映画やテレビの最後に流れるエンドロール
エンドロールは、スタッフロールやクレジットタイトルとも呼ばれ、映画やテレビ番組のエンディングで作品に携わった人や団体名、時にはメッセージを表示するのに使われます。
上方向や横方向に流れていくテロップが一般的で、結婚式ムービーでも良く見かけます。今回は、Filmora Xのテキストを使って3種類のエンドロールの作り方をご紹介いたします。

かっこいいエンドロールの作り方 3選
チャットアプリ風テキストを作成できるおすすめ無料ソフトーFilmora
特徴:ユーザーレベルを選ばない直感的に使えるインターフェイスが人気の無料で導入できる動画編集ソフトです。カット・クロップ・スピード調整・動画の回転等の基本的な編集ができ、多彩なエフェクト・トランジッション・エレメント・BGM素材を搭載し、更にFilmstockと直接リンクしているので数えきれないほどの素材をインストール時から使用することが可能です。
最新バージョン登場!Filmora X(フィモーラ)
初心者から上級者まで使えるソフトで、多くのフォーマットやフィルターを利用することができます。どこに何の機能があるのかすぐにわかるだけでなく、ボタンの配置や配色が分かりやすいため、作業を短縮することが可能です。

- AIポートレート、ARステッカー、モーショントラッキング、キーフレーム、オーディオダッキング、カラーマッチ
- 動画分割、結合、画面録画、色調補正、カラーマッチ、ゲーム配信用の録画モードなどを搭載
- 動画フィルター、タイトル、画面録画、動画回転、トリミング、ミックス、結合などを備える
- 縦横比、色相、明るさ、速度、彩度、コントラストなども調整できる
- ローカル、デバイス、ウェブサイトとDVDの四つの方式で動画を出力できる
- 初心者や専門家にとっても最高のビデオ編集ソフト
①、下から上へ流れるエンドロール
>> Step1.映画風の下から上に流れるエンドロールなので、ファイルタグからプロジェクト設定を開き、フレームレートを24fpsに変更します。
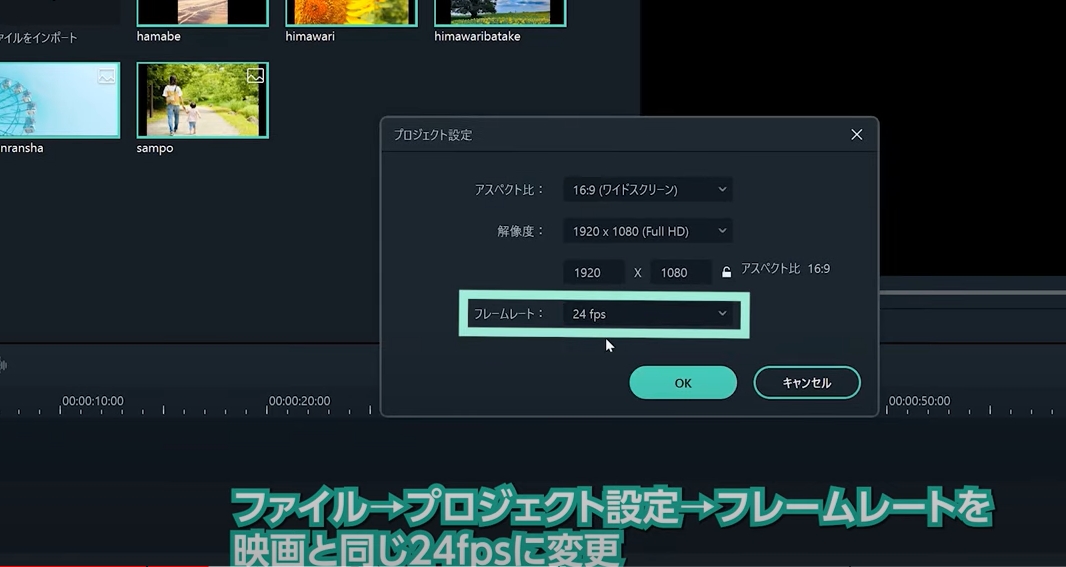
>> Step2.タイトルタグからエンディング、クレジット1をタイムラインに追加します。このタイトルは下から上へ流れる動きが最初から設定されているので、文字を打ち換えるだけでお好きなスタッフロールが作れます。
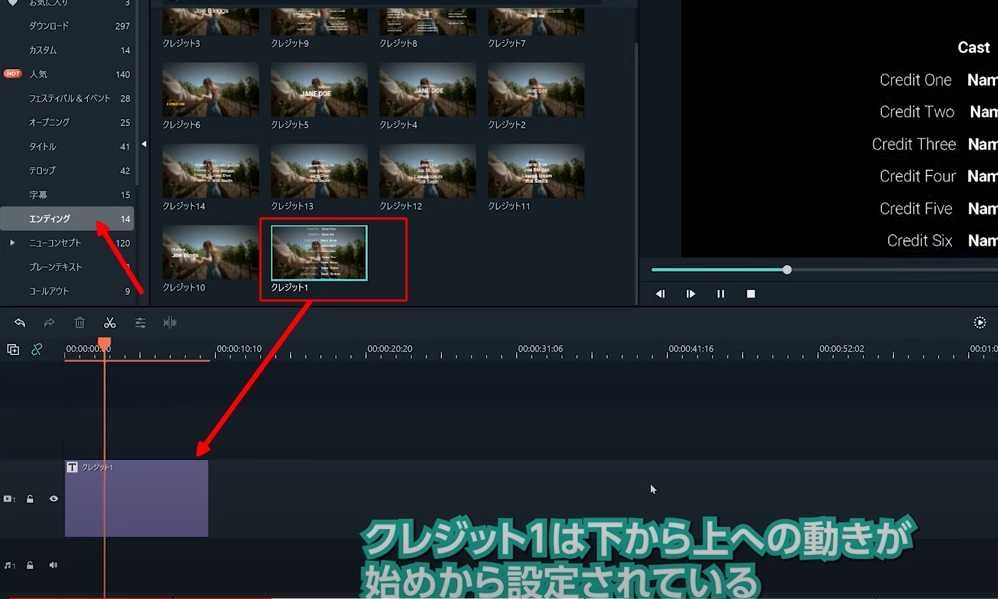
②、横へ流れるエンドロール
テレビ番組で良く見られる右から左へ流れるエンドロールは、画面下部のみに表示されるので、動画の内容を邪魔したくないときに最適です。
>> Step1.タイトルタグからプレーンテキスト、ベーシック1をタイムラインに追加してクレジットタイトルを作成していきます。
※「X」の値を変えると横に動いてしまうので気を付けます。位置が決まったら再生ヘッドを少し進めてクリップを分割、次のクリップは2行目が一番下に来るように調整してまた分割します。これを繰り返して最後の文字まで位置を調整していきます。
※文字の編集を行う時、Filmoraで直接打ち込んでも良いですが、文字が画面の両端を超えると全体が見渡せなくなるので、メモ帳などのテキスト編集ソフトを使うことをお勧めします。
(上段と下段を揃えるようにスペースで調整すると綺麗で読みやすくなります)
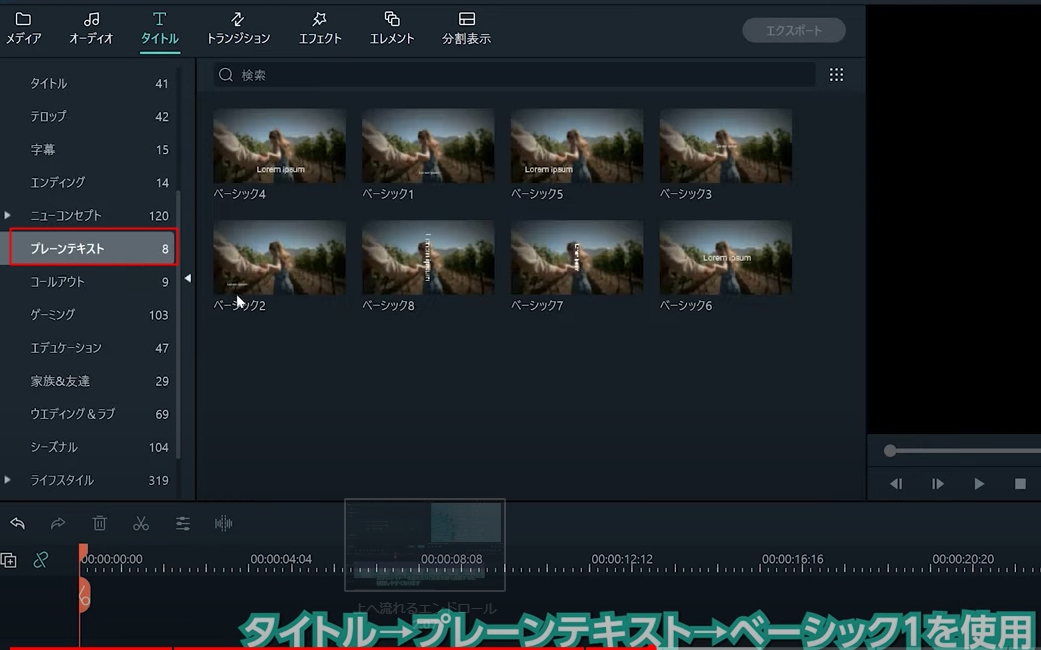
>> Step2.文字入力が終わったら、テキストをコピーしてFilmora Xのタイトルにペーストし、アニメーションの項目から左ロールを適用すると、右から左に流れるエンドロールになります。
※ロールアップを適用すると下から上にスクロールするので、上へ流れるエンドロールを一から作る場合はこちらを使います。
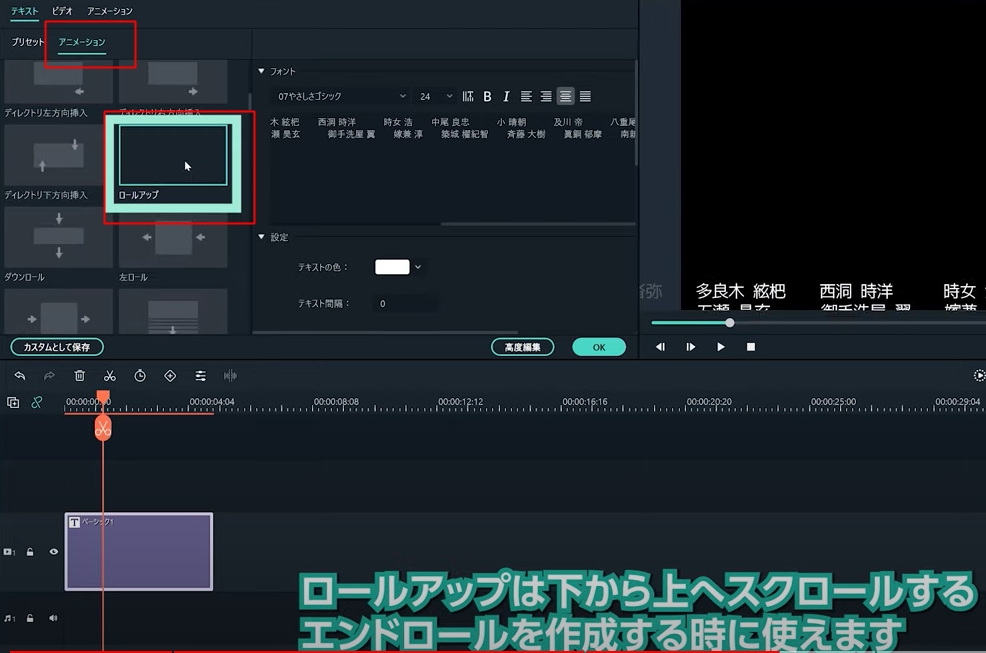
>> Step3.クリップの長さを伸ばして読みやすい速さに調整します。
※表示したい名前が多い場合は3行や4行にしてもOKです。
③、画像を使ったエンドロール
高度テキスト編集を使って、複数のテキストボックスや画像を使ったこだわりのエンドロールの作り方です。
>> Step1.タイムラインにベーシック1を追加し、クリップをダブルクリックして高度編集画面を開きます。テキストボックスと画像を使いながら自由にカスタマイズしていきます。
例えば、キャストをひとまとめにして横に画像を追加したり、あしらいのイラストを追加したり、文字の組み方を変えながら、自由なクレジットを作成しましょう。画面より下の方を作成したい場合は、高度編集画面を一度閉じて、ビデオ編集項目の変形からポジション「Y」を調整すると上下へ動かすことができます。
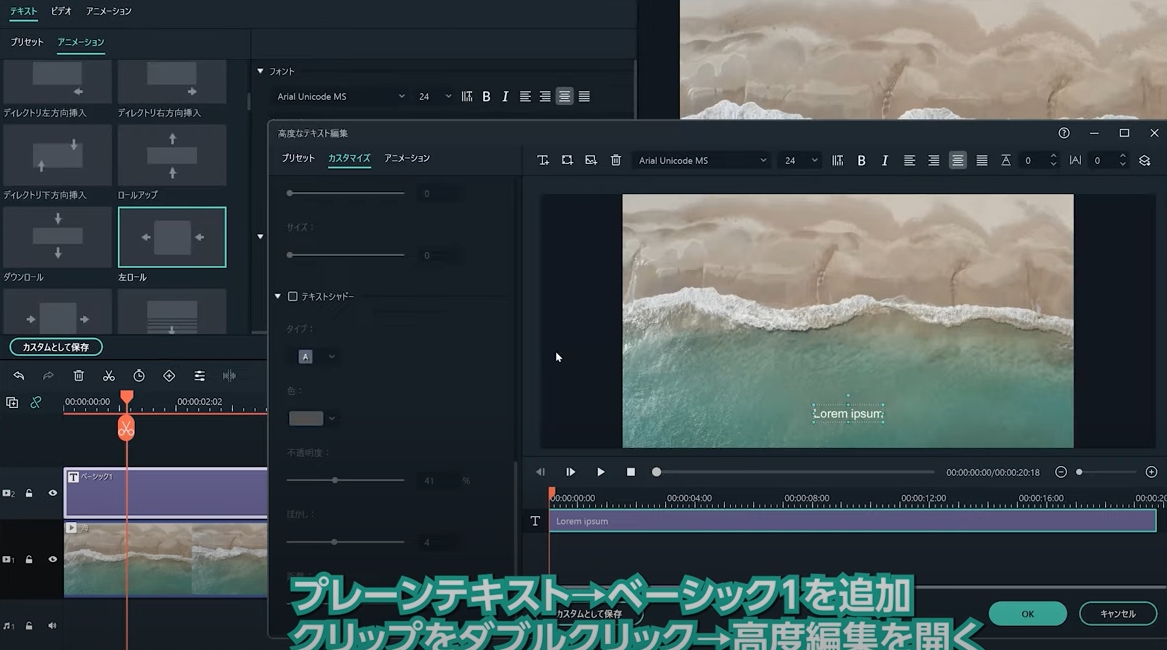
>> Step2.表示したいクレジットが完成したら、クリップのアニメーション編集項目から、カスタマイズを選択してクリップの最初と最後の位置をキーフレームで設定します。最初は画面下部の見えない位置に調整して、最期は画面上部に抜け切るようにします。
※キーフレームを使っているので、任意のタイミングでしばらく止めたり、途中からスクロール方向を変えたり、自由に動かすこともできます。
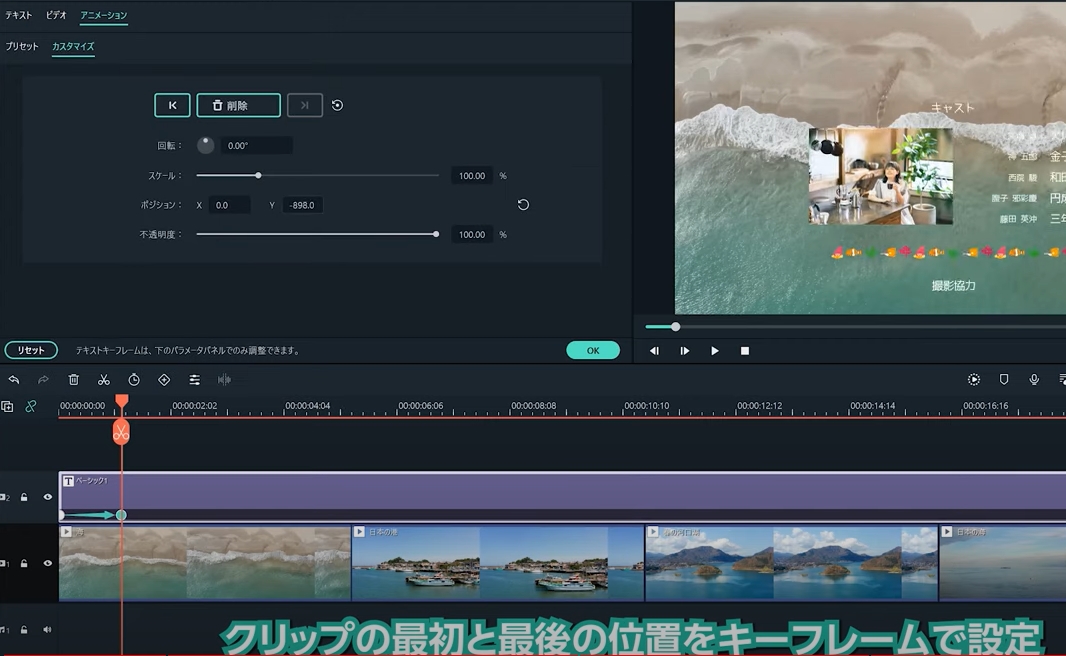
>> Step3.会話が完成したら先ほどと同様に会話テキストのクリップの位置をフレームに合わせながら分割して会話を最後まで進めます。はみ出した会話テキストを削除して会話のテンポを整えたら完成です。
高度テキスト編集の機能を更に応用すれば、グループチャットのように複数人の会話を表現したり、送信時間や既読マークなどを追加してメッセージアプリを忠実に再現することもできます。
動画エンドロール
映画やテレビのエンドロールを見ていると様々なパターンがあるのを見かけます。映画のエンドロールでは、NGシーンやメイキングを流している作品などは、少し得した気分になります。
一時期はエンドロールの後で重要なシーンを挿入したりする映画もあって、最後まで気を抜けない作品などもありました。動画の締めの部分に当たるエンドロールをこだわって作ってみるのも楽しいと思います。








