クリップ(追従させる素材 )をさまざまなエフェクトでモーショントラック することで、その他の動画との差別化を図れます。たとえばスポーツの解説のように、注目してほしい選手にマーカーを追跡させれば、動画内の情報を分かりやすく伝えられるでしょう。人物にアニメのような吹き出しをモーショントラックし、動画をコミカルに加工もできます。子どもの顔をそのままインターネット上に投稿したくない場合には、目にハートなどのマークを追跡 させて、特定されないようにもできるのです。
個人や住所を特定されないようにしつつ、同時に動画を魅力的に編集できるのがモーショントラックです。SNSの普及とスマートフォンなどで動画を撮影する機会が増えたことで、多くの編集ソフトが存在しています。下記に紹介するのは、高機能でありながら無料で使える動画編集ソフトです。それぞれの特徴や動作環境を、動画編集ソフトを選ぶ際の判断材料にしましょう。
Part1:モーショントラック機能を搭載した無料動画編集ソフト3選
キャラクターにアニメーションを付けることができるソフトの中でも、特に初心者向けのものを3つ紹介しましょう。
1、 Filmora X
多くの編集機能を搭載しており、操作も簡単な編集ソフトです。直感的は操作方法なので、スマートフォンやタブレットの扱いに慣れている人に適しています。複数に対するモーショントラックをはじめ、動画の再生速度の調整や音楽の挿入などほとんどの編集機能が備わっています。動画の編集に使われる素材を配信するサイトとも提携しているので、編集の幅が広がるでしょう。無料版では編集した動画に透かしが入りますが、有料版にすることで透かしは外せます。日本語にも対応しており、動画環境は、Windows 7以降、mac OS X 10.11以降です。
*動画分割、結合、画面録画、色調補正、特殊効果、クロマキー合成、モーショントラックなど。
*動作環境:Win10、Win8、Win7などのWindowsのほか、macOS 10.12 - macOS 11とMacパソコンにも対応している。
*フィルター、トランジション、オーバーレイ、エレメント、字幕、タイトル編集を内蔵する。
*縦横比、色相、明るさ、速度、彩度、コントラストなども調整できる。
*ローカル、デバイス、ウェブサイトとDVDの四つの方式で動画を出力できる。
*対応言語:日本語、英語、中国語など。
*無料版でも全機能が機能可能
ものを追従するならFilmora Xを使いましょう
VIDEO
2、AviUtl
欲しい機能を追加し、自分用にカスタマイズできる編集ソフトです。モーショントラックや音楽など豊富な機能と素材をプラグイン追加できますが、それらの設定は自分で行わなければならず、すぐには性能を発揮できません。しかし、使わない機能のせいで動画の処理動作が遅くなることを回避できるので、使っているパソコンのスペックに不安がある場合に適しているでしょう。Windows XP以降の動作環境であれば利用でき、日本語にも対応しています。
3、Lightwork
この動画編集ソフトは、プロも使うほど高機能が備わっています。しかし、動画編集の経験が少ない人には操作が難しく感じる可能性があるでしょう。自分で作ったエフェクトを追加したり、4K映像を編集したりもできます。日本語にも対応していますが、最初の会員登録をするページは英語のみの表示です。Windows Vista以降の動作環境が必要になります。
Part2:動画をモーショントラック加工する手順を解説!
スマートフォンやタブレットの操作に慣れている人が多いので、同じように直感的な操作ができるFilmora X を例にモーショントラックの編集方法 を解説します。他の動画編集ソフトも編集の流れは同じです。
#Step1、Filmora Xを開き、フォルダから編集したい動画を選択して、「インポート」をクリックしましょう。インポートした動画を表示させ、画面下部のタイムラインにドラッグ&ドロップします。
#Step2、タイムライン上に表示された動画をダブルクリックして、編集メニューから「モーショントラック」をチェックしてください。エフェクトを追跡させる範囲が表示されるので、位置とサイズを調整します。編集メニューのモーショントラックの下のドロップダウンメニューをクリックし、追跡する素材を選択しましょう。
#Step3、編集した動画を確認し、ツールバーから「作成」をクリックします。編集した動画を保存する形式を選んでください。
モーショントラックで動画を魅力的に加工しよう!
無料でありながら、モーショントラック などの高機能を備えた動画編集ソフトを3つ紹介しました。インターネット上に溢れた動画に埋もれないためには魅力的に加工する必要があり、その中の1つがモーショントラックです。コミカルにも、分かりやすくも動画を編集でき、個人や住所の特定を避けるためにも利用できるでしょう。数多くある動画編集ソフトから選ぶ際の参考になれば幸いです。
VIDEO





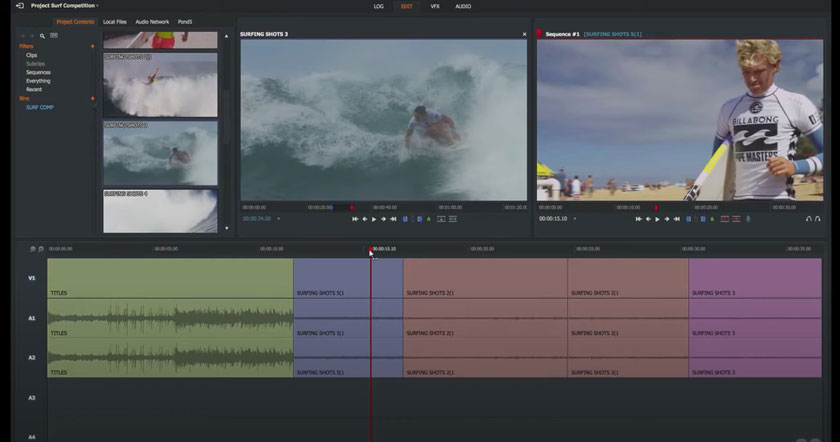

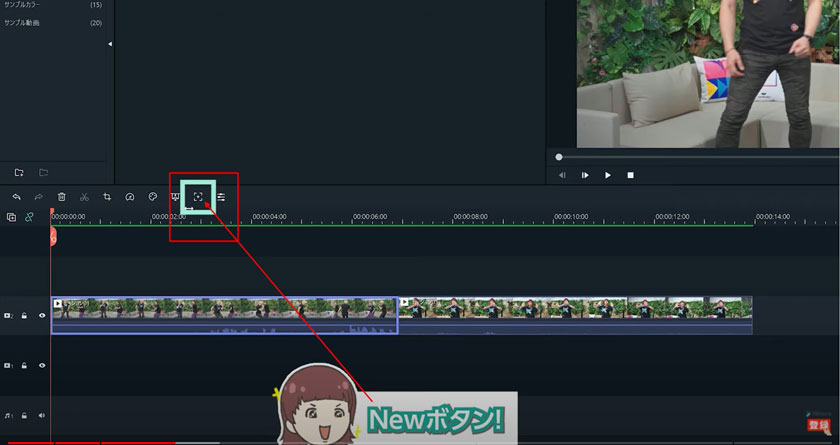

関連トッピクス
パスワードの回復またはリセット
パソコンを使ったYouTubeショート動画の作り方
MV・PVの作り方~キーフレーム応用編