モンハン ライズゲームとは
『モンスターハンターライズ』は、2021年3月に世界同時発売されたモンハンシリーズの最新作です。
通称『モンハンライズ』を楽しめるのは現在、Nintendo Switchのみですが、2022年にはWindows向けにも発売される予定です。これまでのモンハンシリーズとの違いは、全編に和のテイストが強く押し出されていることで、「カムラの里」を拠点に狩猟を続けながらメインモンスターの「怨虎竜マガイマガド」の討伐に挑む展開になっています。
モンハン ライズゲーム実況を録画できるフリーソフトおすすめ10選
おすすめソフト①:Filmora X

特徴:プロ級の動画を作成することのできる動画編集ソフトですが、見やすく解りやすいインターフェイスや、インストール時からすぐに利用できるエフェクトやトランジッションの数々、効果音やBGMも多数そろっていて、初級者でもすぐに実践できるオールマイティーな編集ソフトです。また、多数のファイル形式に対応した入出力とyoutubeにそのまま出力できるバイタリティーも頼もしく動画キャプチャー機能でゲームの画面をそのまま保存し編集できる機能も備わっています。
Filmora Xを使って、モンハン ライズゲーム実況を録画及び編集する方法
>> step1.Nintendo Swithにも録画する機能はありますが30秒程度なので、今回は市販のキャプチャーボード(Elgato capture 60s等)を利用してPCに繋げ、フリーのキャプチャーソフト「OBS studio」を使って以下の手順でゲームのプレー画像をPCでモニターに映して録画します。
・Nintendo Switchをドックに装着してテレビモードにします。
・キャプチャーボードにHDMI端子で繋ぎキャプチャーボードとPCはUSBでつなぎます。
・OBS studioを起動し、【ソース】から【映像デバイスキャプチャー】でキャプチャーボードを選択し、switchの画面が映るか確認します。
・設定からマイクやゲーム音量の設定を行います。
・OBS studioにゲーム画面が映ったら録画を開始します。
>> step2.録画が終了したらファイルを保存して、次にFilmora Xを起動し、保存したファイルをインポートします。インポートしたファイルにカーソルを合わせると【+】が現れるのでクリックするとトラックに動画が反映されます。
自分を録画して組み込む場合や、音声を入れる場合はカメラとマイクを設置し【録画/録音】をクリックして、【ウェブカメラから録画する】を選択し後で背景を消す場合はグリーンバックで録画します。
録画したソースを先ほどと同様にトラックに挿入し必要な部分をオレンジの縦ラインを合わせてカットします。不要部分を全てカットし必要部分をつなげます。繋ぐ部分にトランジッションを挿入したり、動画の一部をスローにしたり、全体の色合いや光量を調整して完成させます。
BGMはFilmora Xに入っているストックも使えますし、自分の使いたいBGMソースがあればインポートします。インポートした音楽をトラックに挿入し動画の長さに合わせてカットしたり、フェイドイン・フェイドアウトの効果を加える等して編集します。動画とBGM、自身のナレーション等のバランスを調整し終わりましたら【出力】から【デバイスに出力】で保存します。youtubeにアップする場合は【出力】から【youtubeにアップロード】を選択して、アップします。
おすすめソフト②:OBS studio(Windows/Mac)
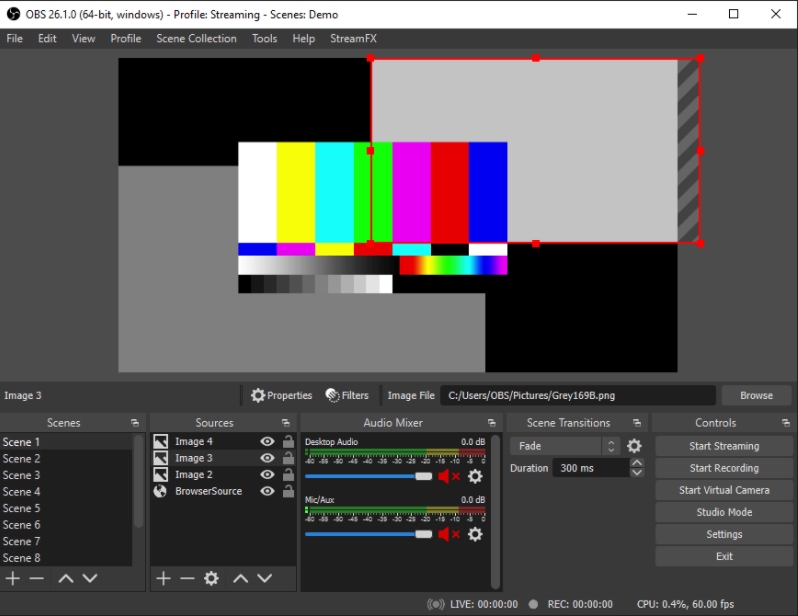
特徴:OBS Projectが開発保守しているライブ配信に特化したフリーソフトです。画面録画も可能で、マルチトラックオーディオでゲーム音とマイク音を別々に録音することもできます。
おすすめソフト③:AG-デスクトップレコーダー(Windows)
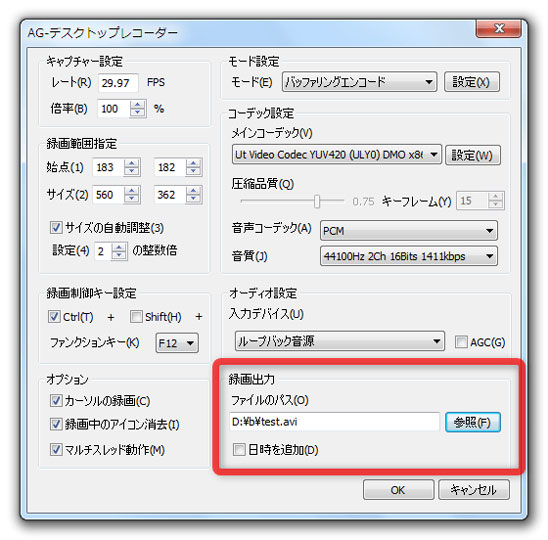
特徴:非常にシンプルなインターフェイスで高性能な動画キャプチャーソフトです。指定した領域の画面の動画を、AVI,WMV,MP4,AGM形式で保存可能です。動画をコーデックで圧縮したり、高フレームレートでの録画を可能にするバッファリングエンコード等の機能があります。
おすすめソフト④:Capture(Windows)
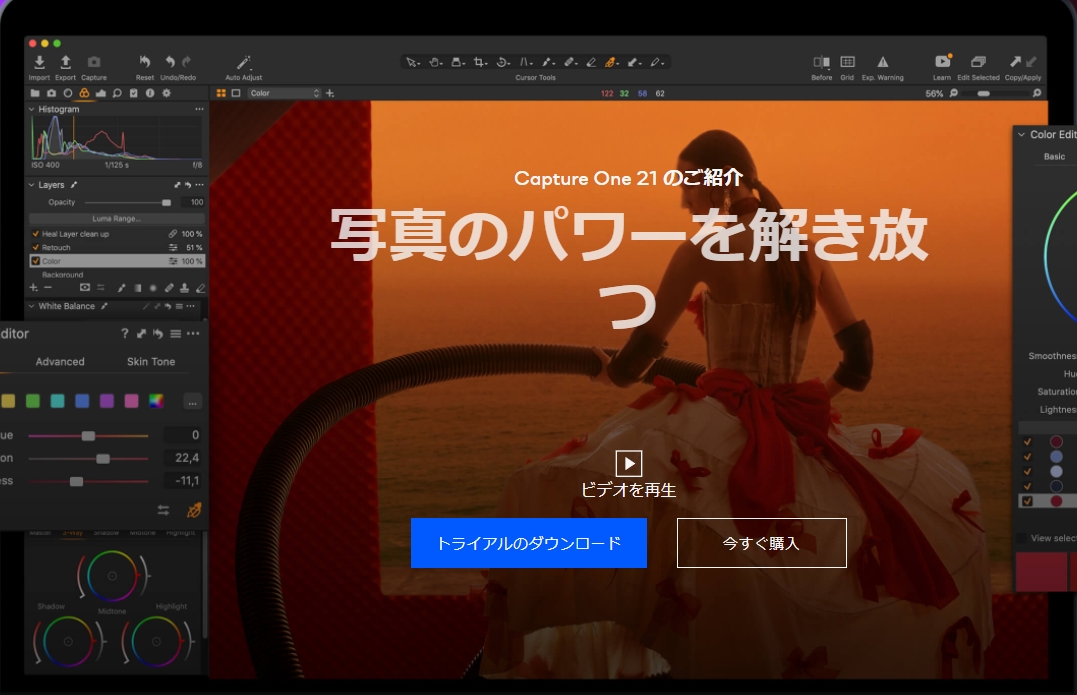
特徴:指定した領域の動画、および指定したWebカメラの映像をMP4,AVI,GIF形式で保存可能です。出力時のフレームレートや品質を設定したり、録画と同時にマイクで録音する機能等も装備されています。
おすすめソフト⑤:アマレココ(Windows)
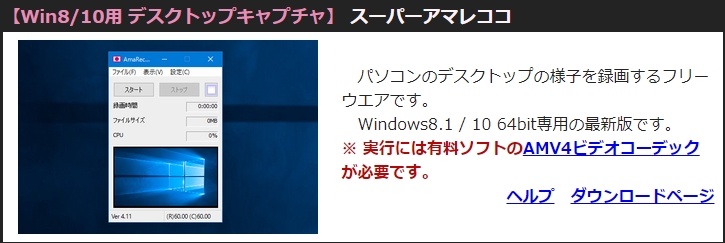
特徴:画面の動画をAVI形式でキャプチャーするソフトです。録画した動画を、低負荷・高画質のAMV3ビデオコーデックという独自のコーデックで圧縮保存でき、PCに過大な負荷をかけることなく録画を行えます。
おすすめソフト⑥:Bandicam(Windows)
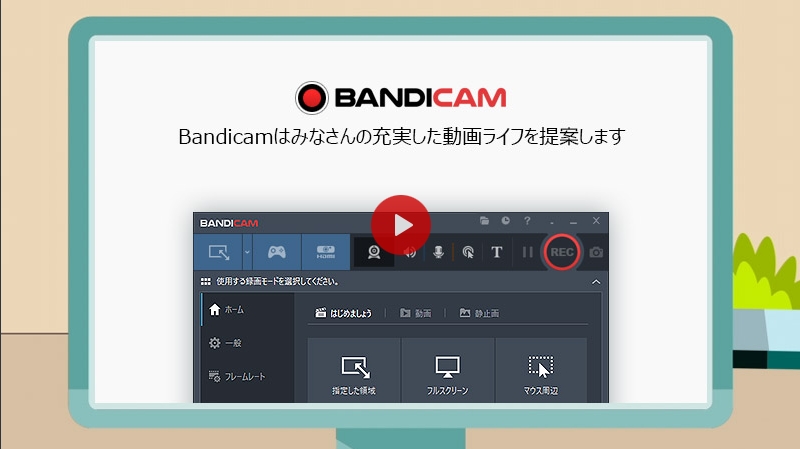
特徴:PCに表示されるゲーム画面等やHDMI接続の外部デバイスの画面をキャプチャーできます。無料版と有料版があり、無料版では10分以上のキャプチャーができない等の制限があります。
おすすめソフト⑦:VideoProc(Windows/Mac)
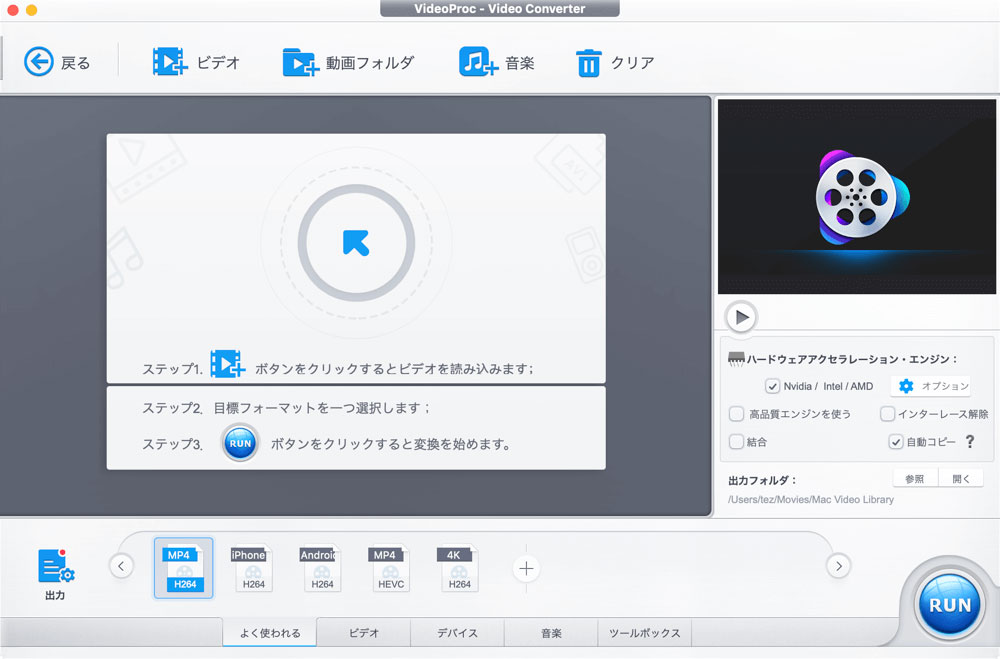
特徴:動画録画に編集機能を備えた多機能ビデオ処理ソフトで録画以外にもDVD形式変換や動画サイト保存機能も備えていて、画質は4K/8Kまで対応しています。有料版と無料体験版があります。
おすすめソフト⑧:Debut(Windows/Mac)

特徴:PC画面とWebカメラの映像を重ねて録画できるキャプチャーソフトで、マイクとスピーカーの音声を同時録音できるのでゲーム実況には適しています。出力形式はMP4,AVI,WMV.FLV等です。無料版と有料版があり、無料版は期間制限があるので注意が必要です。
おすすめソフト⑨:4videosoft画面キャプチャー(Windows/Mac)
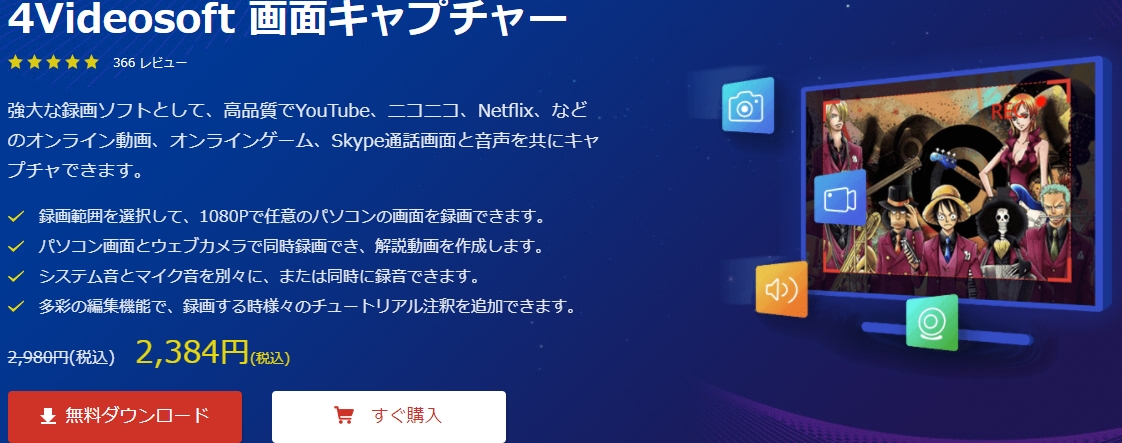
特徴:youtube、ニコニコ動画、Netflix等のオンライン動画や、オンラインゲーム等をキャプチャーしてMP4,WMV,AVIとして保存することができるキャプチャーソフトです。
おすすめソフト⑩:Showmore
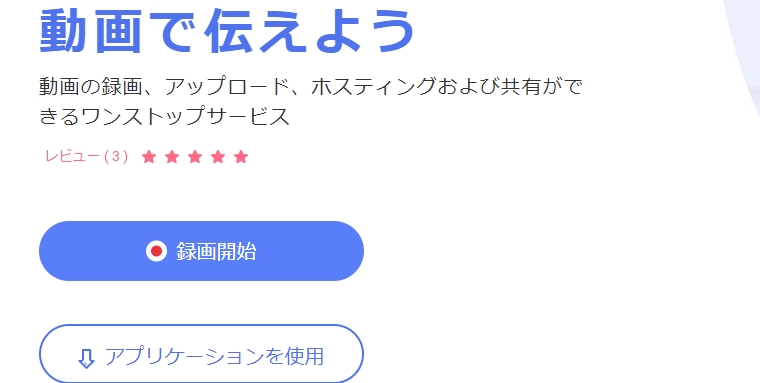
特徴:ブラウザーから起動できるソフトで、PC画面の録画に加えてWebカメラの録画にも対応していて画面上でWebカメラの映像をワイプのように組み合わせられるのでゲーム実況を即座に作成できます。しかし、録画時間10分という制限があります。
モンハンライズの実況動画の勢い
2021年になって発売が始まったばかりの「モンハンライズ」ですが、人気シリーズということもあり同4月26日にゲオの発表した新品ゲームソフト売り上げランキングTOP10で5週連続1位を獲得するなど、人気が加速しています。
今後、youtube等でも実況動画のアップが大勢を占めてくるのではないかと予想されますね。モンハンファンの皆さんもきっと素敵な動画がアップされてくるのを待っていることとと思います。これから実況動画を作成される方に今回ご紹介した実況動画のあげ方を参考にしていただければ幸いです。








