ラインのタイムラインとは
ラインとは、LINE株式会社が提供するコミュニケーションアプリのことです。その中で「タイムライン」という機能を見たことがあると思います。こちらは、Twitterによく似た機能で、友だちが投稿した文章や画像・動画に、いいねやコメントなどをつけてコミュニケーションが取れるサービス。
企業アカウントでもよく使われますが、Twitterと違い、通知が来ないようになっているので、自分のタイミングで閲覧できるのが特徴です。
今回の記事で、ラインのタイムラインをバッチリを使えるようにしていきましょう!
Part1:タイムラインの使い方
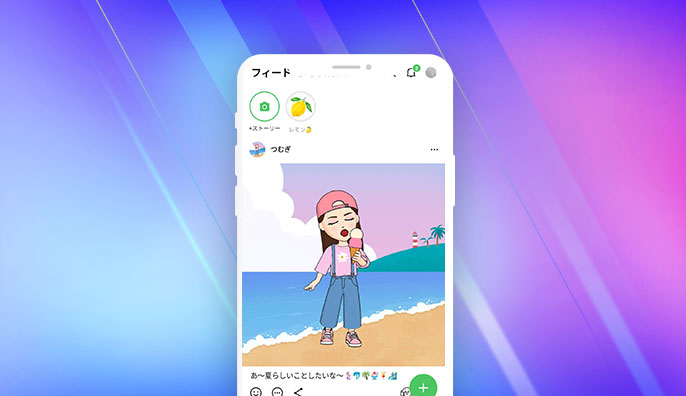
投稿の仕方について、以下の通り説明していきたいと思います。
2-1.タイムラインへの投稿方法
- ・左上のプロフィールアイコンをタップ
- ・画面下【タイムラインの投稿】をタップ
- ・【+】をタップ
- ・【投稿】をタップ
- ・「今なにしてる?」とグレーで書いてある入力画面部分をタップ
- ・投稿内容を入力
- ・右上の【投稿】をタップ
- ※1 画像や動画を添付する場合は、画面左下のファイルボタンを押す(カメラアイコンの左側)。
- ※2 上部の【全体公開】を押すと公開範囲を変更可。
- ※3 動画投稿できる最大時間は5分間。
2-2.タイムラインの投稿内容を削除及び修正する場合
- ・削除(修正)したいタイムライン右上の【…】をタップ
- ・ポップアップから【削除(投稿を修正)】をタップ
上記手順で投稿内容を削除(修正)できます。ただし、投稿へのコメントもすべて削除される点に注意が必要です。
さて、SNSで自身のことを文章だけで伝えたり、楽しさを共有してもらうために特に有効なのが画像や動画の投稿ですが、せっかく見てもらうのであれば、見る側にとって分かりやすい動画を作りたいですよね?
そこで今回オススメするのがiSkysoft社の動画編集ソフト「Filmora」です!ここから先は「Filmora」で、タイムラインに投稿する動画の作成方法を、説明していきたいと思います。基本無料で使えますので試しに使ってみてください!
Part2:Filmoraでタイムラインに投稿する動画を編集する方法
1. Filmora X
最新バージョン登場!Filmora X(フィモーラ)

- 動画字幕、音楽編集、モーショントラッキング、キーフレーム、オーディオダッキング
- 動画分割、結合、画面録画、色調補正、カラーマッチを搭載
- 動画フィルター、タイトル、画面録画、動画反転、トリミング、ミックス、結合などを備える
- 縦横比、色相、明るさ、速度、彩度、コントラストなども調整できる
- ローカル、デバイス、ウェブサイトとDVDの四つの方式で動画を出力できる
- 初心者や専門家にとっても最高のビデオ編集ソフト
>> Step1.動画を取り込む
- ・【ファイル】をクリック
- ・【メディアをインポートする】をクリック
- ・動画ファイルを選択する
>> Step2.動画を分割して、不要な部分を削除
- ・取り込んだ動画をレイヤー1にドラッグ&ドロップ
- ・動画を分割したい箇所を選択
- ・再生ヘッドにある分割ボタン(赤いハサミのアイコン)をクリック
- ・分割を繰り返し、不要部分を切り出し、削除する
>> Step3.文字を追加する
- ・【タイトル】タブをクリック
- ・気に入ったデザインを動画の少し上の空白にドラッグ&ドロップ
- ・タイトルクリップをダブルクリック
- ・表示させたい文字を入力
- ・【高度編集】を選択し、フォントや色などを調整
- ・【タイトルグループコントローラー】でテロップ全体のレイアウトを変更
※ レイアウトの変更は右上のプレビュー画面上で直接操作が可能。
>> Step4.BGMを挿入する
- ・【オーディオ】タブをクリック
- ・好きなBGMをダウンロード
- ・一番下のオーディオトラックにドラッグ&ドロップ
- ・動画が終わる部分でカット
- ・オーディオクリップの線で音量を調節
- ※1 【メディア】タブから好きな音楽を読み込んで挿入が可能。
- なお、「Filmora」では多彩な演出を追加できます。以下は、演出の一部ですので、動画のテイストに合わせて挿入すると動画の見栄えがより一層よくなります。
【トランジション】
動画と動画をつなげる際の、つなぎの演出のこと。シーンの切り替えなどで使われる。
【エフェクト】
画面全体に視覚効果を入れる。セピアやモノクロに変更するような場合がこれに当たる。
【エレメント】
動画を飾り付けできるステッカー。動画内に特殊な演出をアクセントとして入れたい場合にオススメ。
>> Step5.動画を出力する
- ・【エクスポート】をクリック
- ・動画名を入力し、保存先を選択
- ・【出力】をクリック
- ※ ファイルの出力形式は【MP4】を選択しておくと無難。
ラインのタイムライン
以上、ラインのタイムラインの使い方と、投稿動画の作成方法の解説でした!文章だけではなく、動画を交えることで、友だちと日常や思い出を共有してみましょう!








