録画画面に音楽入れるのが簡単
iPhoneを使えば、誰でも簡単に動画を録画することができます。録画した動画に音楽を入れて誰かに見せたい、思い出に残しておきたいと思っている人もいるのではないでしょうか。録画した画面に音楽を入れるのであれば、動画編集ソフトがあると便利です。今回はiPhoneで録画した動画に音楽を入れる時、役立つソフトを色々と紹介していきます。
動画を途中で差し込めるおすすめの動画合成・編集ソフト5選
動画を差し込む動画合成機能を持っている動画編集ソフトとして、おすすめのものとして以下の5つを紹介します。
1、Filmora X
- *録画画面に音楽入れる以外にも、キーフレームやモーショントラッキングなど、様々な機能を備えた動画編集ソフト。
- *動画カット、動画分割、回転、トリミング、ミックス、結合などを備える
- *フィルター、トランジション、オーバーレイ、エレメント、字幕、タイトル編集を内蔵する
- *縦横比、色相、明るさ、速度、彩度、コントラストなども調整できる
- *ローカル、デバイス、ウェブサイトとDVDの四つの方式で動画を出力できる
- *初心者や専門家にとっても最高のビデオ編集ソフト
- *高機能なソフトで上級者も愛用していますが、シンプルな操作性が特徴で手間のかかる編集が簡素化されているので、初心者でも扱いやすいというのがメリット
YouTubeを見ながらオーディオを編集しよう
2、PowerDirector
PowerDirectorは動画編集に必要な基本的な機能を備えた、オールマイティーなソフトです。UIがシンプルで、初心者でも分かりやすい設計になっています。ソフト自体に、パソコン画面を録画する機能がついているのもメリットです。
3、Adobe Premiere Pro
Adobe Premiere Proは、映像編集のプロにも愛用されていることで有名なソフトです。プロ仕様ということもあり機能が豊富で、アイデアやテクニック次第で映画のような動画を作ることもできます。同じAdobe社のPhotoshopなどと互換性が高いのがメリットです。
4、Final Cut Pro
Apple社が提供しているFinal Cut Proは、世界中の人達に愛用され、動画編集ソフトの中でも最もユーザーが多いと言われることもあるソフトです。プロにも使われているソフトで、音楽の挿入や動画のカットなど基本的な機能はもちろん、アニメーションをつけたりエフェクトを追加したり、様々な機能が備わっています。Apple社のソフトということで、macOSにしか対応していない点には注意してください。
5、iMovie
iMovieは無料で使える動画編集ソフトとして、mac愛用者によく利用されています。無料ながら基本的な編集機能は揃っているので、これだけでiPhoneで録画した動画に音楽を入れることが可能です。iMovieはmacだけではなく、iPhoneで使えるというのも大きなメリットです。
Part2:filmoraXを使って音楽編集する時の手順!
動画を差し込む方法はソフトによって異なりますが、今回はFilmoraXでの動画合成の手順を簡単に紹介します。
#Step1、 動画をタイムラインに追加する
filmoraを起動し、メディアライブラリの中から編集したい動画を選び、タイムラインに追加します。ドラッグ&ドロップで、直接動画をタイムラインに追加することも可能です。
#Step2、タイムラインに音楽を追加する
画面の上にある「オーディオ」のボタンをクリックすると、音楽の選択画面が表示されます。音楽を選択すると再生ウィンドウが表示され、そこで試聴することができるので好みの音楽を選びましょう。「私の音楽」の欄を開き、メディアファイルのインポートから自分が好きな音楽を追加することも可能です。追加した音楽がタイムラインに追加されます。
#Step3、編集して書き出す
タイムライン上に追加した音楽ファイルを選択すると、BGMの編集画面が表示されるので、そこからボリューム調整や再生速度の編集を行います。フェードインやフェードアウトなどのエフェクトをつけることもできます。編集が終わったら、データを書き出せば作業は終了です。
filmstockで様々な音楽が見つかる
filmoraがあれば、iPhoneで録画した動画に簡単に音楽をつけることができます。filmstockも併用すれば、音楽やエフェクトの素材を見つけるのにも困りません。動画編集上級者も愛用しているソフトですが、分かりやすいUIで初心者でも直感的に扱うことができます。音楽入りの高品質な動画を作りたいと思っている人は、filmoraをインストールしてみてはどうでしょうか。
filmoraを使って音楽入りの高品質な動画を作成しよう!
filmoraがあれば、iPhoneで録画した動画に簡単に音楽をつけることができます。filmstockも併用すれば、音楽やエフェクトの素材を見つけるのにも困りません。動画編集上級者も愛用しているソフトですが、分かりやすいUIで初心者でも直感的に扱うことができます。音楽入りの高品質な動画を作りたいと思っている人は、filmoraをインストールしてみてはどうでしょうか。




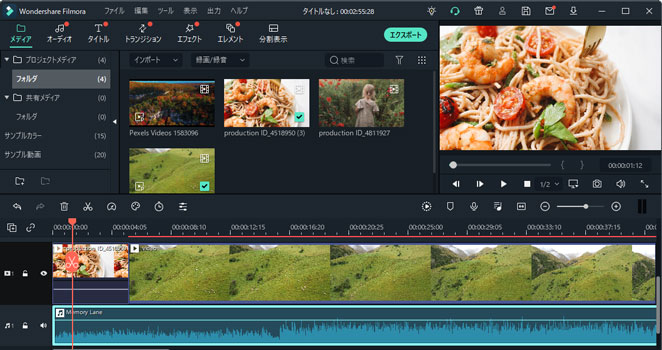
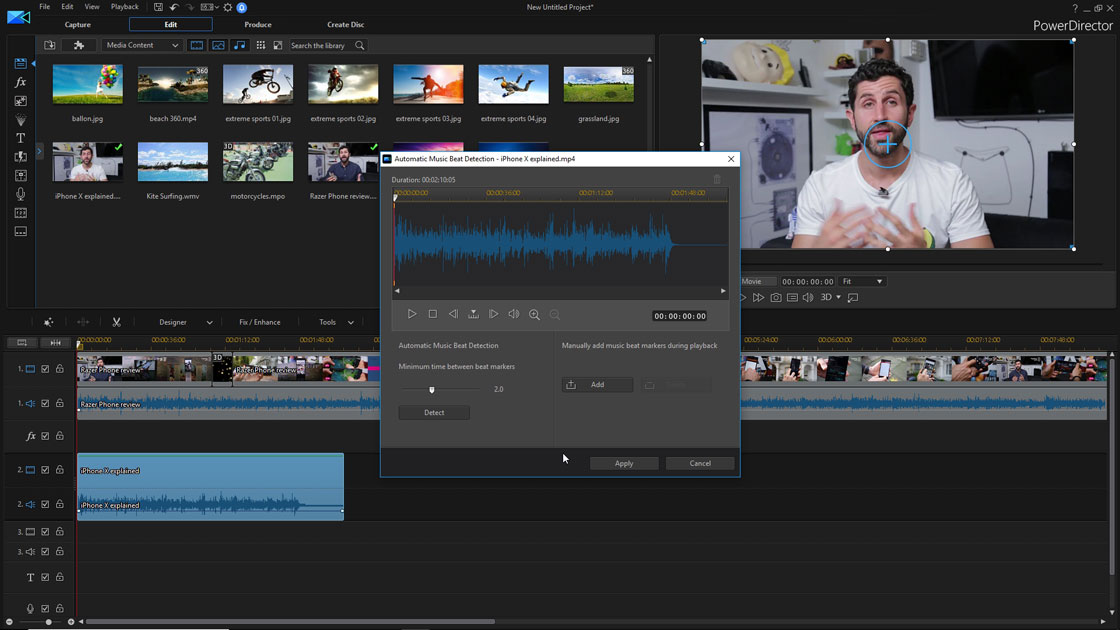
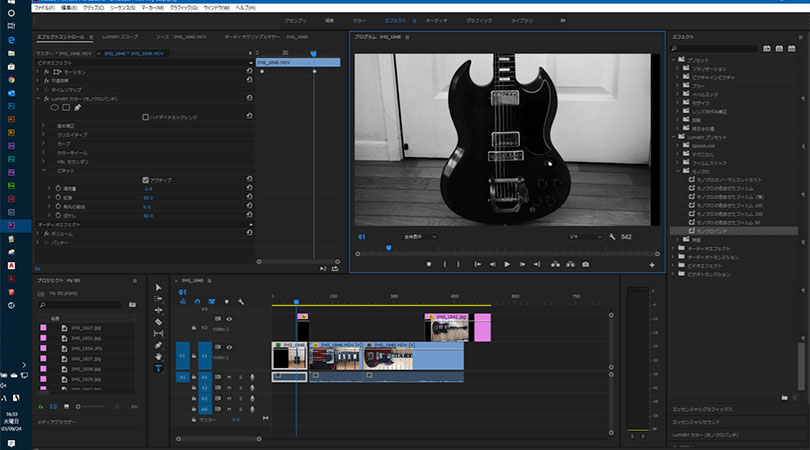
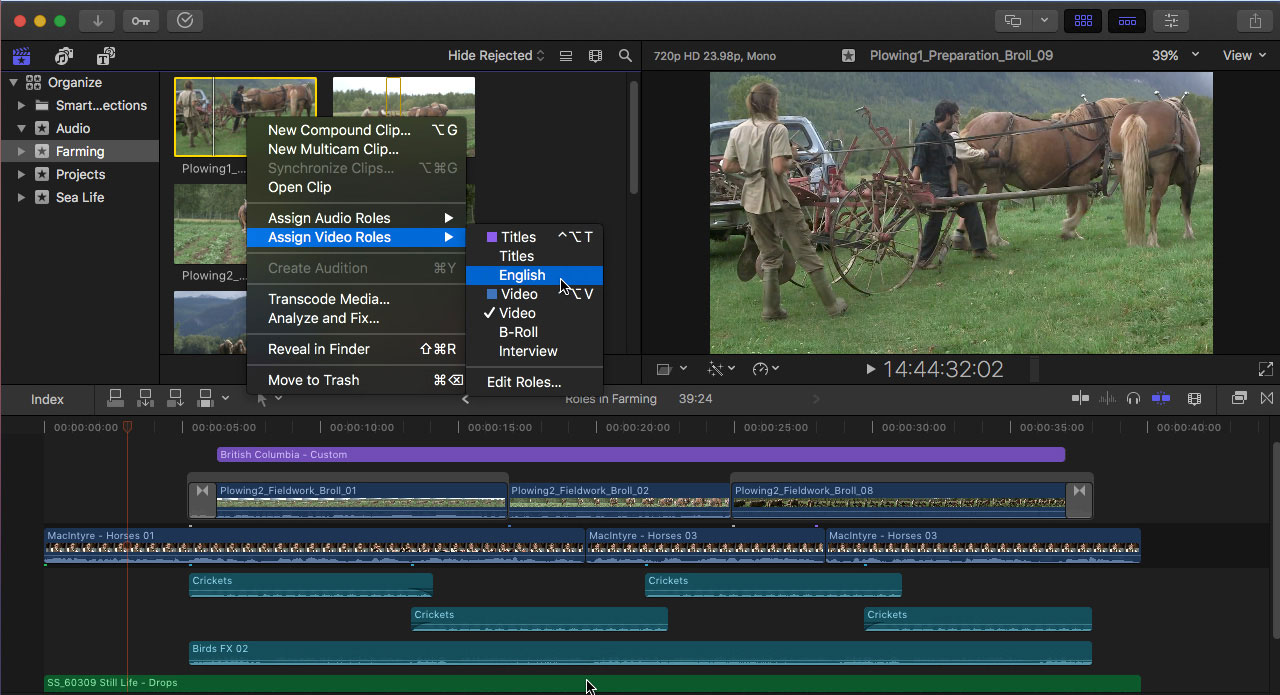
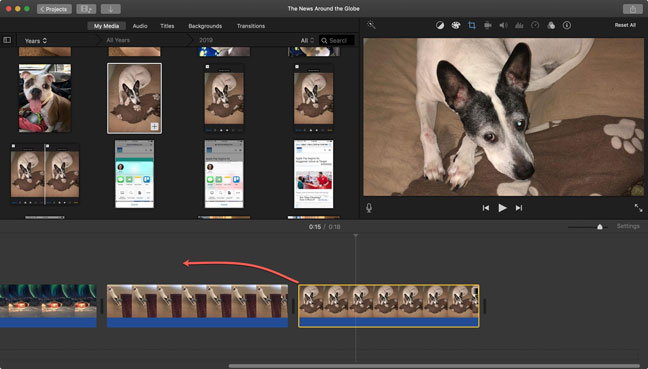



関連トッピクス
パスワードの回復またはリセット
パソコンを使ったYouTubeショート動画の作り方
MV・PVの作り方~キーフレーム応用編