動画のサイズを調整することについて
動画の編集をする場合には、動画のサイズにもこだわった方が、納得できる映像作品が作りやすくなります。場合によっては、サイズを拡大したり縮小したりした方が完成度が高くなることもありますが、市販されているソフトの中には動画の拡大・縮小が簡単にできるものもあります。ここでは、おすすめの動画サイズ変更ソフトについて紹介します。
Part1:動画のサイズを拡大・縮小できるおすすめ5つソフトご紹介
Filmora Xは豊富な機能を使った動画編集が可能で、より本格的な動画を作ることができます。また、素人でも簡単に操作することができるので、非常に扱いやすいのが特徴的です。
1、 無料版でもすべての機能が使えるFilmora X
- *動画分割、動画のサイズ変更、動画結合、画面録画、色調補正、特殊効果、エフェクト機能やエレメント機能が搭載
- *動作環境:Win10、Win8、Win7などのWindowsのほか、macOS 10.12 - macOS 11とMacパソコンにも対応している
- *フィルター、トランジション、オーバーレイ、エレメント、字幕、タイトル編集を内蔵する
- *縦横比、色相、明るさ、速度、彩度、コントラストなども調整できる
- *ローカル、デバイス、ウェブサイトとDVDの四つの方式で動画を出力できる
- *対応言語:日本語、英語、中国語など
YouTube動画を見ながら動画のサイズを変更しよう
2、Online converter
Online converterもおすすめの動画サイズ変更ソフトで、オンライン上で動画サイズの変更ができます。ファイルの大きさなども変換できるソフトです。ネットにつなげられる環境があれば利用できますが、日本語には対応していないところが大きなデメリットです。
3、Moo0
Moo0も動画のサイズを変更したい場合におすすめのソフトです。Windowsのインストールされているパソコンで使用しているソフトで、XP・Vista・7・8・10のバージョンのWindowsでそれぞれ使用できます。動画の縮小ができるのがMoo0の主な機能で、サイズ変更したい動画の全体だけでなく、一部分だけを選んでサイズの変更もできます。使いやすいのがメリットのソフトですが、動画の縮小しかできないのがデメリットです。
4、DVDFab Enlarger AI
人工知能の技術が使用されているのが特徴のソフトで、動画の大きさを3倍まで拡大できる機能があります。Windowsのインストールされているパソコンで動作可能で、7以降のバージョンのWindowsに対応しています。動画の拡大しかできないのが、このソフトのデメリットです。
5、Renee Video Editor
動画のサイズを拡大・縮小できる機能だけでなく、音楽や字幕なども挿入できるソフトです。トリミングやエフェクトなどの機能も使用できるソフトで、複雑な動画編集もしやすいソフトです。Windowsのインストールされたパソコンで使用できるソフトで、Windows2000から10まで対応しています。
Part2:Filmora Xを使って、動画のサイズを拡大・縮小する方法・手順
#Step1、動画をインポートする
Filmora Xを起動させて、変更したい動画をソフトにドラッグ&ドロップします。ドラッグ&ドロップするのは動画トラックのある場所ですが、これは画面内に表示されている、タイムラインの一番初めのラインに当たる部分です。
#Step2、動画のサイズを調整する
画面に表示されている動画の上でマウスの右ボタンをクリックすると、メニューが表示されます。その中から「クロップとズーム」の項目を選択します。
#Step3、パンとズームの設定
次に表示される一覧の中から「パンとズーム」の項目をクリックすると、画面上の動画クリップに「開始」という文字が表示された赤い枠と「終了」という文字が表示された青い枠がそれぞれ表示されます。
#Step4、サイズの大きさを設定
赤い枠をクリックしてドラッグし、動画クリップの一番初めの部分を好みのサイズの大きさまで変更します。
#Step5、出力と保存の設定
次に青い枠をクリックしてドラッグし、同じように動画を好みのサイズの大きさまで変更します。再生ボタンを押せば、設定したサイズに動画のサイズが拡大・縮小されます。設定が終了したらOKボタンを押せば設定を保存できます。
動画のサイズを拡大・縮小できる便利なソフト
動画のサイズを拡大・縮小できるソフトをいくつか紹介してきましたが、その中でも拡大と縮小の両方ができるFilmora Xは非常に使いやすいソフトです。WindowsとMacの両方で動作することも使いやすいポイントです。動画を拡大・縮小する機能は、映像作品の演出に使うことも可能で、工夫次第でさまざまな演出ができます。動画の編集には欠かせないソフトです。




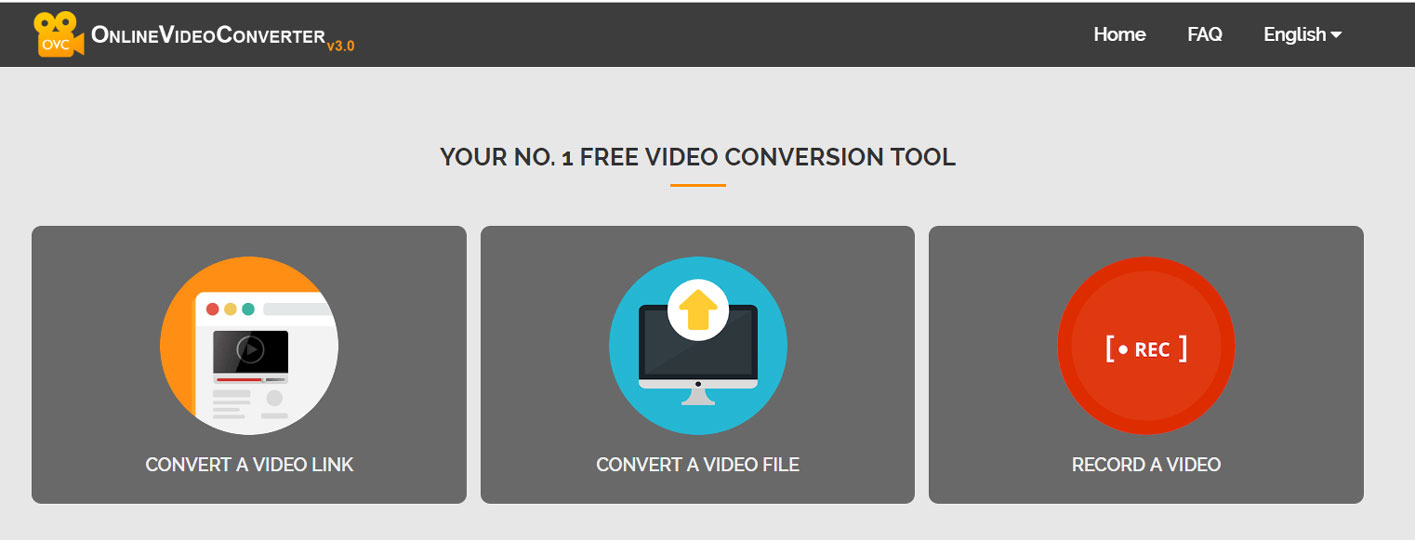
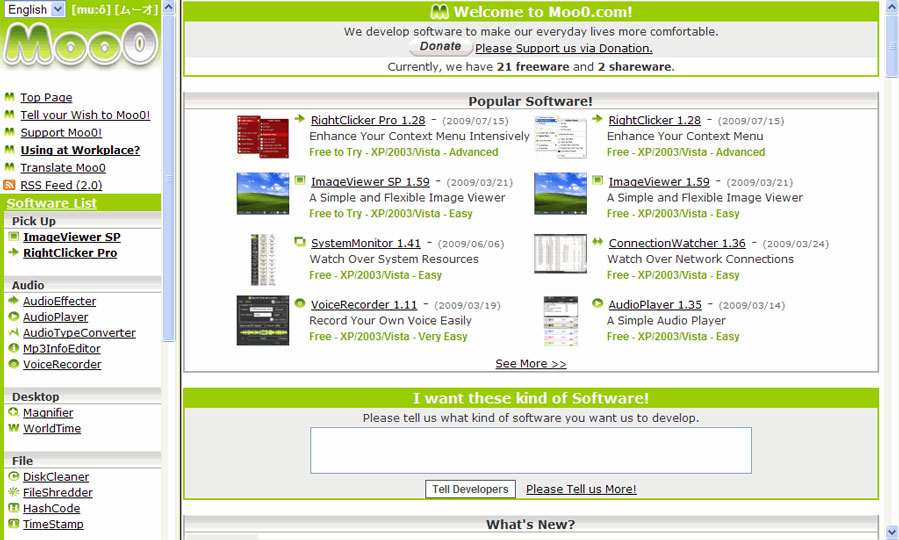
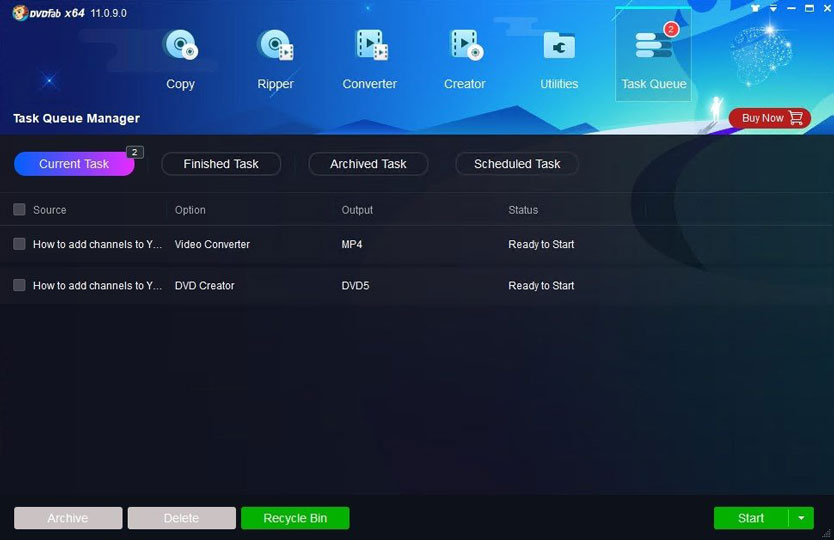
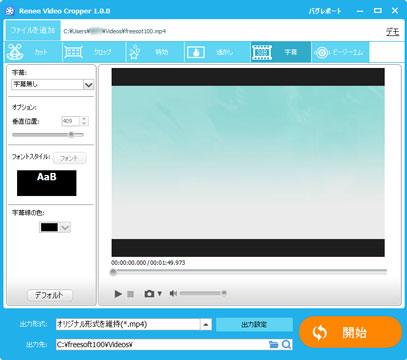

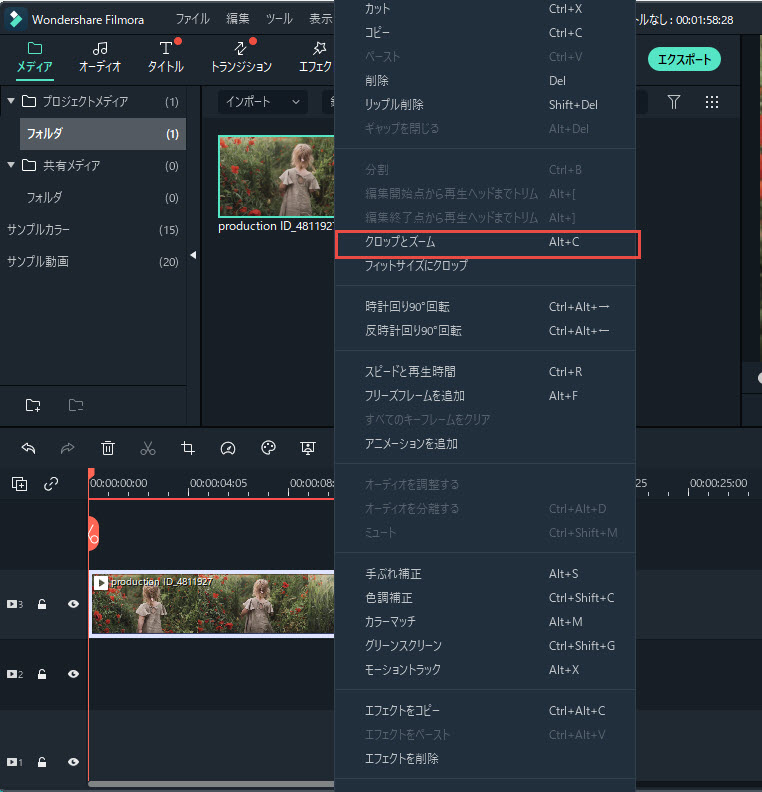
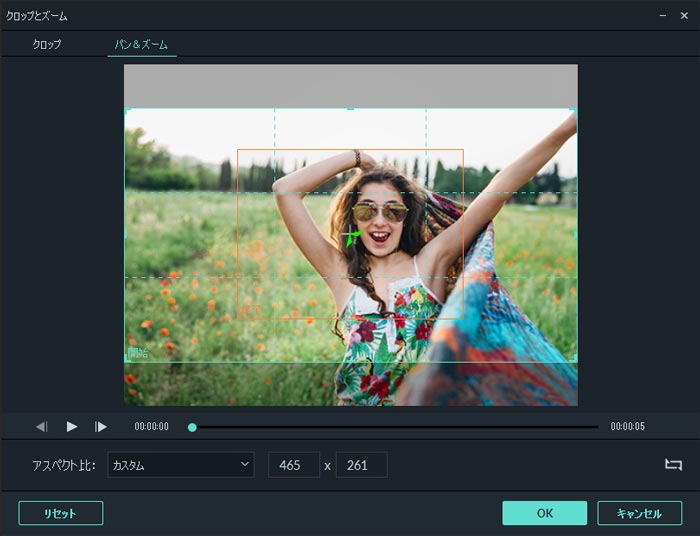
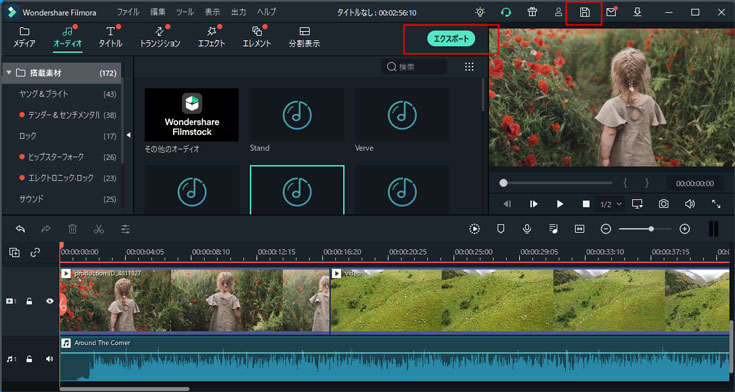
関連トッピクス
パスワードの回復またはリセット
パソコンを使ったYouTubeショート動画の作り方
MV・PVの作り方~キーフレーム応用編