動画編集ソフトーimovie

特徴:Mac・iPhone・iPadなどのApple製品にデフォルトで搭載されている動画編集ソフトです。シンプルな構成のインターフェイスで、動画編集に必要な基本機能を搭載しているので、Appleユーザーが初めて触れる動画編集ソフトとして認知度が高く、各デバイスでiCloudを利用した共有も可能なので、iPhoneなどで撮影した動画を簡単に編集してSNSにアップしたり、共有するのにはとても便利なソフトです。
基本的な機能は押さえていますが、高度な編集機能は搭載されていないのでYoutube動画等を作りこむ場合などでは機能不足です。トラックも2つまでしか使えないので、そのようなレベルで編集作業をしたい方は他のソフトに乗り換える必要があります。
動作環境
- OS:macOS10.15.6以降、および、iOS14.0以降
- RAM:2GB(4GB推奨)
- グラフィックカード:OpenCLに対応するグラフィックカード
- ディスプレー:1280×800以上の解像度
Part1:iMovieで文字を入れる方法
Step1.テキストを追加します。
タイムライン上で、テキストを表示したい場所に再生ヘッドを移動し、「タイトル」をクリックし、「スタイル」をダブルクリックします。※「スタイル」をタイムラインのクリップにドラッグ&ドロップしても追加できます。
Step2.テキストを編集します。
テキストを追加したクリップをタイムラインでダブルクリックし、ビューアで内容を修正します。続いて、ビューア上部にあるフォントコントロールで、フォント・サイズ・色を変更し、適用します。動画に表示しておく長さを設定するのは、タイムライン上のクリップの両端にカーソルを合わせてドラッグすることで調整できます。
※タイトルのスタイルにはアニメーションが付加されている物もあるので、それらを使うと演出の付いたテキストとして利用することもできます。
Part2:iMovieの代わりにMacで使える動画編集ソフトFilmora
① 無料動画編集ソフト動画編集Filmora X
FilmoraにはMac版とWindows版があり、両方のOSで利用することが可能な無料の動画編集ソフトです。
初心者でも直感的に使える解りやすい操作感が特徴的で、iMovieもシンプルで解りやすいインターフェイスですが、Filmoraはそれと同じくらいに解りやすく、しかし、機能的には比較にならないほどの高機能、多機能を誇ります。
最新バージョン登場!Filmora X(フィモーラ)

- 無音検出、ARステッカー、モーショントラッキング、キーフレーム、オーディオダッキング
- 動画分割、結合、画面録画、色調補正、カラーマッチ、ゲーム配信用の録画モードなどを搭載
- 動画フィルター、タイトル、画面録画、動画反転、トリミング、ミックス、結合などを備える
- 縦横比、色相、明るさ、速度、彩度、コントラストなども調整できる
- ローカル、デバイス、ウェブサイトとDVDの四つの方式で動画を出力できる
②、VN
特徴:パソコン用の動画編集ソフトのようなタイムラインと、様々なエフェクトなどのテンプレートを搭載したアプリです。エフェクトやアニメーションのテンプレートを利用することで簡単にクールな動画を作成することができます。
③、VITA
特徴:機能ごとのボタンの配置や階層が非常に解りやすく、インターフェイスの見やすさと使いやすさは他のアプリと一線を引く感じです。エフェクトのカテゴリーや、それぞれの種類が非常に多く、楽しい雰囲気のものが多いので、動画編集が楽しくなるアプリです。
④、Inshot
特徴:少し特徴的な操作系で、カテゴリーは横スクロールで探せるのですが、数が多いので探すのに多少ストレスがあります。カテゴリーのボタンをタップすると下の階層がアップスクロールで出てくるので、慣れると気にならないかもしれませんが、慣れるまではストレスを感じると思います。
Part3:Filmoraで動画に文字を入れる方法
Filmoraを起動したら使用する動画をインポートし、タイムラインにドラッグ&ドロップで追加しておきます。
Step1.動画に文字を入れる。
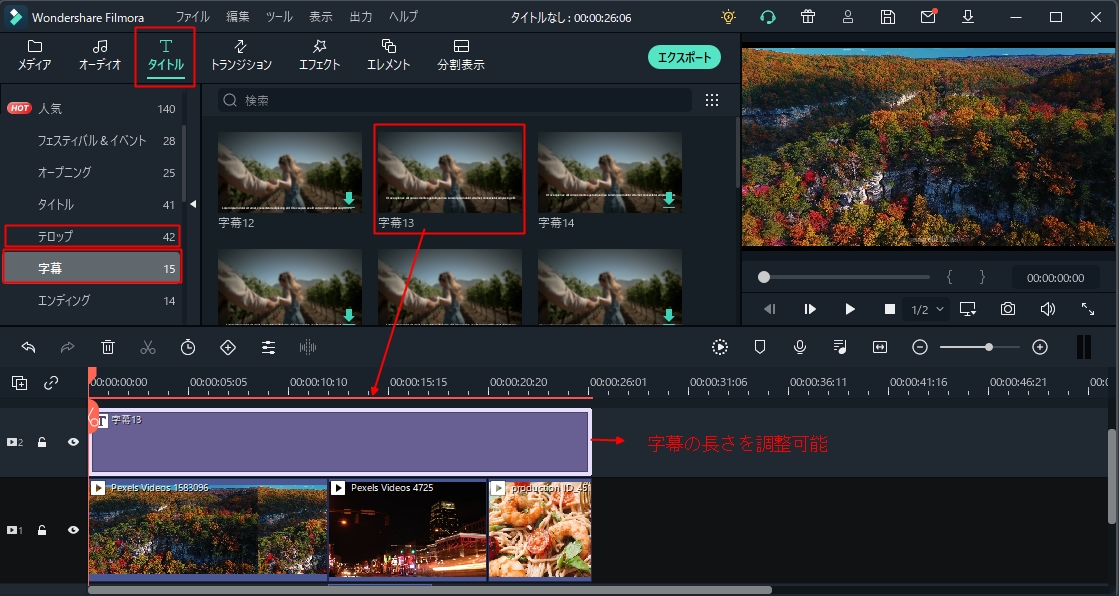
上部のタイトルタグをクリックすると、ライブラリーの左側に様々なカテゴリーのタイトルが表示され、気に入ったカテゴリーをクリックするとライブラリーに様々なタイトルが表示されますので気に入ったスタイルを選択し、動画の上のタイムラインにドラッグ&ドロップで追加します。
タイムライン上のタイトルのクリップをクリックすると、プレビュー画面で大きさ・位置・角度・フォント・カラーなどを設定できるようになります。また、Filmstockから様々なフォントをダウンロードして使うこともできます。
Step2.高度編集画面を使う。
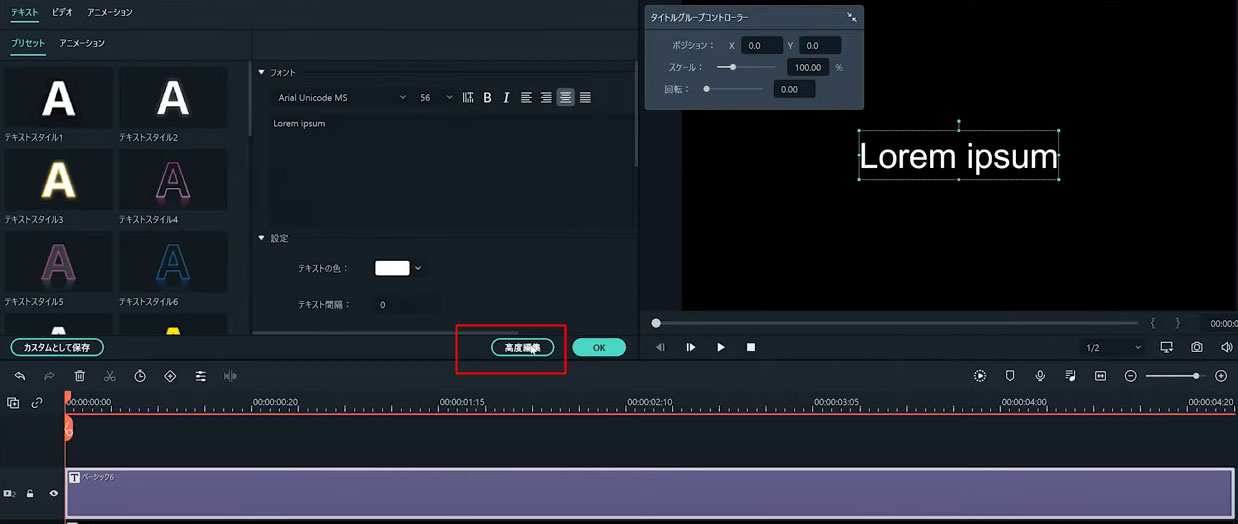
テキストの高度編集画面を使うことで更に細かい編集が可能になります。テキストの境界線の色や太さを変更したり、テキストシャドーを追加することで、文字が背景に溶け込んで見えにずらくなるような場合に強調して見やすくする事もできます。
そして一度編集した内容を「カスタムとして保存」ボタンをクリックして保存すると、タイトルタグの「カスタム」に保存されるので、あとでいつでも再利用することができます。








