iMovieでyoutubeに投稿するには
iMovieはiOS,macOSでダウンロード可能な動画編集ソフトです。トリミングやエフェクト・テキスト挿入・BGMの挿入など基本的な動画編集アプリの機能は装備してあり、写真を使ったスライドショーを作成し音楽をつけることなどもできます。また、出来上がった動画をyoutube等のSNSに直接シェアすることも可能です。iPhoneやiPad撮影した動画をそのまま読み込んで編集することが可能なのでそういった形で使うケースが多いかと思います。そしてそれ以上高度な編集をする場合にはmacにデータを移して再度編集することも可能です。
Part1:iMovieでyoutube音楽を編集する方法
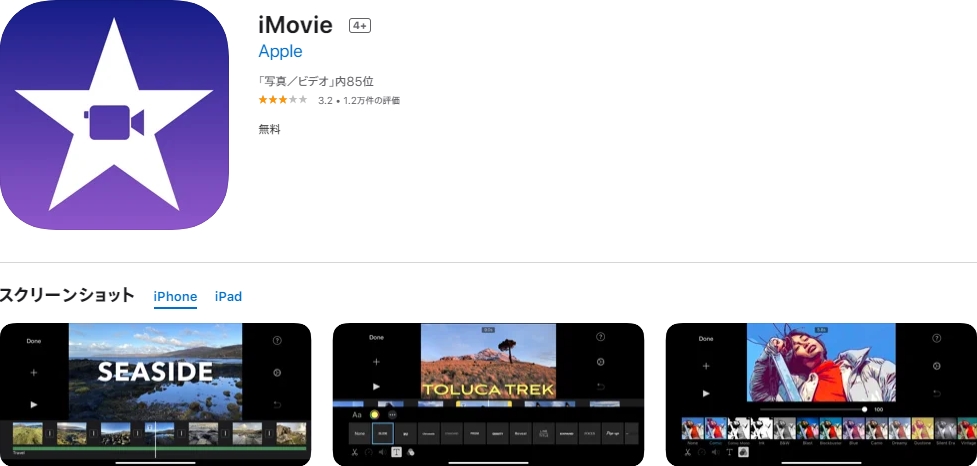
>> step1.iMovieを開き新規プロジェクト【+】をクリックし編集する動画ファイルを選びその動画をタイムラインにドラッグします。タイムライン上の動画をクリックすると黄色い枠線が現れアクティブになりますので、カットやトリミングで編集し、テキストが必要であれば【タイトル】タグをクリックするとテキストの一覧が表示されるので入れたいパターンを選び、タイムラインにドラッグします。
タイムラインにテキストが入りましたらクリックしアクティブにして編集します。
>> step2.ある程度動画自体の編集が出来ましたら、動画に音楽を挿入していきます。まずあらかじめmacのミュージックに動画編集で使用したい音楽ソースを読み込んでおきます。
最初に上部のメニューバーから【オーディオ】をクリックするとミュージックで読み込んだ音楽ソースの一覧が表示されますので挿入する音楽ソースを選択しタイムラインにドラッグします。
>> step3.挿入した音楽のトラック部分をクリックすると黄色枠でアクティブになりますので必要に応じてカットや分割、フェードインやフェードアウト、ボリュームの調整とスピードの調整をします。調整が終わったら右上の共有アイコンからファイルを選び保存して終了です。
完成した動画をyoutubeに直接アップするには、右上の共有アイコンからyoutubeを選択してアップします、この際に動画のタイトルや概要欄の詳細設定も行うことができます。
Part2:imovieを代替できる無料動画編集ソフトーFilmora X
【動画編集】Filmora オーディオ(音楽)の編集方法
特徴:Filmora Xにはmp3,AAC,M4A,OGG,WMA,WAV,FLAC等様々な音楽ファイルをインポートすることが可能です。またこれらの音楽ファイルとJPG,JPEG,JPE,GIF,BMP,PNG,DIB,JFIF,TIF,TIFF等のファイル形式の写真や動画と組み合わせることによりオリジナルの動画やスライドショーを作成することが可能です。 Filmora Xは出力時にファイルに保存する以外に、youtubeに直接アップすることができます。
メリット:オーディオの編集においてフェードインやフェードアウト、ピッチの調整やイコライザーの多種のパターン、または10バンドのイコライザーのカスタマイズによる音質調整、ノイズキャンセルやダッキングも可能で、音楽の微妙な編集まで拘る方の要望にも熱く応えてくれます。他にも様々な種類の効果音や利用可能な音楽ソースが初期段階から搭載されておりますので場面によって効果的なサウンドを挿入しシーンに臨場感を与えられます。
Filmora x の音の可能性
動画を編集する場面において必ず必要になってくる効果音や音楽、Filmora Xでは内蔵する使える音源だけで170種類 以上があるので、それらを効果的に編集して使うことで動画全体の雰囲気やクオリティを格段に向上させることが可能です。または逆に音楽や効果音を複雑に編集してそれをベースに動画を制作しても良いかもしれないですね。
動画編集する方の多くのアイデアが実現されるか否かは使用する編集ソフトに左右される場合が多いですがFilmora Xは多くの側面からアイデア実現のサポートをしてくれる動画編集ソフトです。そんな可能性にあふれたFilmora Xですが、windows、mac、どちらのユーザーにも利用可能なプラットフォームを選ばない汎用性の高さも多くのユーザーに支持される一因ではないでしょうか。








