動画の手ぶれ補正
動画に手ぶれがあると臨場感を演出することもできますが、場合によっては見ている人に船酔いのような不快感を与えることもあります。
今回はこの手ぶれを補正する方法と、おすすめソフト13選をお伝えします。
Part1:手ブレを補正できる動画編集ソフトおすすめ13選
無料動画編集ソフトFilmora
最新バージョン登場!Filmora(フィモーラ)

- 直感的に動画を編集できる高機能ソフト
- 動画を自動解析して手ブレ補正
- オーディオ/エフェクト/エレメントを豊富に搭載
- 部分的な早送り/早戻しも楽々
- ローカル、デバイス、ウェブサイトとDVDの四つの方式で動画を出力できる
2、VideoProc
- 軽量に動作する使いやすいソフト
- 手ブレ補正/レンズ補正機能
- ゲーム実況やプレゼンテーション、オンライン講義などに使える録画機能
- 複数の動画を1本にまとめることも可能
3、VideoPad
- 多くの動画フォーマットに対応
- シーンの切り替えをテンプレートで簡単編集
- 字幕やBGM、ナレーションの挿入・編集が可能
- エコーなどの本格的な音声編集ツールを搭載
4、HitFilm Express
- チュートリアルが充実
- 動画の一部を切り出すことが可能
- テロップやBGMも追加できる
5、Shotcut
- 簡単な操作でトランジションやBGMの挿入・編集が可能
- 複数ファイルの連結や、動画の一部を切り出すこともできる
- 明るさ調整/彩度調整/透明度調整など細かい調整も可能
6、PowerDirector
- 高速な動画編集ソフト
- エフェクトやテンプレートを多数搭載
- 風の音やノイズを除去してクリアな音声にする機能あり
7、Vegas Movie Studio
- 複数のビデオトラックとオーディオトラックを追加可能
- ワンクリックで手ブレ補正
- Webカメラを使った録画機能
8、Magix Movie Edit Pro
- 手ブレ補正、色補正も簡単
- 多くのエフェクトを搭載
- トランザクションやパン&ズームなどにも対応
9、Aviutl
- インターフェイスはシンプルだが高機能
- テキスト/トランジション/モザイクの追加ができる
- プラグインによる拡張機能が充実
10、DaVinci Resolve
- タスク専用のワークスペースとツールを使用して編集
- 豊富なタイトル/トランジション/エフェクトを搭載
- YouTubeへの書き出しも可能
11、AnyMP4
- 写真・ビデオ・音楽を使ってスライドショーを作成できる
- 動画のクロップやビデオファイルのトリム機能
- スローモーションや高速再生が可能
12、AVS Video Editor
- 動画の分割、トリミング、マージなどが可能
- 手ブレを簡単補正
- スライドショーも簡単に作成できる
13、Nero Video
- スッキリとしたインターフェイス
- タイトル/トランジション/エフェクトを多数搭載
- テーマに当てはめて動画を簡単編集
Part2:Filmoraを使って手ブレを補正するには
Filmoraには「手ぶれ補正」機能が搭載されています。簡単な操作で手ぶれ補正できますので、試してみてください。
人物があたりを見回しながら走り去る動画です。静止画の連続だとわかりづらいかもしれませんが、カメラで撮影している人物が被写体を走って追いかけることで大きく手ぶれしています。
Step1.Filmoraを起動して新しいプロジェクトを開きます。
Step2.動画をインポートしてタイムラインに追加します。

Step3.動画のクリップをダブルクリック>「手ぶれ補正」にチェックを入れます。この後、Filmoraが映像を自動解析して手ぶれを補正します。「分析する」が100%になったら処理完了です。また「ズームレベル」を調整すると画像が拡大・縮小するので、不要な被写体を削除するときなどに使用してください。
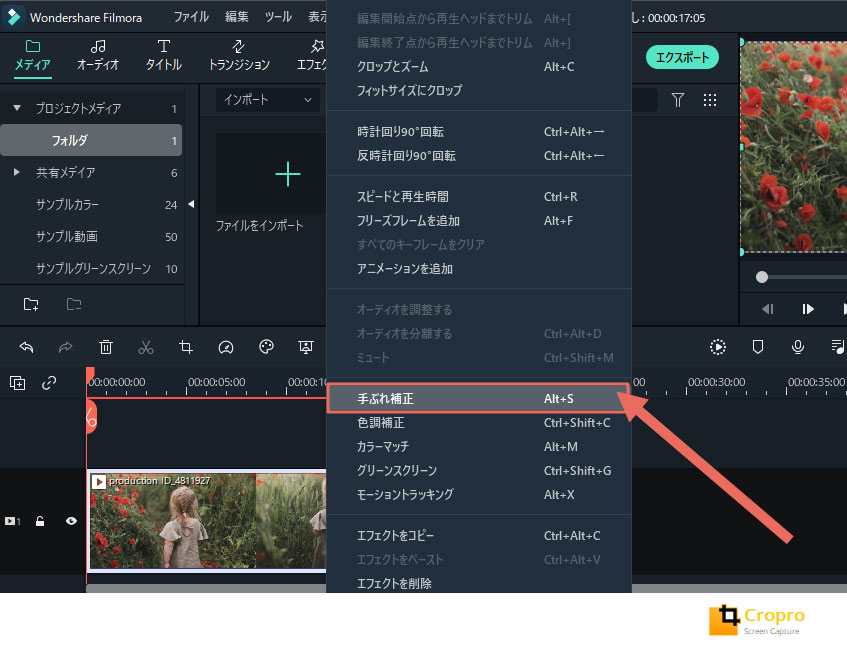
製品にご質問やご不明がございましたら、
お気軽にサポートチームにお問い合わせください > 








