動画を編集するには、まず編集したい動画の形式とパソコンのOSを確認しましょう。動画を編集するソフトは、動画の形式やOSによっては正常に動作しない可能性があります。また、編集ソフトをインストールしたからと言って、編集したい機能が必ずしもついているわけではないので、事前にどの機能が付いているか確認してみてください。この記事では、動画を分割するにはどう編集したらいいのかを解説します。
動画の分割表示について
動画の分割表示とは、1つの画面内に複数の画面を同時に映し出すことです。マルチ画面とも呼ばれています。分割する動画は同じでもいいですし、別の動画でも構いません。2つの動画を同時に表示させて比較したり、複数の位置から同時に撮影した動画を1つの画面に表示させ、比較したりできるなど、さまざまな用途で使われています。分割表示するには動画を分割して1つの動画として編集できる機能を持ったソフトが必要です。
filmora Xを使って動画の分割表示
Filmora Xは動画にまつわる様々な編集加工処理が可能な多機能動画編集ソフトです。
- * モーショントラック、画面分割、音声処理、エフェクト加工など
- * スピード調整、動画結合、クリップの同時再生、画面録画、色調補正、オーディオ編集、カラーマッチ、特殊効果などを搭載
- * 動画カット、ノイズ除去、動画回転、トリミング、ミックス、結合などを備える
- * 縦横比、色相、明るさ、速度、彩度、コントラストなども調整できる
- * ローカル、デバイス、ウェブサイトとDVDの四つの方式で動画を出力できる
動作環境
- CPU:inteli3以上のCPUが必須、4K動画編集を行う場合はintel第6世代のCPU推奨
- GPU:intelHDGraphics5000以降、NVIDAGeForceGTX700以降、 AMD RadeonR5以降
- メモリ:RAM:4GB以上、4K動画の編集は8GB以上必須
- ディスク容量:10GB以上の空き容量。
1つの画面内に複数の画面を同時に映し出しましょう
filmora Xを使って動画の分割表示
Filmora Xはさまざまな機能が搭載されているオールマイティーな編集ソフトで、Windows版とMac版があります。ここでは、Windows版を使って、動画を分割表示にする方法を紹介します。
step1.Filmora Xに編集したい動画をすべて読み込ませる
Step2.分割タイプと動画を選ぶ
画面上部のバーに「分割表示」という項目があるので、クリックします。分割画面ウィンドウ一覧が表示されるので、分割表示したいデザインのデザインを選択しましょう。選択したら画面下部のタイムライン部分に分割デザインが表示されます。タイムライン上の分割デザインをクリックすると、画面上部右側に拡大画面(ドロップゾーン)が出るので、動画のサムネイルをドロップゾーンにドラッグ&ドロップしましょう。分割デザインは数字が振り分けられています。2画面なら1と2、3画面なら1、2、3です。それぞれの数字の上に分割表示させたい動画をすべてドラッグ&ドロップしたら、きちんと分割表示されているかプレビュー画面で確認しましょう。
Step3.調整
ドロップゾーンには各画面ごとにバーが表示されています。バーを動かすと再生位置を個別で変更することが可能です。また、分割された画面ごとに音量マークが表示されているので、音を出したい動画、ミュートにしたい動画をそれぞれ個別に設定できます。分割画面の枠線を消したい場合は、ドロップゾーン下部の「枠線の適用」を見て、チェックが入っていたら外しましょう。
Step4.画質を調整する
タイムライン上のサムネイルをクリックすると、画質調整画面が画面上部に表示されます。ここではコントラストや彩度、明るさなどを調整できますが、面倒な方は「自動補正」にチェックを入れましょう。簡単に色合いを統一したい場合は、「3D LUT」という機能を使います。デフォルトでは「なし」になっているので、「v」をクリックしてメニューを出し、好みのフィルターを選択してください。
Step5.編集完了でしたら、保存とエクスポートを選択してください
編集作業が完了したら、画面上部の「作成」ボタンをクリックします。出力画面が表示されるので、出力したい動画形式や保存場所を選択しましょう。解像度を変更したい場合は「詳細設定」ボタンをクリックしてください。設定画面で解像度やビットレート、フレームレートなどを変更することが可能です。すべての設定を終え、画面右下の「作成」をクリックすれば保存されます。
なるべく近い画質や音質の動画同士を選ぶ
分割表示できても画質がバラバラだと違和感が出てしまいます。filmora Xでは画質調整できますが、あくまでも微調整程度です。元が360Pの画質の動画を、720Pや1080Pで撮影された動画と同じ画質にすることはできません。最初から同程度の画質の動画を選ぶことをおすすめします。音質も同じです。1つの動画以外はミュートにするなら問題ありませんが、あまりにも違いがある場合はノイズが混じって綺麗に聞こえないことがあります。





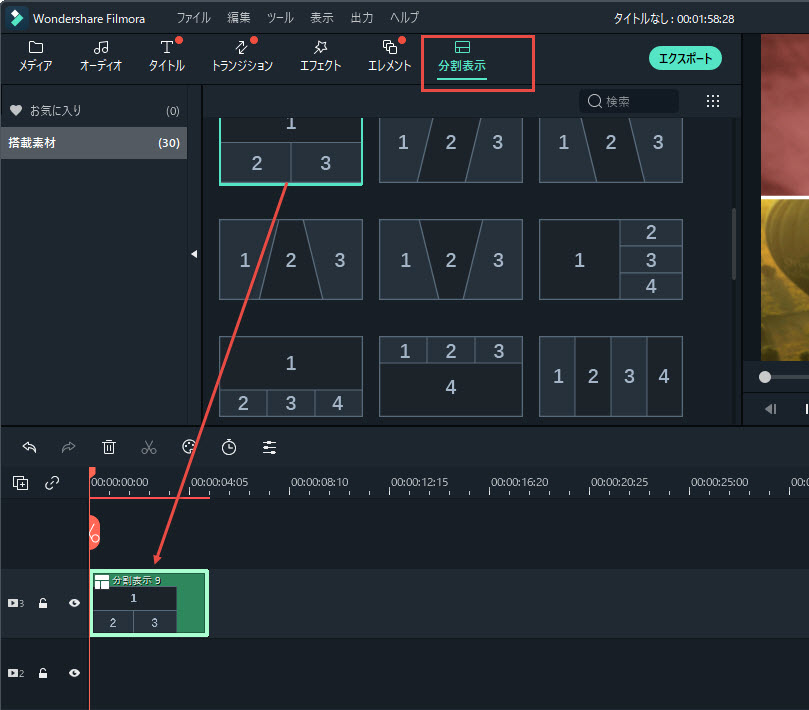
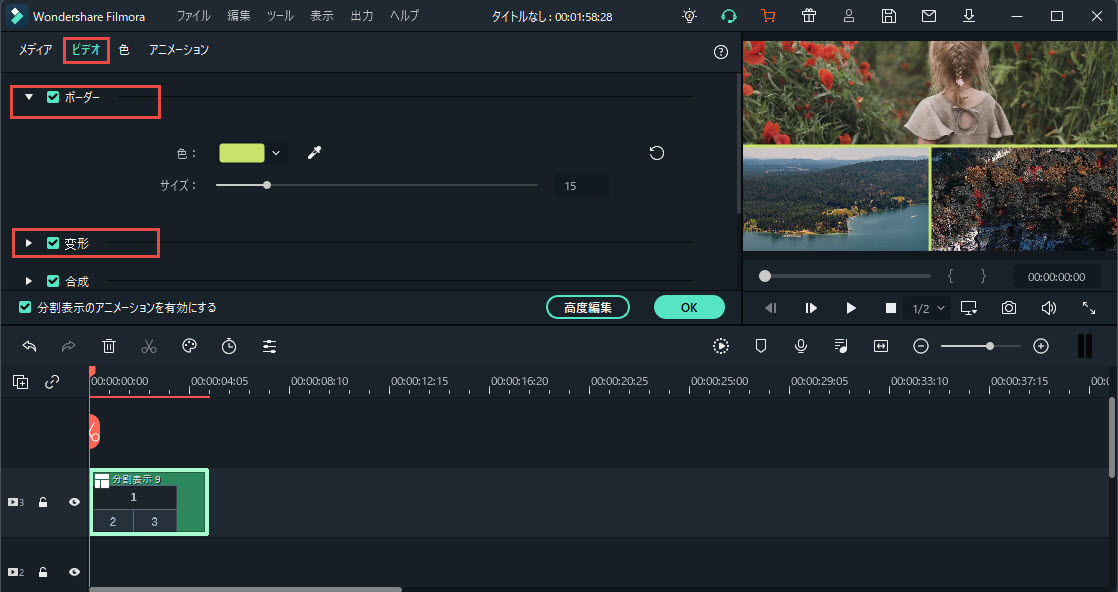
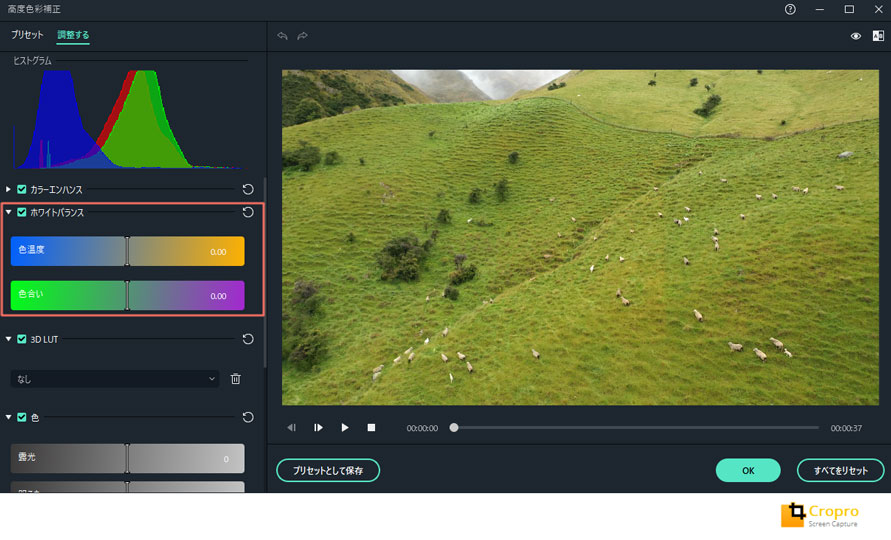

関連トッピクス
パスワードの回復またはリセット
パソコンを使ったYouTubeショート動画の作り方
MV・PVの作り方~キーフレーム応用編