• Filed to: Filmoraの高度編集 • Proven solutions
四つの動画を同じ画面に連続再生できるようなビデオを作りたいでしょうか。友たちがそれぞれ演奏した曲を同じ画面に流すような動画を作成したいでしょうか。ここでPC初心者でも、こんな複雑の動画を簡単に作成できる動画編集ソフトをお勧めです。
同じ画面に複数の動画を表示することは分割動画と呼ばれます。分割を使用すれば一度に複数の動画を画面上に配置できます。動画編集ソフトーFilmoraで速やかに分割動画を作成できます。
Filmoraには初心者でも簡単に動画の分割をすることができる機能が備わっています。動画編集をするときには、どのような分割をすればいいのか迷ってしまうこともあります。Filmoraではプリセットが予め用意されているので、プリセットを選択すればすぐに分割動画を行う事が可能です。操作も簡単でタイムライン上に好きなプリセットをドラッグアンドドロップするだけです。Filmoraは複雑な操作も必要がないので、動画編集ソフトを初めて使う方も安心して利用できます。
Filmoraはオーディオ編集からトリムやカラーチューニングなどが1つのソフトウェアで行える動画編集ソフトです。エフェクトなども豊富に用意されているので、初心者でもこだわりの動画を作ることができます。プロ向けの編集機能が備わっています。例えばスリップやスライド編集が可能、キーフレームやレイアウトのカスタマイズもできるのでこだわりの動画を制作できるのが強みです。
・クロマキー合成も可能
Filmoraは動画AとBを合成して動画ファイルを作ることができるクロマキー合成もあります。Filmoraではグリーンスクリーンを利用してクロマキー合成を行えます。グリーンの背景に他の映像を乗せて合成が可能です。さらにクロマキー合成した動画も分割動画において編集をすることができます。
・100件のトラックを追加できるのが強み
Filmoraでは動画やメディアの挿入に複数対応しています。タイムライン上に配置することができるトラック数は100件もあるので、うまく利用すればこだわりの動画を作ることができます。写真やトランジションなども含めてたくさん置くことができるので、思い通りに動画を編集したい方は利用してみましょう。
オプションを利用すると分割スクリーンの回転ができるなど、こだわりの動画分割編集をできるのがFilmoraの強みです。分割動画の作り方は簡単で専門的な知識が必要なくてもできるため、だれでも分割動画を作成できます。これから、分割動画を作る方法を紹介します。
まず、利用したい動画ファイルを用意します。
次、Filmoraを起動して、ソフトのトップメニューの「ファイル」、あるいは「インポート」をクリックして、用意した動画ファイルをインポートします。

分割表示ライブラリから利用したい分割スクリーンを選択しドラッグしてタイムラインに追加します。
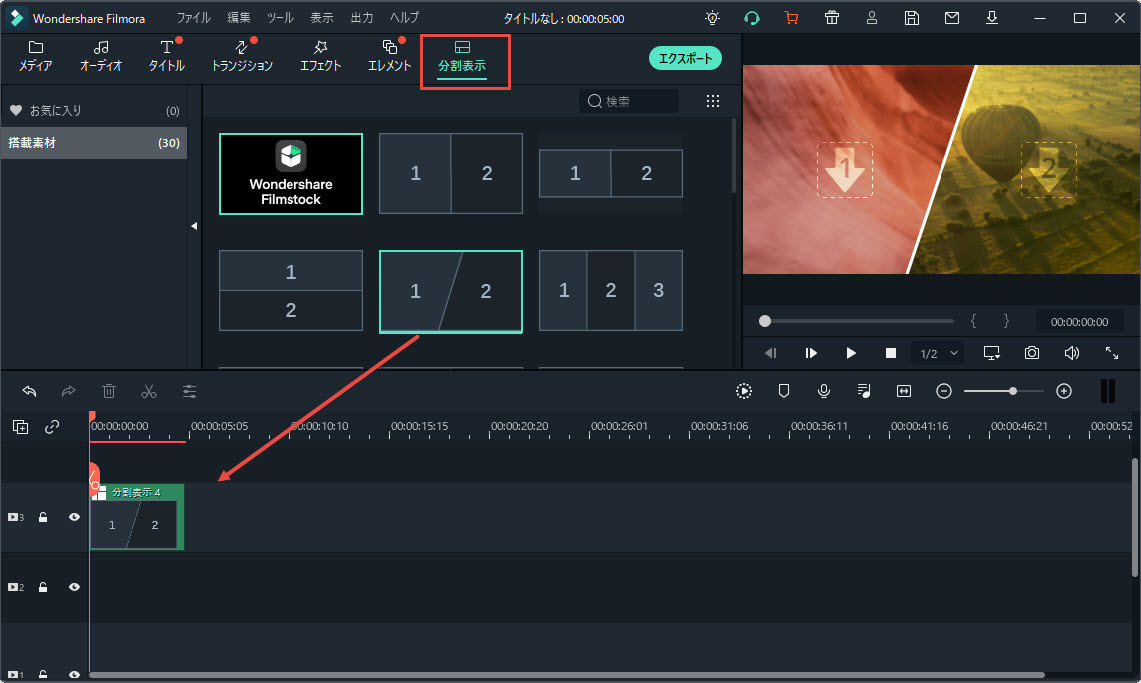
タイムラインに追加した分割スクリーンをダブルクリックして、「高度編集」をクリックすると、高度編集バーが表示されます。
インポートした動画ファイルをそれぞれドラッグし、右側のウィンドウに追加します。
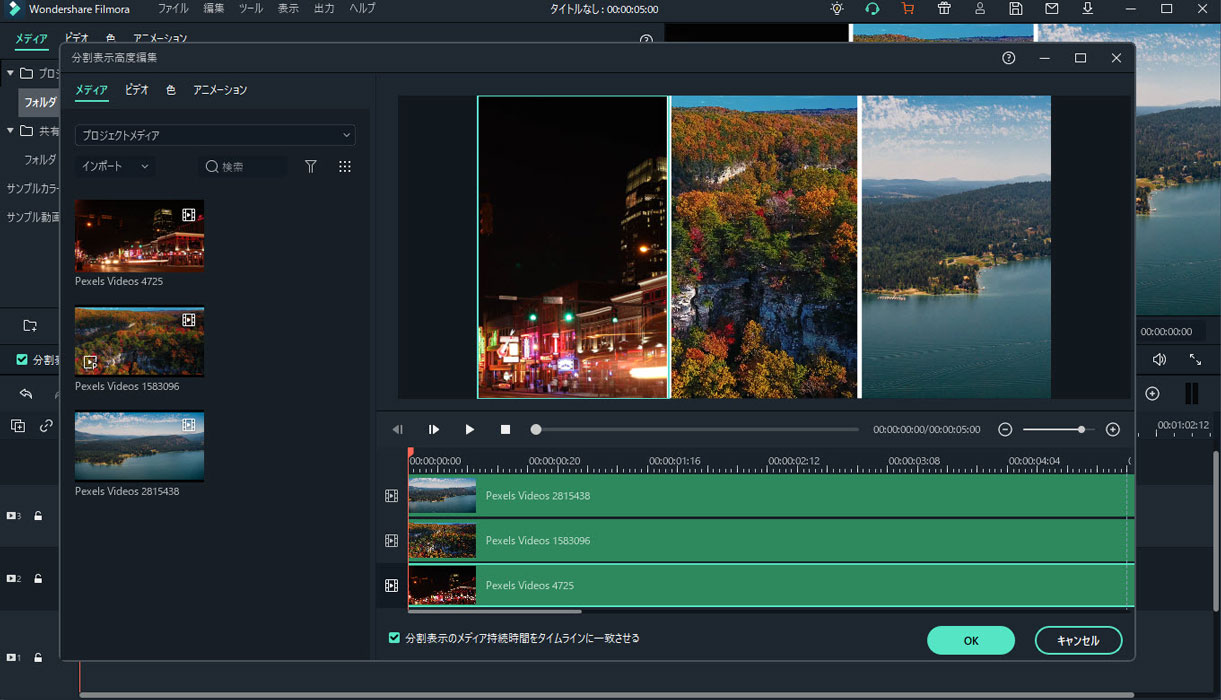
「高度編集」画面のタイムラインに追加した動画ファイルをドラッグして、各動画の開始時間を調整します。
調整してから、OKボタンをクリックして、一般編集バーへ戻ります。一般編集バーに動画間のボーダーの色とサイズを調整できます。
調整出来たら、OKをクリックすると、分割動画の作成が完了です。作成完了の動画をMP4、DVDなどとして出力できます。それ以上、直接ソフトからYoutubeへもアップロードできます。
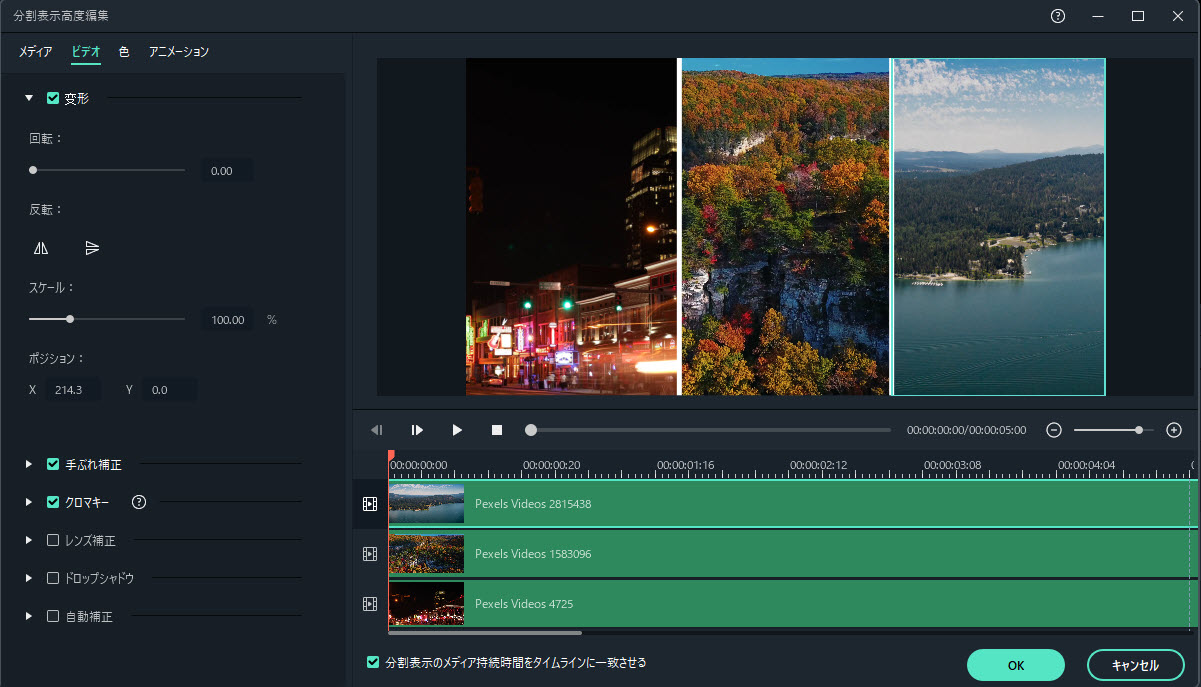
Filmoraを使用すればドラッグアンドドロップで簡単に分割動画を作ることができます。Filmoraは初心者でも使いやすい動画編集ソフトでフィルターやクロマキー合成など豊富な機能が備わっています。ちなみにmp4なども分割することが可能です。複雑な操作や専門的な知識が必要なく動画編集が可能なので、動画画面分割ができるソフトを探しているのならFilmoraを使ってみましょう。
関連トッピクス
パスワードの回復またはリセット
パソコンを使ったYouTubeショート動画の作り方
MV・PVの作り方~キーフレーム応用編