• Filed to: Filmoraの高度編集 • Proven solutions
サイズが大きなMP4動画を編集する必要に迫られた時、どのように動画を編集していますか?動画の中でカットしたい箇所を取り除く編集は手間がかかる上に難しいのではないかと考えている方が多いと思いますが、Filmoraという動画編集ソフトの超高速動画カッターツールという機能を使用すれば、MP4動画を無劣化でカットすることが簡単に行うことができます。
Filmora9の超高速動画カッターツールは、MP4を分割して取り除きたい箇所を無劣化にカットすることができる機能です。MP4だけではなく、MOVやMTS/M2TSなどの動画ファイルも編集可能です。難しい操作は必要なく、簡単な操作で編集作業を行えます。これから、超高速動画カッターツールで無劣化で動画をカットする方法を説明します。
「メディア」ライブラリでインポートをクリックし、「超高速動画カッターツールからインポートする」を選択します。するとコンピューターからインポートする動画ファイルを選ぶ画面が出てきます。インポートしたい動画ファイルを選択すると画面上に選択したファイルが現れます。

超高速動画カッターの中にあるタイムライン内のカットしたい箇所をクリックすると青緑色の枠で囲まれます。青緑色の枠をクリックしながら引き延ばしたり縮めたりすることで、カットしたい範囲を調整することができます。カットしたい範囲が青緑色の枠で囲まれていることを確認したら、ゴミ箱のアイコンをクリックすることで該当箇所を削除することができます。
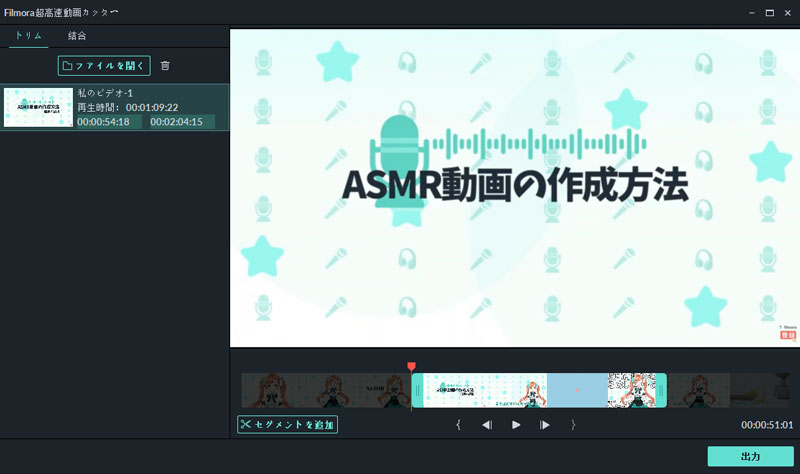
新しいセグメントを作成するには、セグメントを追加させたい位置に縦の白い線を合わせて、セグメントを追加ボタンをクリックします。縦の白い線を合わせた位置から開始して終了点まで続く新しい動画クリップが生成され、ウィンドウの左側のメニューに追加されます。
編集した動画クリップをプレビューして確認するには、スペースキーを押すか再生ボタン(右向き三角のアイコン)をクリックすると再生されます。赤色の縦の線を動かして、プレビューを開始する位置を設定することができます。
編集した動画を保存するには、「出力ボタン」をクリックします。出力先フォルダを開くを選択して保存したい場所を選びます。「Filmora に送る」を選択すると、Filmora9で動画編集を続けることができ、動画はメディアライブラリにインポートされます。「何もしない」を選択すると、編集した動画のエクスポートだけが行われ、引き続き超高速動画カッターで作業が行えます。最後に「OK」 をクリックして、動画を保存します。これでMP4をカットする作業の完了です。
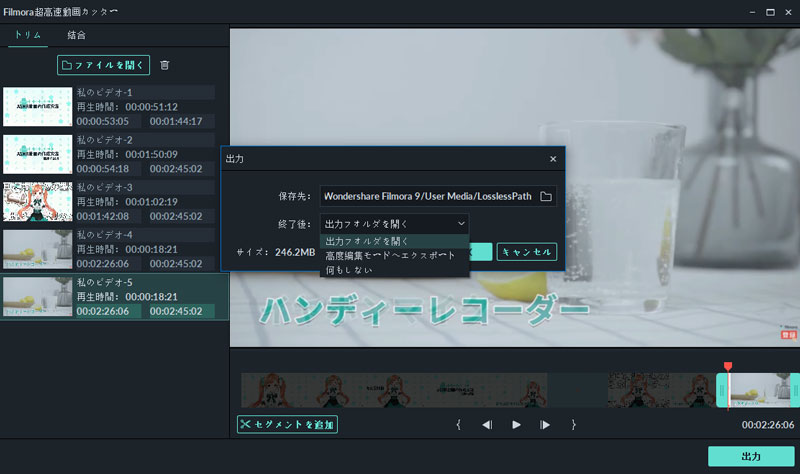
MP4をカットする編集方法はいかがでしたでしょうか。Filmoraの超高速動画カッターツールは、操作がシンプルかつ各アイコンがどの操作を指しているか直感的に分かるようになっているため、動画編集作業のハードルを下げてくれます。Filmora9の超高速動画カッターツールを使って気軽に動画編集を楽しんでください。
関連トッピクス
パスワードの回復またはリセット
パソコンを使ったYouTubeショート動画の作り方
MV・PVの作り方~キーフレーム応用編