動画をカットすることについて
動画を自由にカットするには、動画編集機能が付いたソフトをインストールする必要があります。動画編集ソフトは数多く存在しソフトごとに特徴が違うため、編集目的や動画のフォーマット、対応しているOSなどで決めることが一般的です。この記事では、動画をカットできる機能が付いたソフトを3つ紹介するとともに、どうカットすれば良いのかを解説します。
Part1:動画をカットできる無料ソフト3選
初めに、動画をカットする機能が付いた3つのおすすめ無料ソフトの特徴などを紹介します。
1、Filmora X
- *最新機能搭載:モーショントラック、アニメーションキーフレーム、カラーマッチ
- *動画分割、結合、画面録画、特殊効果、クロマキー合成機能、動画回転、トリミング、ミックス、結合などを備える
- *フィルター、トランジション、オーバーレイ、エレメント、字幕、タイトル編集を内蔵する
- *縦横比、色相、明るさ、速度、彩度、コントラストなども調整できる
- *ローカル、デバイス、ウェブサイトとDVDの四つの方式で動画を出力できる
- *動作環境:Windows 7/Windows 8.1/Windows 10
- *BGMや効果音、タイトルなどの基本的な編集はもちろん、テキストを縦書きで挿入もできる。
Filmora Xは、上下2分割された画面で編集できるため、わざわざ別画面を出して設定変更し、元の画面に戻るという手間を省くことができます。また、多くの動画フォーマットや編集アイテムがあり、幅広い編集作業が可能です。
2、AviUtl
- 主な機能:動画分割、結合、音声抽出、特殊効果など
- 動作環境:Windows XP/Windows Vista/Windows 7/Windows 8.1/Windows 10
- メリット:日本人になじみの深いWindows専用ソフトのようなUIなため、直感的に編集作業を行うことが可能です。1つの画面にほぼすべての機能を集約しているため、初心者でも迷わず機能を見つけることができます。
- 使用する時の注意点:搭載されている機能が少し古めなので、最新機能を使いたい方は向いていません。
3、Shotcut
- 主な機能:動画分割、結合など
- 動作環境:Windows 7/Windows 8.1/Windows 10
- メリット:無料ソフトの中ではトップクラスの機能数を誇り、プロが使うような高度な編集作業もこのソフト1つで行うことができます。また、多くのソフトでは1度に1つの動画しか編集をすることができませんが、このソフトでは複数の動画や音声ファイルを同時に編集することが可能です。
- 使用する時の注意点:高機能に焦点を当てたソフトなため、簡単な作業でもメニューが多く表示されるので、初心者は分かりにくいUIになっています。また、文字が小さいため目の悪い方は拡大する必要がありますが、パソコンの画面サイズによっては文字を拡大すると一部が欠けてしまいます。
Part2:Filmora Xで動画のいらない部分をカットする手順を紹介
では、Filmora Xを使って実際に動画をカットするにはどうしたら良いか、順を追って解説していきます。
#Step1、「メディアファイルをインポートしてください」を選択します。
初めにFilmora Xを開き「高度編集モード」を選択します。「メディア」ボタンをクリックし「メディアファイルをインポートしてください」をクリックすると動画を選択できるポップアップが表示されるので、目的の動画を選択しましょう。すると、読み込みが始まりソフト内に動画が登録されます。
#Step2、カット作業。
画面上部に登録された動画のサムネイルが表示されているので、サムネイルを画面下部のタイムラインにドラッグ&ドロップします。ドラッグ&ドロップするとタイムラインに動画と数秒もしくは数分ごとにサムネイルが表示されることを確認しましょう。タイムライン上の動画を右クリックすると「プロパティ」メニューが展開されます。メニュー内に「分割」という項目があるのでクリックし、タイムラインの赤いメモリをカットしたい範囲の頭部分に移動させましょう。移動させたらハサミマークをクリックします。次に、カットしたい範囲の終了部分にも同じようにメモリを動かし、ハサミマークをクリックしましょう。この時点でただ動画が3分割されただけなので、左上にゴミ箱をクリックすれば削除できます、あるいは削除したい部分を選択して、パソコンの[Delete]を押せば削除完了です。
#Step3、出力と保存。
カット作業が終わったら画面上部にある「出力」ボタンをクリックしましょう。出力画面が出たら保存先を選択します。この画面では名前や解像度の変更、動画フォーマットの選択をすることも可能です。完了したら出力画面右下の「出力」をクリックすると設定した保存先に保存されます。
保存するときは上書きしないように注意
出力画面で設定した保存先を元動画と同じ場所にすると保存の際上書きするかどうか画面に出ます。上書きしても問題ない方は大丈夫ですが、元動画を残したい場合は別の保存先を設定するか、編集した動画の名前を元動画と別にしておくことをおすすめします。上書きされてしまうと、元動画はゴミ箱フォルダに入らず消えてしまうため戻すことはできません。





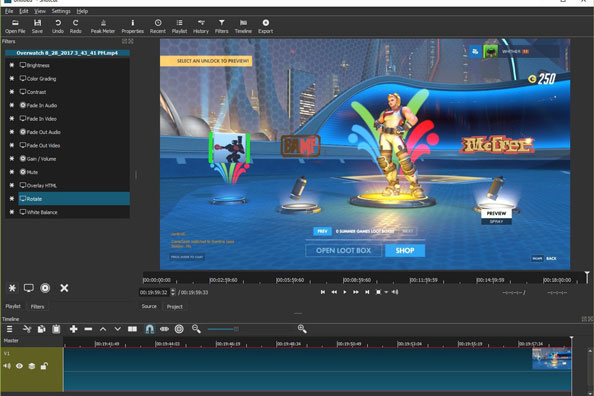

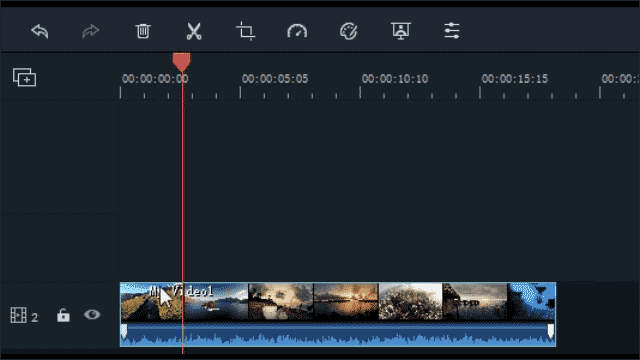

関連トッピクス
パスワードの回復またはリセット
パソコンを使ったYouTubeショート動画の作り方
MV・PVの作り方~キーフレーム応用編