動画をスローで再生することについて
テレビ番組などでも見られるスロー再生は、注目してもらいたい一瞬の出来事などをじっくりと楽しむことができるので、動画制作において様々な場面で役立ちます。そこで、今回はスロー再生が比較的簡単にできる動画編集ソフトを紹介します。また、動画をスロー再生するための具体的な方法や手順についても解説していきます。
Part1:動画をスローで再生できるWindows10用ソフト5選
1、 Filmora X
- *最新機能搭載:モーショントラック、アニメーションキーフレーム、カラーマッチ
- *動画カット、動画分割、回転、トリミング、ミックス、結合などを備える
- *フィルター、トランジション、オーバーレイ、エレメント、字幕、タイトル編集を内蔵する
- *縦横比、色相、明るさ、速度、彩度、コントラストなども調整できる
- *ローカル、デバイス、ウェブサイトとDVDの四つの方式で動画を出力できる
- *プロの使用にも応えられる高機能かつ多機能性で、編集画面も比較的スタンダードなタイプなので見やすく操作しやすいのが特徴
- *BGMや効果音、タイトルなどの基本的な編集はもちろん、テキストを縦書きで挿入もできる。
Filmora Xは動画編集に必要な機能が網羅された多機能動画編集ソフトです。動画に画像や音声を追加したり、動画のスロー・倍速、回転を行ったりエフェクトをつけたりして様々な装飾、演出が可能になります。また、作った動画にロゴが入る点を除けば基本的に無料ですべての機能を制限なく使うことができるのも特徴です。使用期間も決まっていないので、ずっと無料で使い続けることもできます。Filmora Xの動作環境は以下のとおりです。
- CPU:Intel i3以上のマルチコアプロセッサ、2GHz以上。
- GPU:Intel HD グラフィックス5000以上か、Nvidia Geforce GTX 700以上か、AMD Radeon R5以上の物。2GB vRAM。
- メモリ:4GB
- ディスク容量:10GB以上必要。
2、Adobe Premiere Pro
画像処理ソフトなどで有名なAdobe社製の動画編集ソフトです。動画編集ソフトに求められる基本的な性能は一通り網羅しており、プロの使用にも耐えうるソフトと言えます。また、Adobe社のPhotoshopなどのツールと連携できる機能があるため、動画に使う素材の加工なども便利に行えます。基本的には有料ソフトですが7日間だけ試用することも可能です。Adobe Premiere Proの動作環境は以下のとおりです。
- CPU:Intel第6世代以降のCPU、または同等のAMD CPU。
- GPU:2GBのvRAM搭載の物。
- メモリ:8GB
- ディスク容量:8GB以上必要。
3、PowerDirector 365
動画編集ソフトの老舗であり、高い機能性や洗練された画面構成など全体的に高い完成度を誇るソフトです。機能面は評価が高いですが料金が月額制となっており、使用している限り常にお金がかかり続けてしまう点に関してはややコスパが悪いかもしれません。PowerDirector 365の動作環境は以下のとおりです。
- CPU:Intel Core i-series、またはAMD Phenom II以上。
- GPU:128MB以上のvRAM。(機能によっては2GB必要)
- メモリ:4GB
- ディスク容量:10GB以上必要。(追加コンテンツ有りなら11GB以上必要。)
4、DaVinci Resolve
プロユースの動画編集ソフトですが、機能制限された無料版も提供しています。カラー補正機能が特徴で、色のバランス調整やスライドショーのような動画を作りたい人に特に向いていると言えます。DaVinci Resolveの動作環境は以下のとおりです。
- CPU:3GHz以上のCPU
- GPU:AMDかNVIDIAのGPU
- メモリ:8GB
- ディスク容量:3GB以上必要。
5、Aviutl
フリーソフトとして配布されている動画編集ソフトです。そのままでは最小限の機能しか備えていませんがAviutlユーザーが配布しているスクリプトを追加していくことで機能を増やすことが可能です。しかし、スクリプト導入方法や増える機能の管理などが複雑で初心者向けとは言い難い側面があります。Aviutlの動作環境は以下のとおりです。
- CPU:Core i5以上のCPU。
- メモリ:8GB
- CPU:第4世代以上のIntel CPUまたは同等のAMD CPU
- ディスク容量:1MB以上必要。
Part2:Filmora Xを使った動画のスロー再生方法・手順
#Step1、新しいプロジェクトを開く
動画編集を始めるためには編集内容のセーブデータとなるプロジェクトファイルを作る必要があります。Filmora Xを起動したら「新しいプロジェクトの作成」を選びましょう。編集を途中の状態で保存した場合、次回からは「プロジェクトを開く」から保存したものを選べばOKです。
#Step2、編集したいファイルをインポートする
画面左上のメディア欄に直接ファイルをドラッグ&ドロップするか「ここにメディアファイルをインポートする」をクリックして目的のファイルを選択します。
#Step4、動画をスローで再生する
タイムラインの動画ファイルを右クリックし「スピードと持続時間」を選択します。するとスピードのカスタマイズ画面が出てくるので速度の数値を変更しましょう。数値を1.0以下(0.5や0.05など)に設定することでスロー再生にすることができます。
動画をスロー再生にするなら無料なのに簡単お手軽なFilmora Xがおすすめ!
動画をスロー再生できる動画編集ソフトはたくさんありますが、無料で使えるお手軽さに加えて、操作の簡単さや期待に答えてくれる多機能性などの総合力ではFilmora Xが特におすすめのソフトと言えます。Filmora Xはyoutuberなどにも使用者が多く、使い方のノウハウを公開している人が多いので、操作に迷った時も安心して使っていけるのも大きな魅力です。




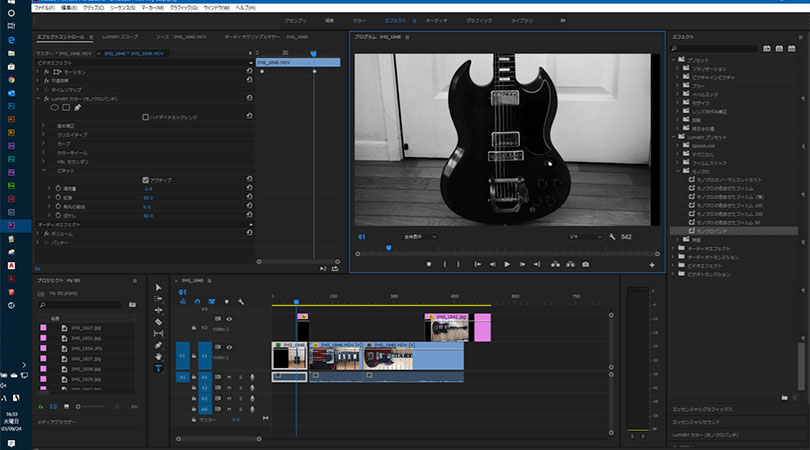
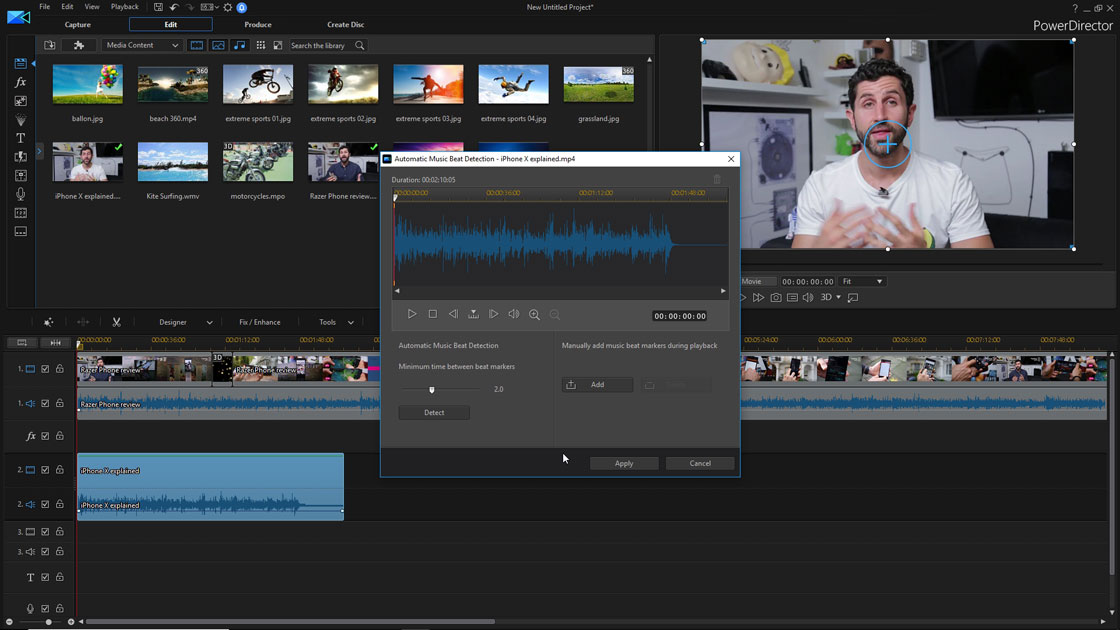
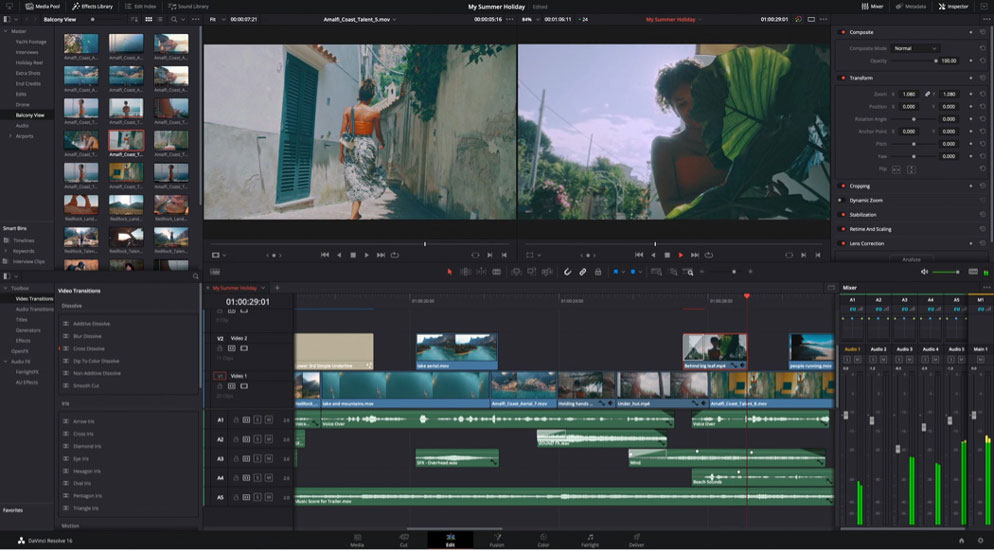



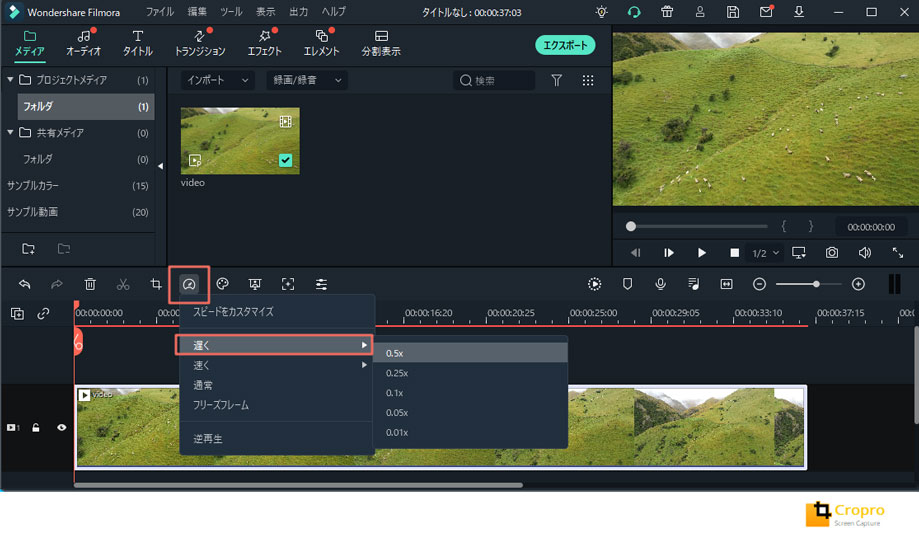
関連トッピクス
パスワードの回復またはリセット
パソコンを使ったYouTubeショート動画の作り方
MV・PVの作り方~キーフレーム応用編