画像を編集する
画像を編集するのはむずかしそう…いいえ、ちょっとした設定を追加するだけで画像をまるで動画のように見せることができます。
今回は画像を編集するための基本知識をお話ししながら、簡単な画像編集をしてみます。またソフトをインストールしなくても画像編集できるサイト5選もご紹介します。
Part1:画像を編集できるサイトランキングTOP5選
No.01 バナー工房
- ●文字入れ/拡大・縮小/回転/フレーム加工ができる
- ●鉛筆/白黒/効果線などのエフェクトあり
- ●スタンプや背景画像の作成も可能
No.02 Fotor
- ●メニューには「写真を編集/デザインを作成/コラージュを作る」がある
- ●画像の回転、明るさや色の調整、ぼかし機能あり
- ●操作性がよい
No.03 PIXLR
- ●エレメント、エフェクト、画像の追加ができる
- ●彩度や色相の調整も可能
- ●レイヤーもあるので、イラストソフトに慣れた人向け
No.04 Canva
- ●写真のサイズ変更、回転、反転ができる
- ●コラージュも作成可能
- ●シンプルな機能
No.05 Befunky
- ●メニューには「写真編集/コラージュ作成/バナーやチラシなどのデザイン」がある
- ●エフェクトも豊富
- ●フレームや図形の追加も可能
Part2:Filmoraで画像を編集する方法
ここからはFilmoraを使っていきます。新しくプロジェクトを開くところから、実際に画像を編集するまでの手順を解説しますので、参考にしてみてください。
無料動画編集ソフトFilmora
最新バージョン登場!Filmora X(フィモーラ)

- キーフレーム、モーショングラフィック、
- クロマキー合成などの高度編集機能も搭載
- AIポートレート、ARステッカー、オーディオエフェクト、などの最新機能も続々追加
- パン&ズーム効果で静止画に動きを追加
①、プロジェクトの設定
1.メニュー「ファイル」>設定を選択すると設定ダイアログが表示されます。
2.「編集」タブを選択します。
「イメージファイルの再生時間」を設定すると、写真や動画をタイムラインに追加するときに設定した再生時間でクリップが追加されます。タイムラインに追加した後でも再生時間は修正できますが、事前に設定しておけば常に設定した再生時間になるので便利です。
単位は「秒」または「フレーム」です。
②、クロップとズームの使い方
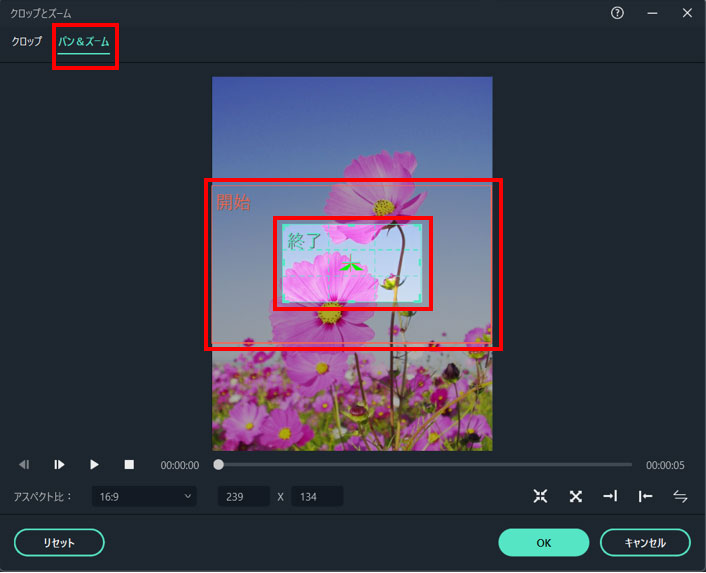
「クロップとズーム」は、画像をタイムラインに追加した後にレイアウトを変える場合に使用します。タイムラインでクリップを選択>右クリックするとポップアップメニューが開きますので「クロップとズーム」を選択してください。
クロップ:クロップとは、画像の一部を切り取ることです。枠を拡大/縮小したり、移動したりして切り取り箇所を指定することが可能です。
パン&ズーム:パン&ズームを使うと、画像に動きをつけることができます。「開始」から「終了」位置に向かってカメラが移動していくイメージです。枠がフレームよりも小さい場合にはズームされます。
③、ロゴを透明にする
今回使うロゴは背景がグリーンですが、透明にしておきます。こうすることで他の画像と重なったときもじゃまになりません。
タイムラインでロゴのクリップをダブルクリック>画像>「クロマキー」にチェックを入れます。これで透明になるはずですが、キレイに透明にならない場合には「オフセット」などを調整してみてください。
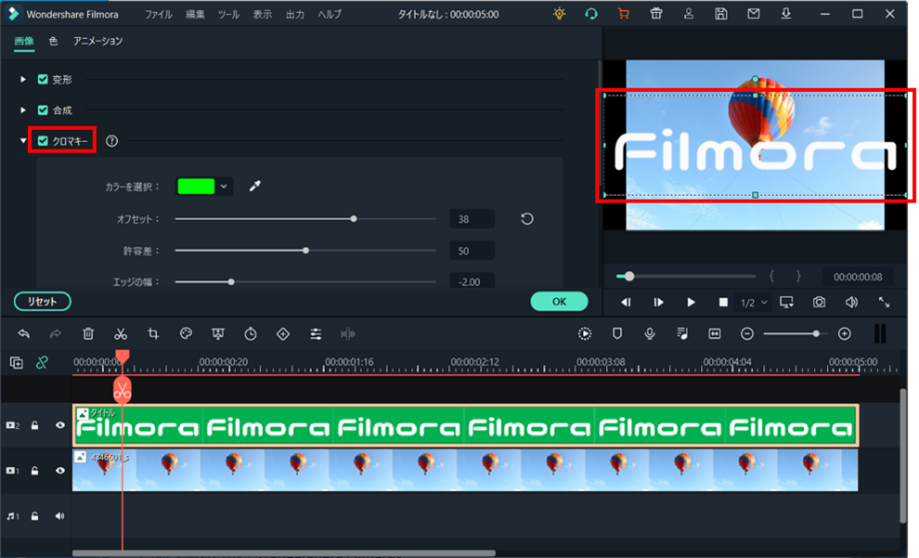
④、ロゴのサイズを調整する
サイズを変更する方法は2通りあります。
方法1):タイムラインのクリップをダブルクリック>画像>「変形」のスケールで調整します。
方法2):プレビューで対象をクリックして選択>枠が表示されるのでドラッグして調整します。
⑤、気球にパン&ズーム効果を追加する
1.タイムラインで気球のクリップを選択>右クリックして「クロップとズーム」を選択します。
2.「パン&ズーム」タブを選択して「開始/終了」の枠を設定します。プレビューで確認しながら位置や大きさを調整しましょう。
⑥、ロゴにアニメーションをつける
タイムラインでロゴのクリップをダブルクリック>アニメーション>プリセットを選択すると、いろいろなアニメーションが表示されます。今回は「ズームイン」を使いました。アニメーションをダブルクリックするとプレビューされますので、お好きなアニメーションを選択してください。
Filmoraで画像を編集する
静止画であってもちょっとした設定を追加するだけで、ステキな動画になります。ぜひオリジナルの動画を作成してみてください!








