GIFアニメって?
GIFアニメって?…GIFは静止画でありながら動画のように見せることができるシンプルかつ、OSを選ばないファイル形式です。それだけに多くの利用シーンが期待されているファイルでもあります。
今回はGIFアニメを作成できる動画編集ソフト5選と、FilmoraでGIFアニメを作る方法をご紹介します。ではさっそくGIFアニメを作成できる高性能の動画編集ソフトをご紹介していきましょう。
Part1:GIFアニメを作成できるおすすめソフト5選介
無料動画編集ソフトFilmora
最新バージョン登場!Filmora X(フィモーラ)

- 直感的に動画を編集できる高性能の動画編集ソフト
- 音声/エフェクト/エレメント/タイトルを豊富に搭載
- PIP(画面分割)機能を使ってセミナーや中継動画のイメージも楽々再現
- クロマキー合成で背景を一発変換
No.02 VideoProc
- ●初心者でも手軽に動画を編集できる
- ●動画のトリミングや、複数の動画を1本にすることも可能
- ●手ブレ補正/レンズ補正/ノイズ除去などの機能も搭載。ウォーターマークも追加可能
No.03 VideoPad
- ●一般的なすべての動画フォーマットに対応
- ●エフェクトや切り替え効果、クロマキー合成を搭載
- ●BGMやナレーションの挿入・編集もできる
No.04 Shotcut
- ●簡単な操作でBGMや、フェードインアウト、トランジションの追加が可能
- ●使用履歴/操作履歴で過去に使用した動画を迷うことなく選択
No.05 Apowersoft動画変換マスター
- ●多くの動画・音声の出力形式に対応
- ●動画のトリミング、コントラスト・彩度などを簡単な操作で調整
- ●字幕やウォーターマークも追加可能
ここまでご紹介したソフトよりも機能が少なめですが、手軽に動画編集できるソフトも多く出回っています。自分に合ったお気に入りのソフトを見つけてぜひ動画編集の楽しみを味わってみてください!
Part2:FilmoraでGIFアニメの作り方を詳しくご紹介
GIFアニメは、静止画を連結することであたかも動画のように見せることができる手法です。この手法を使ってGIFファイルに出力すれば、配布・共有もスムーズに行えます。
今回は「ルーレットでクーポンGET!」をGIFアニメで作成します。クーポンがルーレットのようにすばやく切り替わり、タップするとクーポンGET!となるゲーム感覚のサービスを想定して作成します。ではFilmoraを使ってGIFアニメを作っていきましょう。
GIFアニメ-1つ目のクーポンを作ろう
GIFアニメを作成するために、今回はスナップショット機能を利用します。
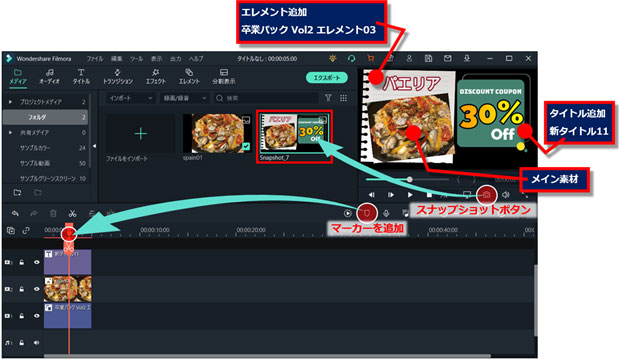
- Step1.料理の画像(メイン素材)を「ここにメディアファイルをインポートする」にドラッグした後、タイムラインに追加します。
- Step2.好みのエレメントやタイトルをタイムラインに追加します。追加したエレメントやタイトルは、タイムライン上またはプレビューエリアで選択してサイズ変更や位置調整ができます。さらに編集したい場合には「高度編集」ボタンを使います。テキストの塗りつぶし/テキストの境界線/テキストシャドーなどが変更できますのでいろいろ試してみてください。
- Step3.ここで選択したエレメントやタイトルには「動き」がありますので、プレビューエリアで再生しながらベストポイントを探しましょう。(ベストポイントとは、「動き」のあるエレメントやタイトルがすべてキレイに表示されているタイミングのことです)ベストポイントを見つけたら「マーカーを追加」ボタンで時間に目印をつけておきます。こうすることで、これ以降作成するスナップショットにばらつきがなくなります。
- Step4.「スナップショット」ボタンでベストポイントのスナップショットを撮ります。
GIFアニメ-全種類のクーポンを作ろう
- Step1.料理の画像/料理名/割引%を入れ替えて全5種類のスナップショットを作成します。このとき、流用したいエレメントやタイトルの位置・サイズを変更しないことがポイントです。GIFアニメのばらつきがなくなります。
- Step2.すべてのスナップショットが完成したら、任意のスナップショットを右クリックして「エクスプローラに表示」でエクスプローラを開きます。(あとで使うのでこのまま開いておいてくださいね)
- Step3.このプロジェクトを任意の名前で保存して新しいプロジェクトを開きましょう。
GIFアニメ-新しいプロジェクトの設定を変更する
さきほど開いた新しいプロジェクトで作業する前に、イメージファイルの再生時間を変更しておきます。
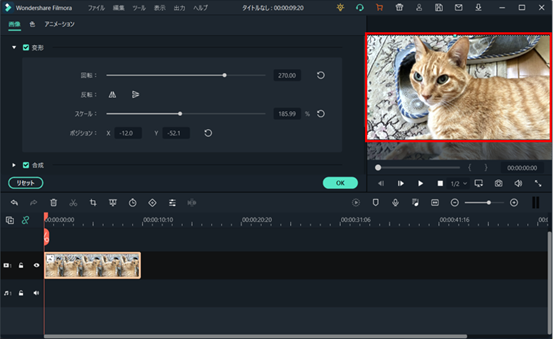
- Step1.メニュー「ファイル」の「設定」を選択すると「設定」画面が開きます。
- Step2.「編集」タブを選択して「イメージファイルの再生時間」を以下のように設定します。●時間:「2」を設定;●単位:「フレーム」を設定
- Step3.「OK」ボタンを押下して設定画面を閉じます。
GIFアニメ-すべてのスナップショットを連結する
- Step1.さきほど開いておいたエクスプローラから5種類すべてのスナップショットをメディアにドロップした後、タイムラインに追加します。タイムラインのスナップショットが短くて見づらい場合は「タイムラインに合わせてズームする」をクリックします。
- Step2.すべてのスナップショットが追加されたのを確認したら、プレビューエリアで再生して動作を確認します。
GIFにエクスポートしてルーレット完成!
- Step1.画面上部の「エクスポート」をクリックして「出力」画面を開きます。
- Step2.出力形式で「GIF」を選択します。●名前:GIFファイルの名前です。「名前.gif」の形式で保存されます。●保存先:GIFファイルを保存するフォルダ名です。
- Step3.設定が完了したら「出力」ボタンを押下します。
作成したGIFを確認してみてください。タップすれば一時停止されてクーポンGET!です。
Filmoraで画像を編集する
シンプルなGIFだからこそ、工夫しだいで個性的な楽しい作品に仕上がりますね。「GIFっておもしろい!」と思っていただけたなら、ぜひこの機会に作ってみてください!
製品にご質問やご不明がございましたら、
お気軽にサポートチームにお問い合わせください > 








