• Filed to: Filmoraの高度編集 • Proven solutions
GIFとは、Graphics Interchange Formaという正式名称の頭文字をとっています。GIFの読み方はジフです。元々、ジフという読み方とギフという読み方があり、特に日本ではギフと読む傾向がありましたが、2015年に開発者がジフであると明言したことからジフになっています。GIFとは、画像拡張子の一種です。複数の画像を一つにまとめてつなげることによって、まるでパラパラ漫画のようなアニメーションとして表現することができる性質があります。GIFは、JPEGなどと並んでポピュラーな画像のフォーマットであり、主に広告などでよく使われています。容量が軽い上に自動で動き、フラッシュなどと違い、特別になにかをインストールする必要がないというのもGIFの人気の理由です。
今回は、GIF加工について、動画をGIFにする意味、人気のソフトウェア「Filmora」を使用した動画のGIF加工の作成手順などを解説していきます。
まず、理由1となるのが容量が軽いといった点です。2020年において、インターネットをする上で最も利用されるデバイスはスマートフォンです。そうした背景などもありPCなどと違い、スペックや使用データ量的に動画の再生を控えたいという方もいます。そんな方でもGIFならば、一定の画質で動画を楽しめるというのは大きな利点です。
理由2としては、再生の必要性がなく、シンプルに伝えたいことを伝えられるという点が挙げられます。動画とは違い、GIFは基本的にクリックレスで流すことができます。これは、広告としてはもちろんのこと、他者と動画を共有したいときなどにも便利な機能です。
今回は動画をGIFに変換する理由や方法、GIFのそもそもの意味などを解説してきました。そのアニメーションのような性質によって、企業の広告から、SNSでの趣味の共有まで、GIFには多くの用途があります。動画を簡単にGIFにしたい時などには、GIF作成機能もついている「Filmora」を使うことが、よりよい動画のGIF加工にもつながっていきます。
Filmoraは無料でも利用できるソフトウェアで、多くの機能が搭載されていて、初心者でも扱いやすいという特徴があります。Filmoraで動画をGIFにする場合は、まず公式サイトからソフトをダウンロードしてインストールします。

編集画面の左側にある「出力」を選択すると、出力用の画面が表示されます。
保存するには、メニューバーの「出力」をクリックし、GIFを選択します。右下にある「出力」をクリックすると、データを保存できます。
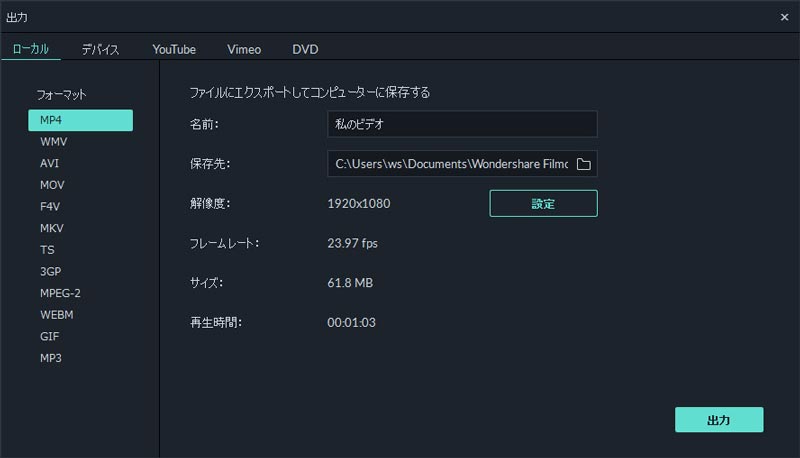
今回は動画をGIFに変換する理由や方法、GIFのそもそもの意味などを解説してきました。そのアニメーションのような性質によって、企業の広告から、SNSでの趣味の共有まで、GIFには多くの用途があります。動画を簡単にGIFにしたい時などには、GIF作成機能もついている「Filmora」を使うことが、よりよい動画のGIF加工にもつながっていきます。どうしても作業が難しく変換できないといった方は、Filmoraなどのレイアウトがしっかりとしているソフトを使用するのがおすすめです。
関連トッピクス
Windows 10用GIF作成ソフト
MP4をGIFに変換する