画像をスライドショーにしましょう
自作の画像をスライドショー動画にしたいときには、編集ソフトを使いましょう。ただ、動画編集ソフトは数多くのものがあります。中には複雑な操作が必要なものもあるため、初心者にとっては使いにくいです。できるだけ面倒がなく動画編集をしたいときには、Filmora Xを使ってみるのが最適です。そこでFilmora Xの特徴や、スライドショーのやり方を解説します。
自作の動画をSNSに投稿することについて
自作の動画をSNSに投稿したいときには、最適な縦横比にして書き出せます。例えばフェイスブック、インスタグラム、ツイッター用の縦横比にしたいときも、テンプレートを利用して簡単に変更することが可能です。Filmora Xなら、動画の色補正も簡単にできるから便利。実際に動画を見つつ、ワンクリックで色調整を補正できます。さらに、バーを左右に動かすだけで色補正が実現。面倒な数値入力をしなくても色補正ができるだけに初心者でも扱いやすいです。
おすすめの動画編集ソフトfilmora Xについて
Filmora Xは動画にまつわる様々な編集加工処理が可能な多機能動画編集ソフトです。
- * クロマキー合成、画面分割、音声処理、エフェクト加工など
- * スピード調整、動画結合、クリップの同時再生、画面録画、色調補正、オーディオ編集、カラーマッチ、特殊効果などを搭載
- * 動画カット、ノイズ除去、動画回転、トリミング、ミックス、結合などを備える
- * 縦横比、色相、明るさ、速度、彩度、コントラストなども調整できる
- * ローカル、デバイス、ウェブサイトとDVDの四つの方式で動画を出力できる
動作環境
- CPU:inteli3以上のCPUが必須、4K動画編集を行う場合はintel第6世代のCPU推奨
- GPU:intelHDGraphics5000以降、NVIDAGeForceGTX700以降、 AMD RadeonR5以降
- メモリ:RAM:4GB以上、4K動画の編集は8GB以上必須
- ディスク容量:10GB以上の空き容量。
- インターネット接続環境:製品のアップデートやアクティベーションに必須。
卒業式ムービーや写真のスライドショーを作りましょう
特徴
Filmora Xは無料ながら、機能が豊富に備わっている動画編集ソフトです。例えば、クロマキー合成や画面分割、動画エフェクトなど本格的な動画編集を行える機能が搭載されています。クロマキー合成はグリーンスクリーンを利用して、人物と背景動画を合成することができます。動画分割機能は、映像ファイルを1つの動画に複数配置して再生できる機能です。カットイン演出なども可能のため、プロ級の動画編集を行いときに便利です。動画エフェクトは、映像に多彩な効果を追加できる機能です。例えば、静止画を追加したりセピア調の映像にしたりすることも可能。なお、動画エフェクトは専用ストアを利用して、新しいパーツを追加することもできます。
filmora Xで写真のスライドショーを作成する方法を解説
Filmora Xを利用すれば写真を回転する編集も容易に行なえます。さらに、写真をスライドショーにすることも可能です。そこで、Filmora Xを利用して、写真を回転する方法と写真をスライドショーにする手段を解説しましょう。
#画像の向きを調整する方法
step1.編集したい画像をFilmora X にドラッグアンドドロップ
Step2.タイムライン上にある画像をダブルクリックして画像パネルを表示する
Step3.タイムラインにある画像をダブルクリックして「時計回り」を選択する
#filmora Xを使い写真のスライドショーを作成する方法
Step1.必要な画像をすべてインポートする
Step2.スライドショーにつける音楽を選ぶ
Step3.オープニングタイトルとエンディングタイトルを決める
Step4.編集完了でしたら、保存とエクスポートを選択してください
filmora Xを利用すれば無料でスライドショー作成が可能
ノーコストでスライドショー作成をしたいときには、filmora Xを使ってみましょう。無料で使える動画編集ソフトなので、お手軽にスライドショーを作ることができます。ちなみに、動画編集が苦手な方は、filmora Xの簡単編集モードを使ってみましょう。簡単編集モードとは、必要最小限の機能のみを使用してスライドショーを作ることができるツールです。






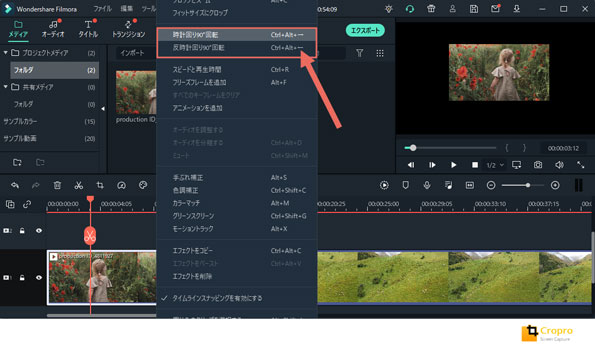

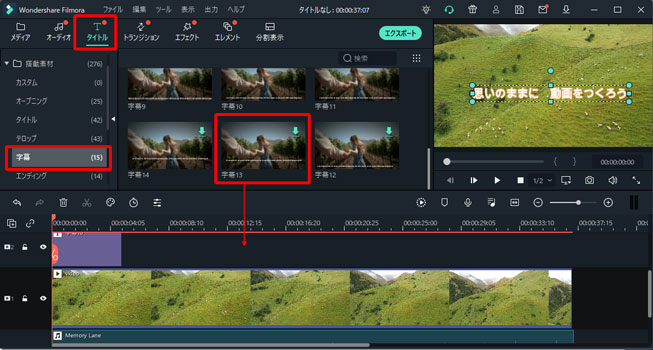

関連トッピクス
パスワードの回復またはリセット
パソコンを使ったYouTubeショート動画の作り方
MV・PVの作り方~キーフレーム応用編