カントダウンタイマーについて
カウントダウンタイマーは、ハイライトシーンの開始の切っ掛けとしてよく使われます。例えば、プロフィールムービーのイントロや筋トレ動画などでもよく見かけます。他にも色々な場面で使えるカウントダウンタイマーを、自分の動画に合ったオリジナルのタイマーが作れたらかっこいいですよね。
そこで今回は、戦闘シーンに使える5秒のカウントダウンエフェクトと、10秒以上の少し長いカウントダウンタイマーの作り方を詳しく解説いたします。
最新バージョン Filmora X(フィモーラテン)

- 動画カウントダウンタイマー、トランジション、オーバーレイ、エレメント、字幕、タイトル編集を内蔵する
- 動画カット、分割、回転、トリミング、ミックス、結合などを備える
- 縦横比、色相、明るさ、速度、彩度、コントラストなども調整できる
- ローカル、デバイス、ウェブサイトとDVDの四つの方式で動画を出力できる
- 初心者や専門家にとっても最高のビデオ編集ソフト
- 動画編集をもっと簡単に!
Part1:カウントダウンタイマーを作る方法ー2選
#方法①:カウントダウン5秒の作り方
オープニングで使えるサイバーパンク風のカウントダウン5秒の作り方。事前にFilmstockから「VFXサイバーパンクパック」をダウンロードしておきます。
>> Step1.「ファイル」「プロジェクト設定」で解像度を1920×1080、フレームレートを60fpsに、変更します。「エレメント」から「VFX Cyberpankpack」「Cyberpankpack Element5」をトラック1にドラッグします。このエレメントは5秒しかないので、右クリックしてスピードと再生時間を開き、速度を0.75に変更します。あるいは後半部分をカットし、付け足すことで再生時間を延ばすことができます。
>> Step2.中央を強調するように「Cyberpankpack Element13」をトラック2に追加して、同じ方法で再生時間を調整します。出来たら鍵アイコンをクリックして、トラック1と2をロックします。
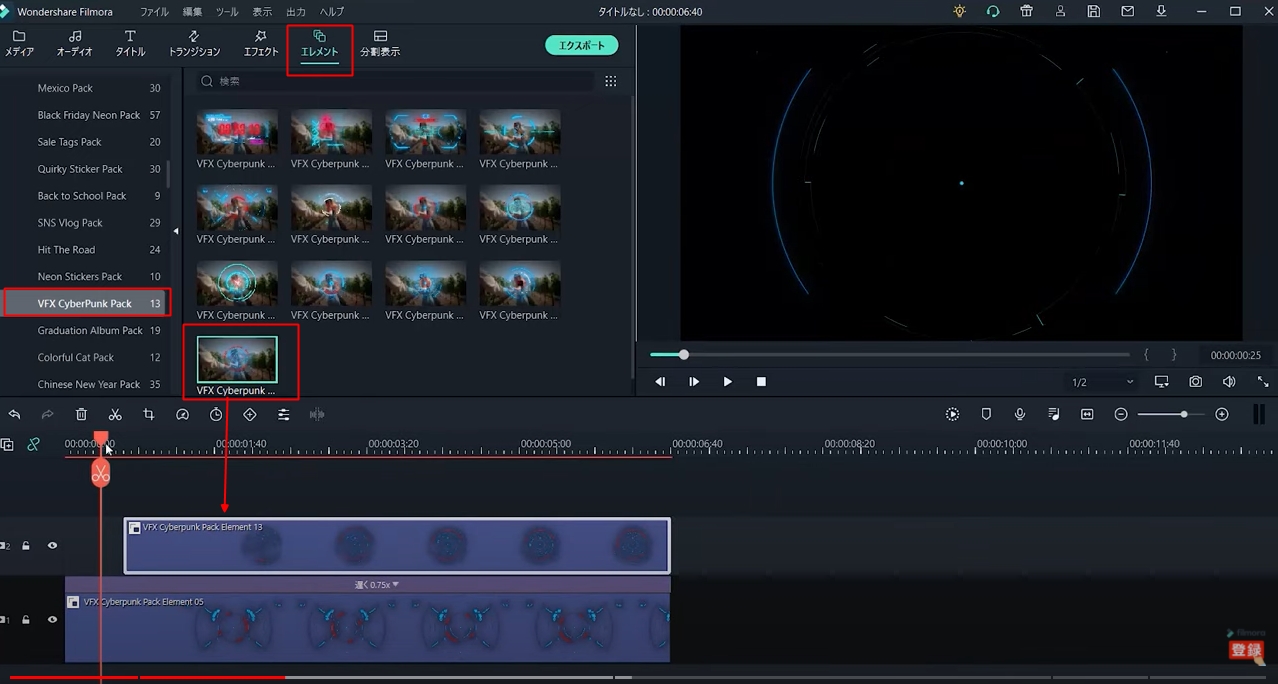
>> Step3.タイトルのデフォルトタイトルをトラック3にドラッグ&ドロップ、ダブルクリックして数字の「5」を入力、高度編集を開き、フォントや枠線の配色を設定して、数字をデジタル風にします。テキストクリップを右クリックして、再生時間を1秒に変更します。このクリップを複製して右側に5つ並べ、それぞれ「4」「3」「2」「1」に、変更します。
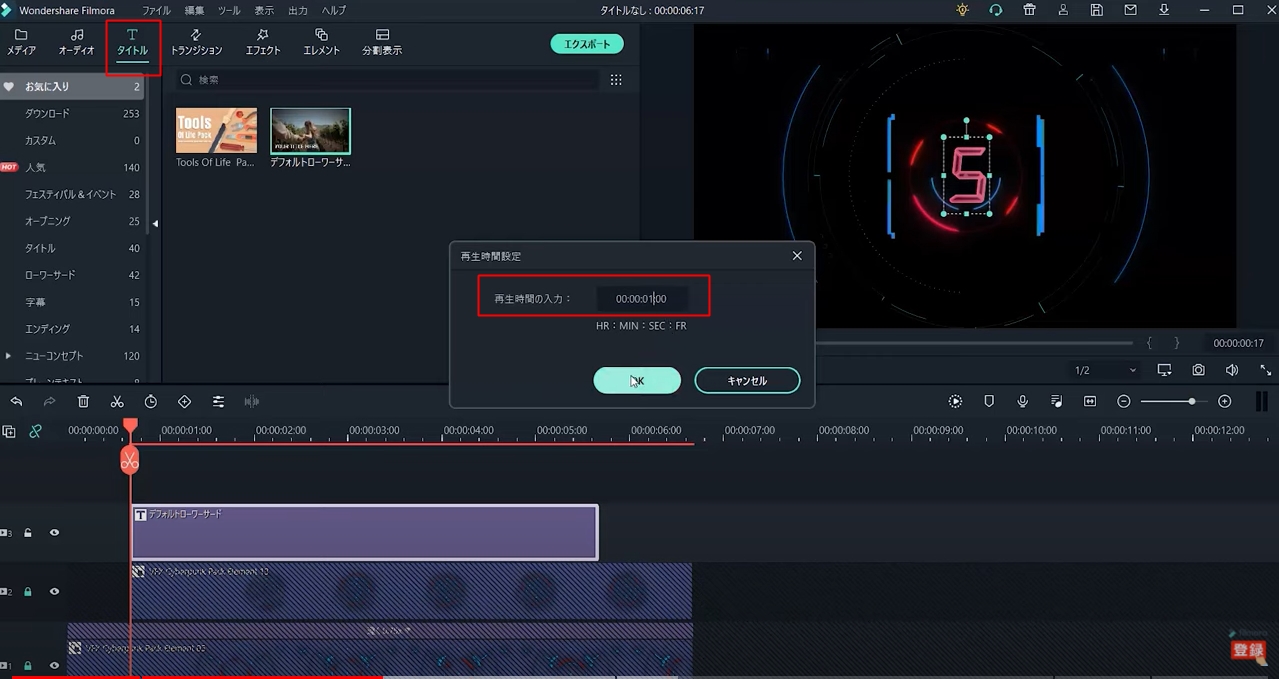
>> Step4.もう少し雰囲気を出すために、「5」の最後の6フレームを2フレームずつにカットして一部を削除して、点滅効果をつけ、「4」の最後の2フレームと「3」の開始の2フレームをカットして入れ替えると、グリッチノイズ風の効果が得られます。
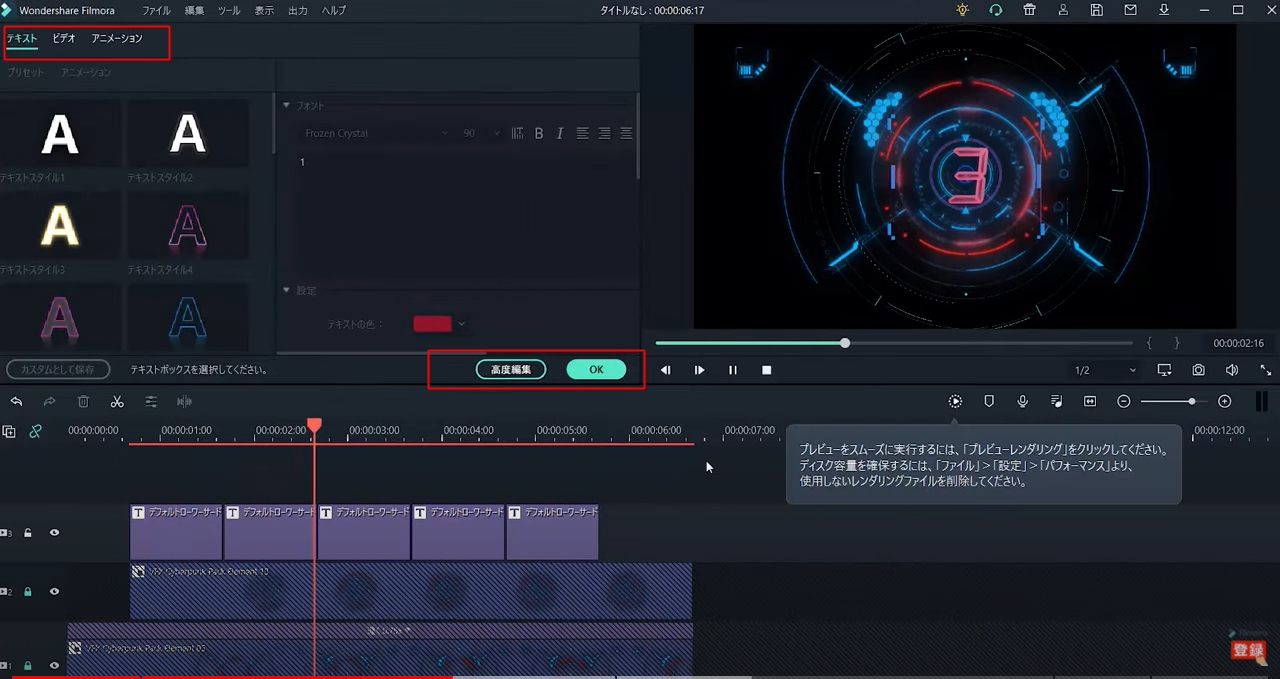
>> Step5.「エフェクト」「オーバーレイ」から「MPEGグリッチエフェクト」をトラック4にドラッグして、カウントダウンの開始と終了、あと秒数がつながるところに配置して完成です。
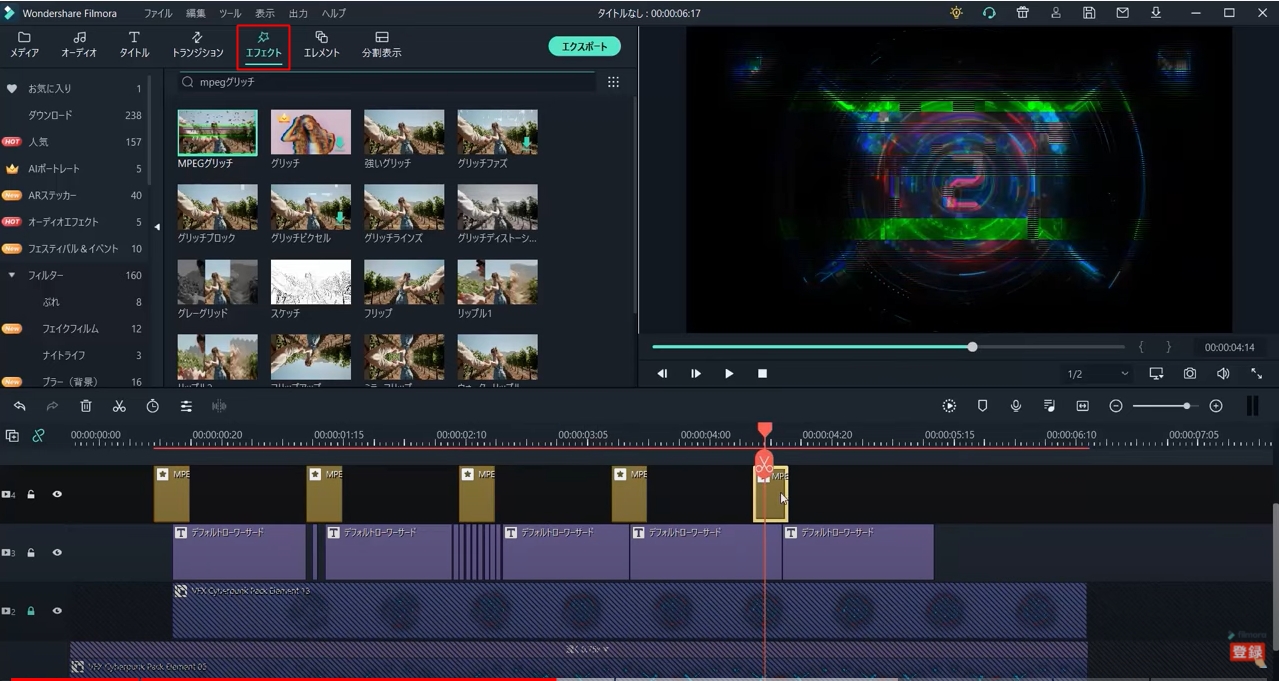
#方法② :10秒以上のカウントダウンの作り方
>> Step1.「準備」5秒のタイマーと同様に、「プロジェクト設定」で解像度を1920×1080、フレームレートを60fpsに変更します。「タイトル」「デフォルトローワサード」をトラック2にドラッグ&ドロップします。ダブルクリックして「:」を入力、高度編集画面で、プリセットから選ぶか、お好みのテキストデザインを作成します。
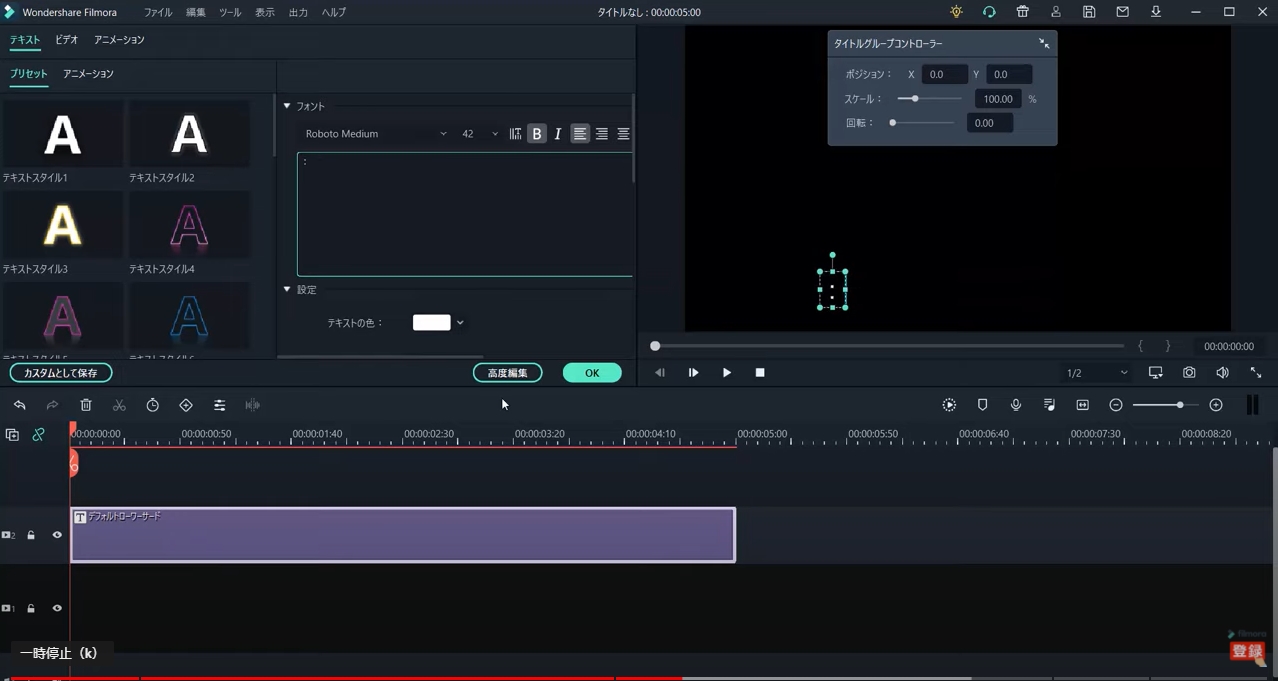
>> Step2.「1の桁を作成」トラック2のクリップをトラック3に複製して、テキストを「0」に変更します。ビデオタグのX軸を左にドラッグして、「0」を「:」の左側に移動します。再生時間を1秒に設定して、クリップが10個になる様にトラック3の中で複製します。テキストを一つづつ「9」~「1」まで変更します。
>> Step3.「10の桁を作成」トラック3の1つを複製しトラック4に挿入、テキストを「1+スペース」に変更します。再生時間を10秒に変更してトラック3のタイミングに合わせます。(「:」のクリップも合わせて伸ばします。)
>> Step4.「0.1秒の桁を作成」トラック3の全てのクリップをトラック5に複製して、テキストを「9」~「0」に変更します。ビデオタグのX軸を右側にドラッグして「:」の右側に移動します。1秒以下は10進数ですが、動画のプロジェクトは60fps、つまり1秒間は60フレームです。右クリックで再生時間を表示し、0.1秒の桁のテキストクリップを6フレームに変更します。(具体的には、00:00:00:06、にします。)これで0.1秒の桁が10個できたので、全てコピーしてトラック5の中で複製し、10セット繋げます。
>> Step5.「0.01秒以の桁を作成」トラック5の「5」~「0」までのクリップをトラック6に複製します。0.01秒の桁はフレームレートと合わないので、再生時間を表示し0.01秒の桁を1フレームに変更します。(具体的には、00:00:00:01、にします。)「5」~「0」をコピーし、トラック3の長さに合わせて複数回貼り付けます。(この桁の数値の変動は速すぎて目視できないので、5~0でOKです。)
>> Step6.「例えば16秒のタイマーにする場合。」トラック2~6を全て選択し右側に繋がるように複製します。10秒から0秒部分の10の桁のテキストを「0」に変更します。16秒より前の部分をカットし削除したら完成です。再生して確認します。
グリーンバックで保存
サンプルカラーからグリーンをトラック1に追加してエクスポートすると、クロマキーで合成できるようになりますので、一度作って保存しておけば、他の動画で使うことができます。カウントダウンタイマーは、素材サイトで配布されているものを使うこともできますが、オリジナルデザインのカウントダウンタイマーを作りたい場合は参考にしてください。








