動画配信サービスや動画のダウンロード販売サービスなどが広まったことで、オンラインで動画を簡単に手に入れることができるようになりました。また、オンラインで簡単にmp4ファイルの動画を手に入れることもできるようになりました。ダウンロードした動画を保存していると圧縮しなければならないと思うようになることも多いでしょう。
ただ、どうやったらきれいに圧縮できるのか、動画を圧縮してサイズを小さくしたいというときにはどうしたら良いのでしょうか。そもそも初心者でも簡単にできるものなのかと疑問に思っている人もいるのではないでしょうか。実は動画を圧縮するだけなら初めての人でも簡単にできます。動画圧縮に使用できる専用のソフトが多数開発されていて、無料でも利用できるものがたくさんあるからです。
ここでは、専用のソフト「Filmora」(フィモーラ)を使った簡単な圧縮方法を紹介するので、試しに動画サイズを小さくしてみましょう。
Part1:動画を圧縮するメリット
動画を圧縮したいと思うのはどのようなシーンなのかを確認しておきましょう。まず、動画を圧縮するメリットはファイルサイズを小さくできることです。Zipなどで圧縮するのと違ってそのまま再生できる状態でサイズが小さくなるため、ディスク容量の負担を減らせます。特にスマートフォンやDVDなどに大量の動画を入れたいときにはコンパクトに圧縮した方が良いでしょう。また、ファイルサイズが小さくなると読み書きのスピードも速くなるので動作が軽快になるのもメリットです。
Part2:動画を圧縮できるソフト
動画の圧縮にはフレームレートやビットレートの変更などに対応しているソフトを利用するのが便利です。フリーソフトとして利用できる代表的なものを確認しておきましょう。
マイクロソフトが提供しているWindowsムービーメーカーは信頼性が高いことからよく用いられています。対応しているファイル形式が少ないのが難点ですが、動画の編集も手軽にできて操作性も良いのが特徴です。XMedia Recodeは個人により制作された動画変換ソフトで圧縮にも対応しています。ファイル形式の対応数が多く簡単な編集もできるのが特徴ですが、もともとは英語版なので日本語パッチを当てないと日本語では使えないので注意しましょう。そして、Filmora(フィモーラ)は多機能でありながらユーザーインターフェースが優れている動画編集ソフトです。対応形式も幅広くてmp4動画の圧縮も手軽にできます。
-
*フィルター、トランジション、オーバーレイ、エレメント、字幕、タイトル編集を内蔵する
-
*カット、分割、回転、トリミング、ミックス、結合などを備える
-
*縦横比、色相、明るさ、速度、彩度、コントラストなども調整できる
-
*ローカル、デバイス、ウェブサイトとDVDの四つの方式で動画を出力できる
-
*初心者や専門家にとっても最高のビデオ編集ソフト
-
*動画編集をもっと簡単に!
Part3:Filmoraで動画を圧縮する手順
実際にFilmoraを使って動画を圧縮する方法を確認しておきましょう。
Step1:Filmoraを起動し、ファイルを読み込み
まずはFilmoraを起動してファイルをインポートします。そして、画面に表示された動画のサムネイルを下部にあるタイムラインにドラッグアンドドロップします。

Step2:動画を圧縮する
タイムラインに圧縮したい動画が表示されていることを確認して、画面上部中央にある「出力」をクリックします。表示された画面で「ローカル」を選択し、フォーマットとしてmp4を選んで「設定」をクリックします。「品質」「エンコーダ」「解像度」「フレームレート」「ビットレート」といった項目を調整すると動画の圧縮が可能です。変更を終えたら右下の「OK」をクリックします。

Step3:保存先の設定と出力
最後に「ローカル」の保存先を書き換えて、右下の「出力」をクリックすれば圧縮されたファイルが保存されます。
*関連記事:動画サイズを変更するアプリの紹介
まとめ
動画を圧縮すればサイズを小さくすることができ、容量の負担が減って動作も軽快になります。複雑な作業が必要なのではないかと懸念されがちですが、動画を圧縮するのはソフトを使えば簡単です。「Filmora」(フィモーラ)は特にユーザー視点で簡便な操作性を持っているソフトですから、どれを使うかで迷ったらまずはFilmoraを試しに利用してみましょう。

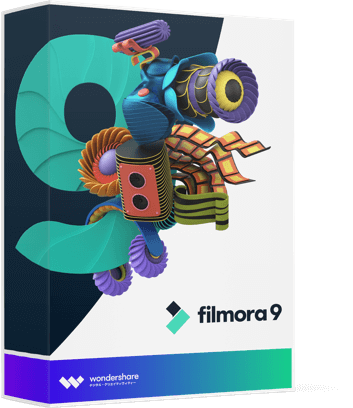


関連トッピクス
アスペクト比を考慮して動画のサイズを変更しよう
youtube動画のサイズを変更できるおすすめアプリの紹介【2021年最新版】