画像の色を反転させる
まるでネガフィルムのように色反転している写真や動画を見ることがありますが、これは「描画モード」という技術から生まれています。フィルムではなくデジタルカメラやスマホで手軽に写真が撮れるようになっても、この効果は楽しいものです。実はこの描画モード、さまざまな効果を作ることができる優れモノ。今回は、MVの演出やショックを受けたリアクションにも使える描画モードの活用テクニックをご紹介します。
- Part1:画像の色を反転させる方法
- Part2:描画モードとは
- Part3:テキストズームアニメーションの作り方~描画モード「乗算」の活用
- Part4:二重露光の作り方 ~描画モード「比較(明)」の活用
- Part5:連続フリーズフレームの作り方 ~描画モード「比較(暗)」の活用
最新バージョン登場!Filmora X(フィモーラ)

- 動画回転、画像反転、動画カット、音楽編集、ノイズ除去
- キーフレーム、モーショントラッキング、クロマキー合成、AIポートレート
- PIP(画面分割)機能を使ってセミナーや中継動画のイメージも楽々再現
- クロマキー合成で背景を一発変換
Part1:画像の色を反転させる方法
Step1.反転したいシーンの上のトラックにサンプルカラーの「ホワイト」を追加します。◎「ホワイト」は[メディア] > [サンプルカラー] > [ホワイト] から選択できます。
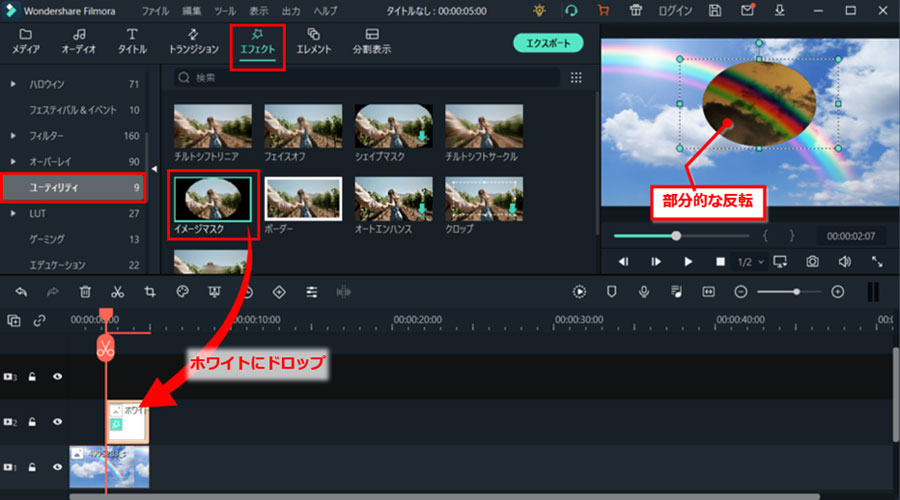
Step2.「ホワイト」をダブルクリックして [画像] > [合成] > [描画モード] で「差の絶対値」を選択します。「ホワイト」の下だけ反転する仕組みを利用しています。
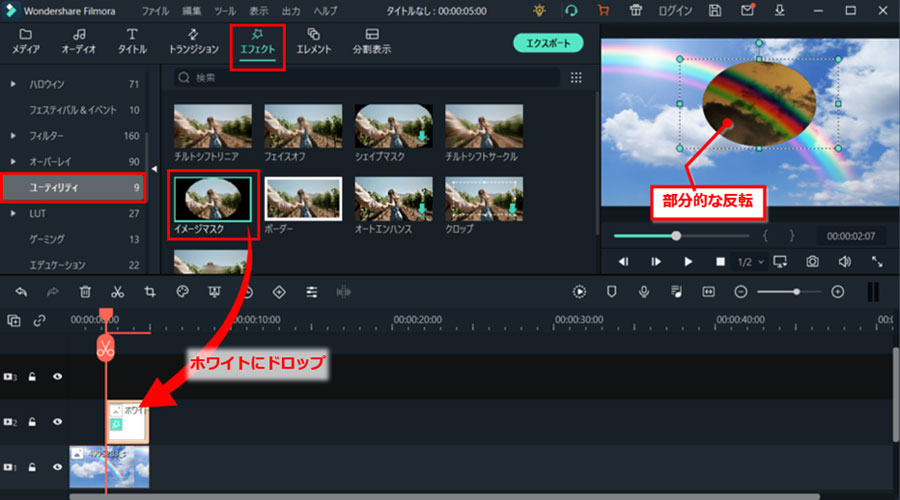
Step3.また [エフェクト] > [ユーティリティ] > [イメージマスク] の効果を「ホワイト」に追加すると、画像の一部分のみが反転します。◎イメージマスクは、画像の一部分を切り抜く効果があります。
Part2:描画モードとは
通常2つ以上の画像を重ねた場合、上に配置された画像がより優先的に表示されます。また画像同士の色が混ざることはありません。
しかし描画モードを使えば、2つ以上の画像を重ねたときの色の混ざり具合を設定することができます。描画モードには、さきほどご紹介した「差の絶対値」以外にもいろいろなモードがあります。
上下のトラックに重ねる > 上のトラックの描画モードを「乗算」に設定すると全体が暗くなりメリハリが付きます。また逆に暗すぎるときには、描画モードを「スクリーン」にすると明部が強くなり見やすくなります。
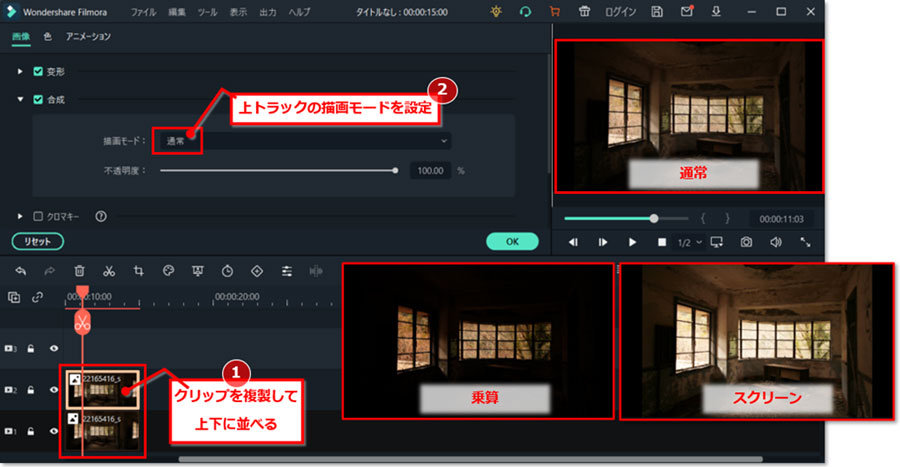
描画モード活用テクニック
描画モードの活用方法は、画像を明るくしたり暗くしたりするだけではありません。MVやかっこいい動画作成のヒントになる活用テクニックを3つご紹介します。ぜひ試してみてください!
Part3:テキストズームアニメーションの作り方~描画モード「乗算」の活用
Step1.サンプルカラー「ブラック」とテキストでタイトルを作成し、スナップショットを撮っておきます。スナップショットを撮ったら、サンプルブラックとテキストは削除します。
Step2.1段目のトラックに背景、2段目のトラックにさきほどのスナップショットを乗せます。スナップショットを右クリック > [クロップとズーム] > [パン&ズーム] タブで「終了」を設定します。
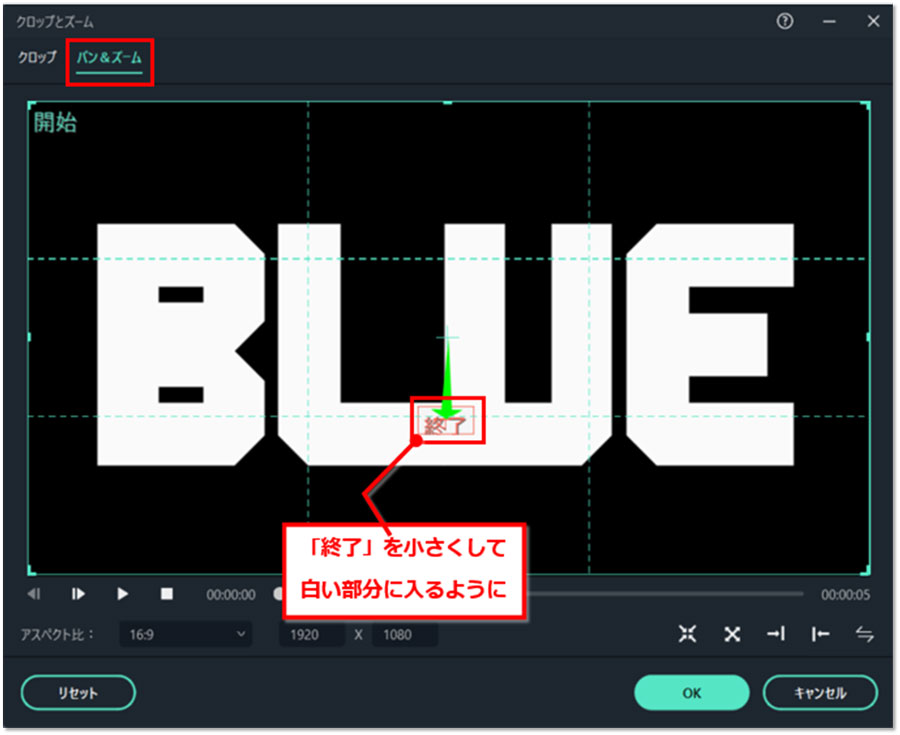
Step3.タイトルの描画モードを「乗算」に設定します。
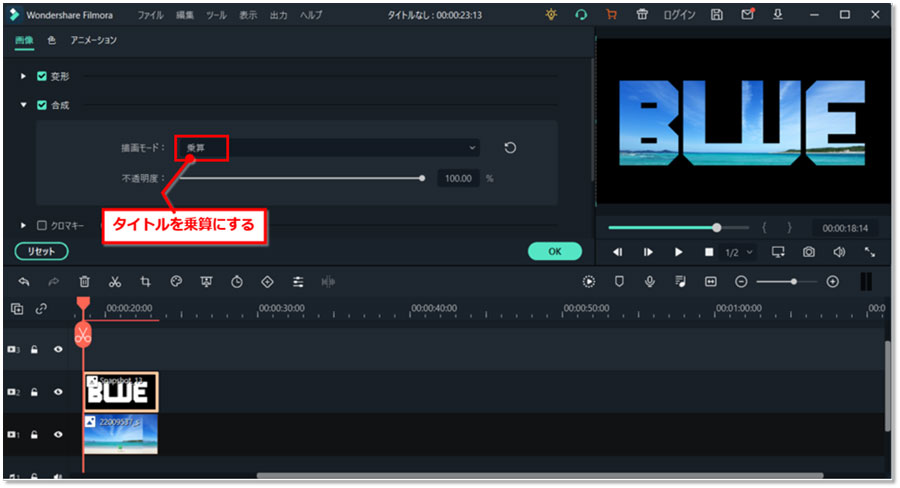
Part4:二重露光の作り方 ~描画モード「比較(明)」の活用
Step1.分身残像を作りたいので、動画を再生してフリーズしたいタイミングを見つけてスナップショットを撮ります。◎スナップショットを撮ったときの再生ヘッドはそのままキープしましょう!
Step2.撮ったスナップショットを再生ヘッドの位置に乗せたら、動画の最後までクリップを伸ばします。フリーズタイミングを見つけながら、この作業を繰り返します。◎このとき [トラックの表示/非表示] ボタンを使って作成済みのスナップショットを非表示にすると作業がしやすいです。
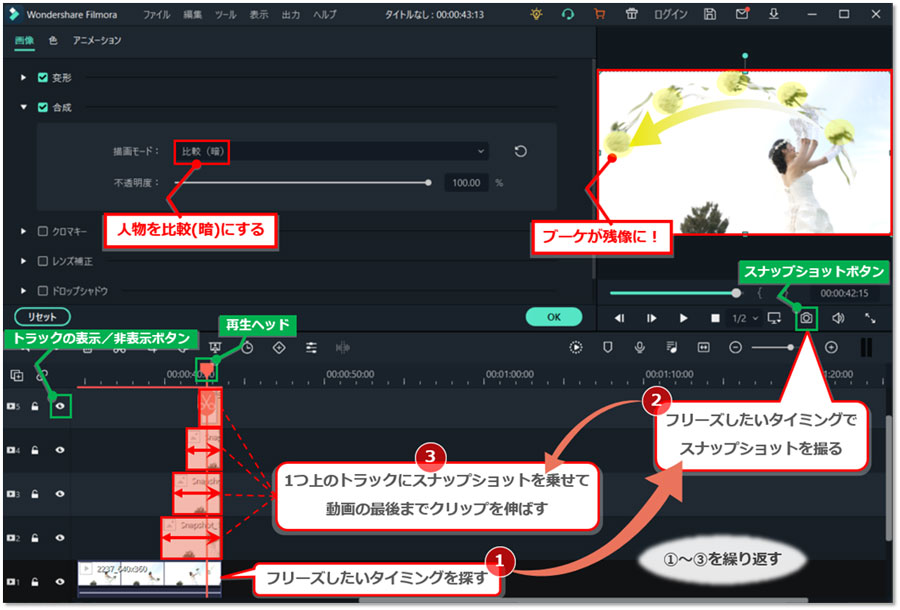
Step3.すべてのスナップショットを撮り終わったら、すべてのスナップショットの非表示を解除&描画モードを「比較(暗)」に設定します。
描画モードは応用範囲が広いですね!アイデアがひらめいたらカタチにしてみましょう!








