動画の明るさを調整することについて
動画の明るさを変更するには、動画再生プレーヤーの設定を変えるか、動画編集ソフトを使って明るさを調整する必要があります。しかし、動画再生プレーヤーで明るさを変えても、元動画の明るさは変わりません。そこで、明るさを調整できる機能が付いた動画編集ソフトを使って元動画の明るさを調整する方法や、おすすめソフトを紹介します。
Part1:iphoneで撮影した動画の明るさを調整できるソフトを紹介
まず動画にモザイクをかけるための機能を搭載しているおすすめのソフトを5つピックアップして、それぞれの機能や動作環境、メリットなどについて紹介します。
1、Filmora X
メリット:Apple製品でよく利用されているMOV形式はもちろん、MP4やFLVなど多くの動画形式に対応している万能タイプの編集ソフトです。どの編集でも基本的には2画面で編集するため、編集中に画面を切り替えて設定の変更やアイテムを探す必要がありません。
- * 最新機能搭載:モーショントラッキング、キーフレーム、オーディオダッキング、カラーマッチ、
- * 動画分割、結合、画面録画、色調補正、特殊効果を搭載
- * 動画カット、画面録画、動画回転、トリミング、ミックス、結合などを備える
- * 縦横比、色相、明るさ、速度、彩度、コントラストなども調整できる
- * ローカル、デバイス、ウェブサイトとDVDの四つの方式で動画を出力できる
- * 初心者や専門家にとっても最高のビデオ編集ソフト
2、Avidemux
- 主な機能:動画分割、結合、音声抽出、色調補正、画質補正、特殊効果など
- 動作環境:Windows Vista/Windows 7/Windows 8.1/Windows 10
メリット:完全無料ソフトです。高度な編集機能も付いているだけでなく、大画面で動画を確認しながら作業できるため、初心者にも扱うことができます。日本語に対応していませんが、外部サイトから日本語化パッチをダウンロードすることで解決することが可能です。
3、Losslesscut
- 主な機能:動画分割、結合、音声抽出、画質補正など
- 動作環境:Windows XP/Windows Vista/Windows 7/Windows 8.1/Windows 10/macOS 10.12
メリット:編集するごとに再エンコードを必要としないタイプなので、動画が劣化することのないソフトです。動画再生プレーヤーのような分かりやすくシンプルな画面で編集することができます。
4、AviUtl
- 主な機能:動画分割、結合、音声抽出、色調補正、画質補正、特殊効果など
- 動作環境:Windows XP/Windows Vista/Windows 7/Windows 8.1/Windows 10
メリット:どこに何の機能があるか分かるUIです。一見シンプルなデザインですが、機能数はとても多く、高度な編集作業にも対応しています。
5、フォトアプリ
- 主な機能:動画分割、結合、音声抽出、色調補正など
- 動作環境:Windows 10
メリット:Windows 10に標準でインストールされているソフトで、Windows ムービーメーカーの後継に当たるため、Windowsユーザーなら簡単に使うことができます。Windows専用ソフトですが、iOS用の動画も編集することが可能です。
Part2:Filmora Xで動画の明るさを調整する手順を紹介
Filmora Xで動画の明るさを調整するにはどうすれば良いか解説していきます。
#Step1、動画読み込み
「メディアファイルをインポートしてください」をクリックし、フォルダを開いたら明るさを調整したい動画を選択しましょう。すると、選択した動画がFilmora Xに読み込まれます。
#Step2、動画の明るさを編集する作業
読み込ませた動画を画面下部のタイムラインにドラッグ&ドロップで追加しましょう。タイムライン上に動画が表示されたらペイントアイコンをクリックすると「色調補正」を選びます。メニューには「プリセット」「調整するがあります。簡単に明るさのみ調整したい場合は「プリセット」を選びましょう。
#Step3、保存
明るさの調整が終わったら「OK」をクリックし「保存」を選択します。保存したら動画を再生してみましょう。明るさ調整が反映されているか、ノイズが入っていないかなどを確認できたら終了です。
文字入れは画面上部の「タイトル」ボタンをクリックするとテンプレート一覧が表示されるので、好みのテンプレートを選択しましょう。タイムライン上のメモリを文字入れしたい箇所に移動させると、画面上部の右半分にメモリの位置の再生画面が表示されます。あとはテンプレートの大きさや位置を変え、文字を入力して完了です。
明るければ明るいほどいいわけではない
明るくすればするほど細部まで細かくなるだけでなく、元動画では確認できなかった暗い部分が鮮明になることがあります。しかし、明るくしすぎると元々明るかった部分が余計に明るくなり、白みにくくなる「白飛び」が発生してしまうのです。明るさ調整は、暗い部分に合わせるのではなく明るい部分に合わせて調整することをおすすめします。





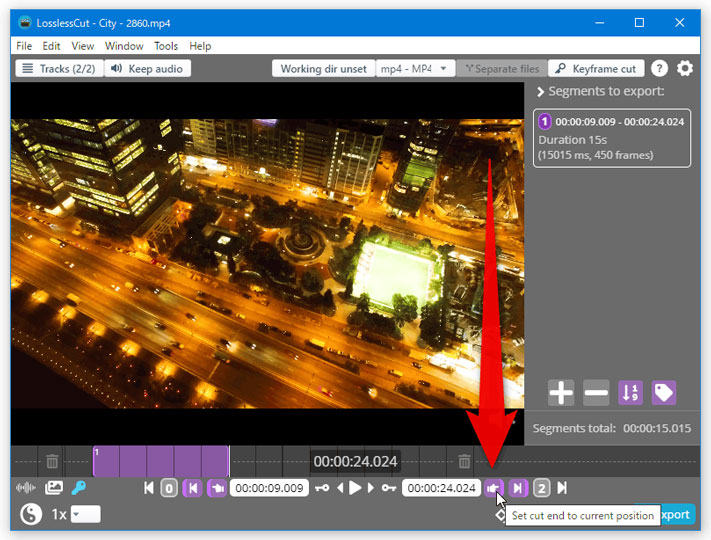
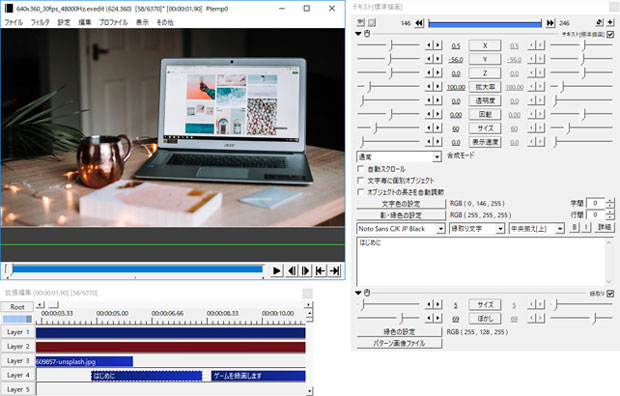
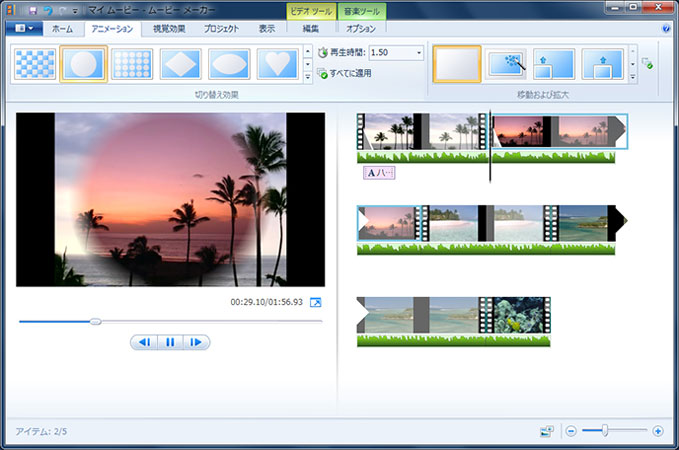

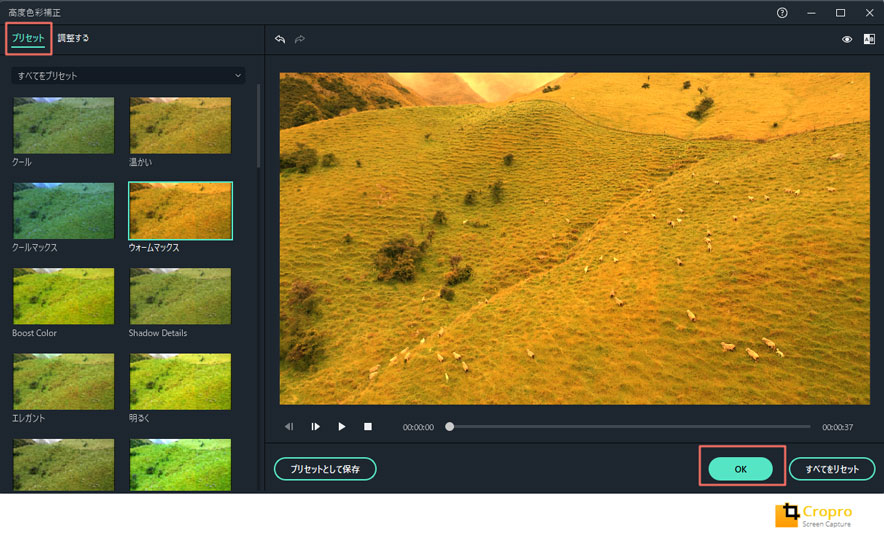
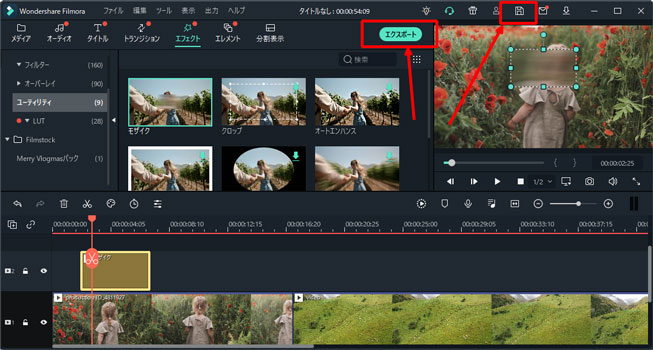
関連トッピクス
パスワードの回復またはリセット
パソコンを使ったYouTubeショート動画の作り方
MV・PVの作り方~キーフレーム応用編