無料で残像や分身動画が作れるFilmora X
数多く存在するインターネット上の動画に埋もれないためには、動画をより魅力的に加工する必要があります。無料でありながら高機能を備えた編集ソフトもあり、スポーツ解説などに用いられる残像や、1人の人物が双子のように分身した動画を作れるのです。ソフトの特徴や動作環境、残像や分身加工の手順をまとめたので紹介します。
スマートフォンやタブレット、デジタルカメラなどの性能の向上や軽量化によって、いつでも動画を撮影できるようになりました。SNSを利用する人が増えたこともあって、インターネット上には動画が溢れている状態です。動画を投稿するなら多くの人に見てもらいたいものですが、そのためには動画を魅力的に加工することも必要でしょう。動画編集の需要が高くなり、編集ソフトもさまざまなタイプが存在しています。Filmora Xは無料でありながらも多くの機能を搭載し、操作が簡単な動画編集ソフトの1つです。直感的な操作で動画の編集ができるので、スマートフォンやタブレットの操作に慣れている人に適しています。
無料動画編集ソフトFilmora X
Filmora Xのマスク機能を使って1人を双子のように分身させる方法と、ブレンド機能で動画に残像を加える方法を解説します。動画をコミカルにも、スポーツ解説のように分割することもできる編集テクニックです。分身動画の編集は1人を2人にしていますが、3人に増やしたり、合成する範囲を変えればワイプのように編集したりもできます。解説する基本的な編集工程を覚えることで、より高度な編集もできるようになるでしょう。分身に編集するための動画は、背景に動きのない場所で、カメラを固定して撮影してください。背景やカメラが動くと、2つの動画を重ねた時にズレが生じて、動画のクオリティーが下がってしまいます。
- * モーショントラック、キーフレーム、画面分割、セピア調の映像に変更可能、雑音を除去する、クロマキー合成
- * スピード調整、動画結合、クリップの同時再生、画面録画、色調補正、オーディオ編集、カラーマッチなど
- * 動画カット、ノイズ除去、動画回転、トリミング、ミックス、結合などを備える
- * 縦横比、色相、動画明るさ、速度、彩度、コントラストなども調整できる
- * ローカル、デバイス、ウェブサイトとDVDの四つの方式で動画を出力できる
動作環境
- CPU:Intel i5以上のマルチコアプロセッサ、2GHzかそれ以上の物
- GPU::intelHDグラフィックス5000以上、NVIDAGeForceGTX700以上
- メモリ:4GB以上が必須で、HDや4Kの動画を扱う場合は8GB以上が必要
- ディスク容量:10GB以上の空き容量。
残像や分身動画の作り方
Filmora Xを使った残像や分身動画を作る手順
step1. 動画をFilmora Xにインポートする
Filmora Xをインストールし、「新しいプロジェクト」を開きます。フォルダから編集したい動画を選び、インポートしましょう。
step2. Filmora Xのマスク機能を使って分身動画を作る
インポートした動画から、左側に人物がいる方を画面下部の左用タイムラインにドラッグ&ドロップします。同じ要領で右側に人物がいる動画は、右用のタイムラインにドラッグ&ドロップしてください。エフェクトの「ユーティリティ」から「イメージマスク」を選び、どちらかの動画にドラッグ&ドロップします。ダブルクリックしてビデオエフェクトを開き、マスクの形を選択しましょう。2つの動画の合成割合を調整し、「アンチエイリアス」で動画のつなぎ目が自然になるように変更します。
step3. ブレンド機能で動画に残像を加える
残像を加えたい動画をタイムライン上にドラッグ&ドロップしましょう。残像を加えたいポイントをタイムライン上から選び、カメラアイコンでスナップショットを撮ってください。スナップショットを順番通りにタイムラインに追加し、スナップショットを元の動画に表示させる時間を合わせます。ダブルクリックで編集画面を開き「合成」を選択し、描画モードを「比較(暗)」に設定してください。
step4. 完成した動画の保存とエクスポート
編集した動画を再生し、問題がなければコントロールパネルから「保存」を選択します。Filmora Xは編集した動画を再生する際のデバイスに合わせて、さまざまな形式で保存が可能です。動画のエクスポート先に合わせて、保存する形式やデバイスを選んでください。
残像や分身を加えて動画をより魅力的に!
無料で使えて高機能を搭載したFilmora Xを例に、残像や分身を動画に加工する方法を紹介しました。インターネット上に溢れる動画の中で、残像や分身の編集は、他の動画と差別化を図るために有効な手段です。機能が多く直感的な操作が可能なFilmora Xは、編集経験がある人にも、これから動画の編集を始める人にも適した編集ソフトの1つでしょう。





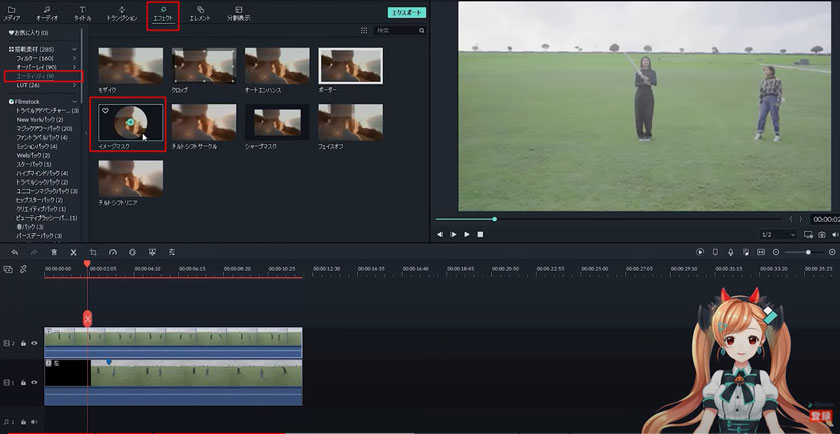
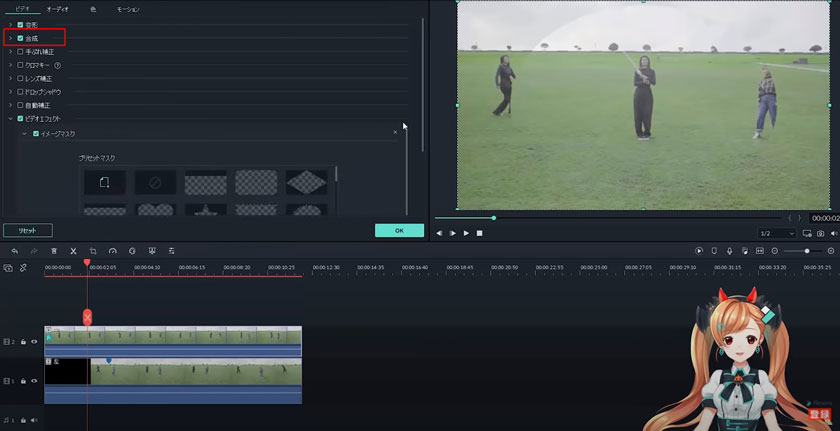

関連トッピクス
パスワードの回復またはリセット
パソコンを使ったYouTubeショート動画の作り方
MV・PVの作り方~キーフレーム応用編