見ていると心が癒やされる可愛いキャラクターが動く動画は、実際作ろうと想うと思ったよりも手順が大変です。そこで今回はなるべく簡単にキャラクターを可愛く動かす編集が出来るフリーソフトの紹介や、そのうちひとつのソフトを使って実際に可愛く動き回るキャラ動画を作る詳細な編集手順についても併せて解説していきます。
Part1:可愛いキャラ動画を作成できるフリーソフト5選
1、 Filmora X
Filmora Xは録画機能や動画の編集機能、出力から自動投稿まで動画を作る上で必要な機能が一通り網羅されているのが特徴です。特に自動である程度の動きや調整を行ってくれる機能が豊富で、自動で動いている物を追従するようにテキストや画像を動かしてくれるモーショントラッキングや、異なる画像や動画同士の色味をなじませてくれるカラーマッチ、静止画を動かして動画にできるキーフレーム機能などが備わっています。またFilmora Xは製品版も存在しますが、フリーで使える無料版と機能的な面で一切違いは無く、製品版と同じように使うことができるので特におすすめのソフトです。
- *動画分割、結合、画面録画、色調補正、特殊効果、クロマキー合成、再生速度変更など。
- *動作環境:Win10、Win8、Win7などのWindowsのほか、macOS 10.12 - macOS 11とMacパソコンにも対応している。
- *フィルター、トランジション、オーバーレイ、エレメント、字幕、タイトル編集を内蔵する。
- *縦横比、色相、明るさ、速度、彩度、コントラストなども調整できる。
- *ローカル、デバイス、ウェブサイトとDVDの四つの方式で動画を出力できる。
- *対応言語:日本語、英語、中国語など。
- *無料版でも全機能が機能可能
Youtube動画を見ながら可愛いキャラクター動画を作成しよう
2、AviUtl
フリーの動画編集ソフトとして高い人気を誇っています。日本発のソフトなので解説サイトなども多く、いざとなれば調べれば情報が手に入りやすいのが特徴です。動画編集ソフトとしては基本的な機能は備えています。しかし高度な編集となるとユーザースクリプトというものを別途導入する必要があり、この導入作業が非常に複雑であるため上級者向けのソフトでもあります。しかし手間をかけてユーザースクリプトやプラグインを導入すれば非常に多機能にもなるため、時間を掛けて準備をする用意が有るのなら十分選択肢に入るでしょう。
3、DaVinci Resolve 16
やや複雑な操作やシステム用語を覚える必要があるので敷居は高いですが、無料で使える範囲ではかなり高性能な動画編集ソフトです。豊富なトランジションやエフェクトライブラリを備えているので比較的簡単に見栄えのする編集をすることができ、タイトルライブラリには2Dだけでなく3Dのタイトルなどもあるのでより豪華な雰囲気を演出できます。複雑な画面構成なので慣れるのに時間がかかりますし、PCの要求スペックも高めですが、編集機能の質は高いので状況に合わせて導入を検討したいソフトです。
4、Shotcut
比較的低スペックのPCでも動くのが特徴の動画編集ソフトで、カットや倍速編集、文字の挿入など基本的な編集が可能です。多少ながらエフェクトやトランジションもあるので動画の装飾もそれなりに可能です。キーフレーム機能もあり再生速度変更などもできますが、基本的な機能にとどまっていてあまり高度な編集はできません。完全無料で使えるフリーソフトですが、編集に慣れてきたら他のソフトの導入を検討することになるかもしれません。
5、HitFilm Express
こちらも低スペックで動作し、なおかつ機能がシンプルな動画編集ソフトの一つです。カットやBGM追加、字幕の挿入や倍速編集、キーフレーム機能などが使えますが、全体的に機能が少なめです。またこちらは日本語に対応していないので英語がある程度わかっている人でないと使うのが難しいかもしれません。
Filmora Xの新機能キーフレームを使って可愛いキャラクター動画を作成する方法
#Step1、動画にイラスト(画像)をインポートする
Filmora Xを起動したら、左上のメディアライブラリに使う画像ファイルなどをドラッグ&ドロップでインポートしておきます。それが終わったら次は画面下のタイムラインに動画や画像をまたドラッグ&ドロップで追加していきましょう。タイムライン左から右に向かって時間が進む形の表示になっているので、背景画像+手前で動かすキャラクターの画像を同時に表示したい場合は、左端を合せて上下に並べると良いでしょう。
#Step2、動画にお好きなBGMを入れる
可愛らしいキャラ動画には可愛いBGMが欠かせません。メディアライブラリにインポートしたBGMをドラッグ&ドロップでタイムラインに移動させましょう。先程と同じように左端を合せて縦に並べることで画像とともにBGMが流れるようにすることができます。
#Step3、キーフレーム機能を使ってイラストを動かす
画像を動かしたい時は、タイムラインの動かしたいファイルを右クリックし「アニメーションを追加」をクリックします。左上に出てきた画面から「アニメーション」タブを選択し、更に「カスタマイズ」を選びます。「+追加」を押すとタイムラインの赤い縦線の部分にキーフレームの開始地点・終了地点が追加できます。タイムラインの赤線を動かしながら開始と終了の地点を設定したら、カスタマイズタブのスケールや回転、ポジションなどの数値を変えることで動きをつける事ができます。
Filmora Xのキーフレームを使って動きのあるキャラ動画を作ろう
キャラの画像が元気に動き回るキャラ動画を作るためにはキーフレーム機能のある動画ソフトが必要です。上記で紹介した5つのソフトはどれもキーフレーム機能がありますが、中でも特に多機能で扱いやすいのはFilmora Xになるでしょう。キーフレームは工夫次第で様々な動きを動画に付与できるので、まずはFFilmora Xを導入し、様々な動かし方を試してよりにぎやかで楽しげなキャラ動画編集を目指してみましょう。





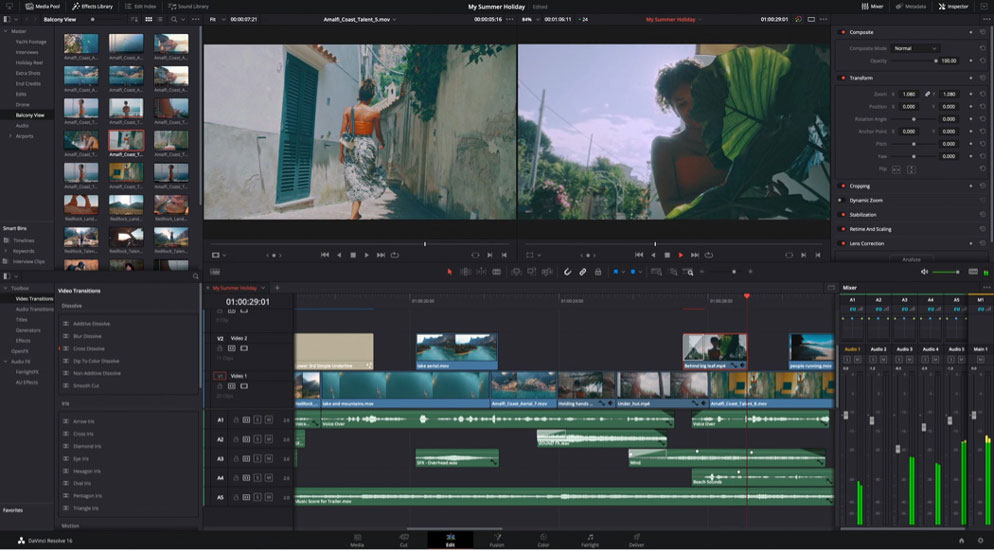
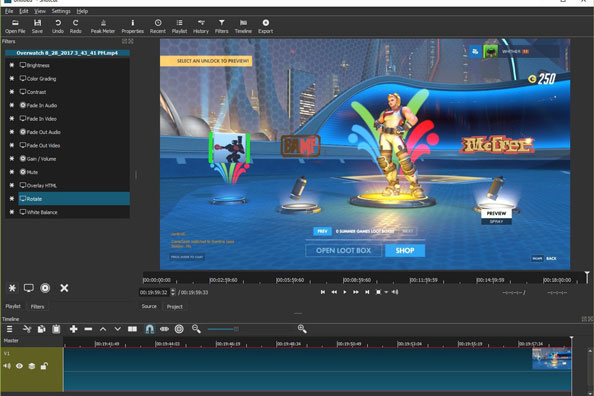
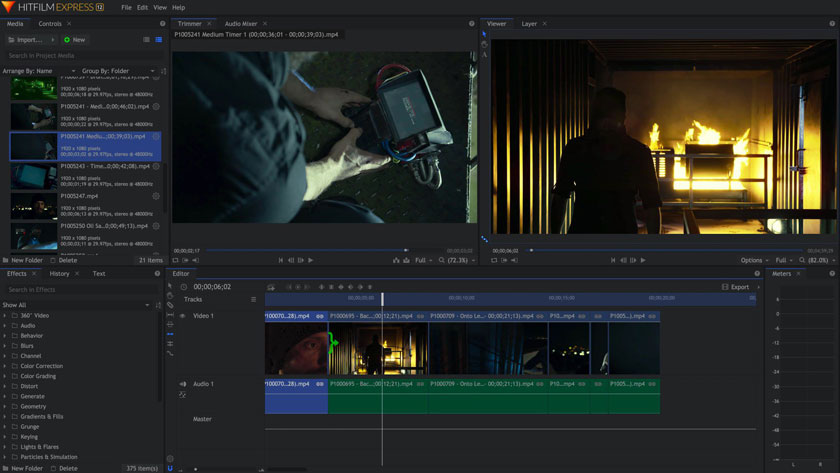

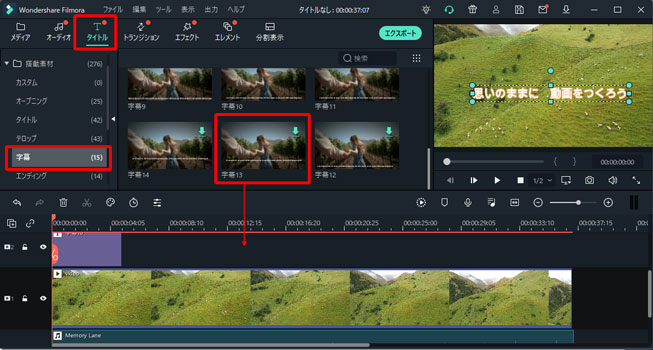
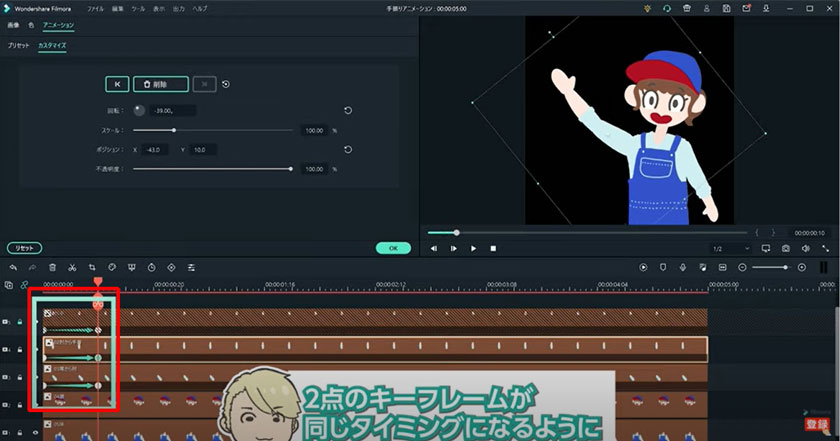
関連トッピクス
パスワードの回復またはリセット
パソコンを使ったYouTubeショート動画の作り方
MV・PVの作り方~キーフレーム応用編