Camtasiaのメリット・デメリット
ビデオ録画、及び動画編集機能を併せ持つCamtasiaというソフトはご存じでしょうか?
このソフトの最大のメリットは画面キャプチャーが簡単に出来て、その画像を簡単に編集して利用することができる点にあります。ですのでカテゴリー的に見ると画面録画ソフトと呼ぶのが適当と思います。動画編集をする視点で導入を検討する場合には、機能的に不足する部分が多いので、あくまでもキャプチャー主体の編集をする場合において使いやすいソフトという位置づけです。価格的な面で考えても3万円に近い金額になるので、新規で導入する場合は同じ機能を備えていてもっと安価に導入できるソフトをお勧めいたします。
そこで今回はCamtasiaと同等の機能を備え、使いやすく安価導入できるソフトを3つ、ご紹介していきたいと思います。
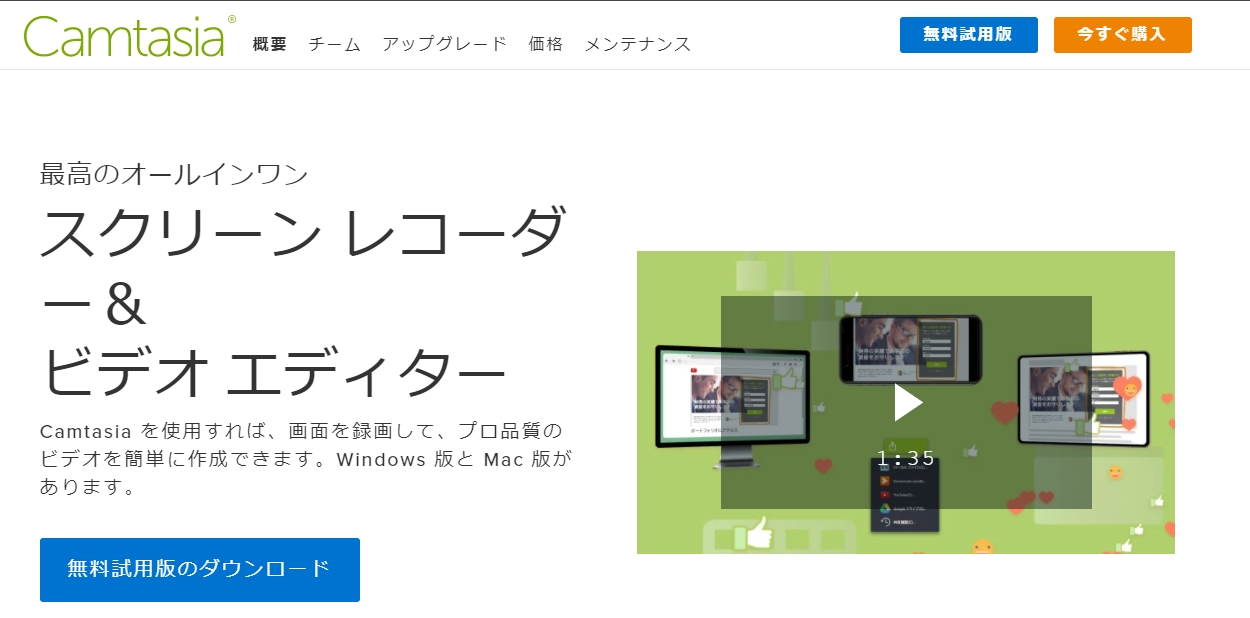
Part1:Camtasia に代わる画面録画ソフト3選
#画面録画ソフト①:Filmora X
特徴:ユーザーレベルを選ばない、使いやすいインターフェイスと豊富な搭載機能で、簡単にプロレベルの動画作成ができる動画編集ソフトです。カット、クロップ、エフェクトやトランジッションの挿入などの基本的な動画編集機能を搭載し、キーフレームやモーショングラフィックなどの高度編集にも対応しています。
Filmora Xと連携する素材サイトのFilmstockには常に1000万に及ぶ、エフェクト、トランジッション、エレメント、BGMなどの著作権フリー素材がそろっているので、素材探しに困ることはありません。また、入出力フォーマットには幅広く対応しており、各種SNSや様々なデバイスへの出力も適切に行うことができます。Filmora Xは画面キャプチャー機能も備えているので、ソフト内で録画と編集を一連の流れで行うことが可能なので、とてもスムーズに動画制作を完了することが可能です。
最新バージョン登場!Filmora X(フィモーラ)
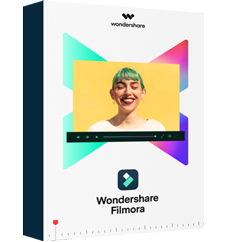
- 動画分割・動画録画・動画回転・スピード調整・画面分割
- エフェクト・フィルター・トランジッション、BGMの追加や編集
- キーフレーム、モーショングトラック、オーディオダッキング、カラーマッチ、クロマキー合成
- 縦横比、色相、動画明るさ、彩度、コントラストなども調整可能
- ローカル、デバイス、WebサイトとDVDの四つの方式で動画を出力できる
録画する方法
関連記事:アニメ動画を録画できるおすすめソフト5選
#画面録画ソフト② :Bandicam
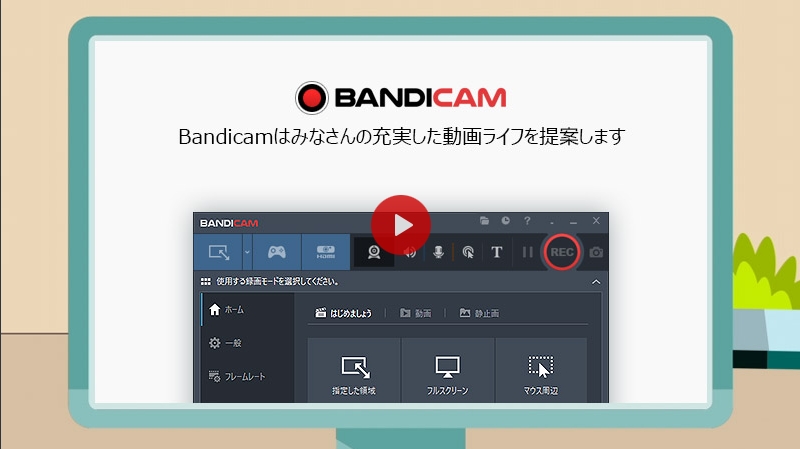
特徴:Windowsで利用可能な画面キャプチャーソフトの定番です。PCの画面に映る画像は全て録画可能で、その他にマイクやカメラを繋いでリアルタイム録画もできますし、蛍光ペン機能で録画画面にメモもできるのでオンライン講義などを録画して、後で見直す時に便利です。
また、予約録画で開始時間と終了時間を設定できるのでパソコンに張り付いている必要なく録画ができます。
#画面録画ソフト③:AnyMP4スクリーンレコーダー
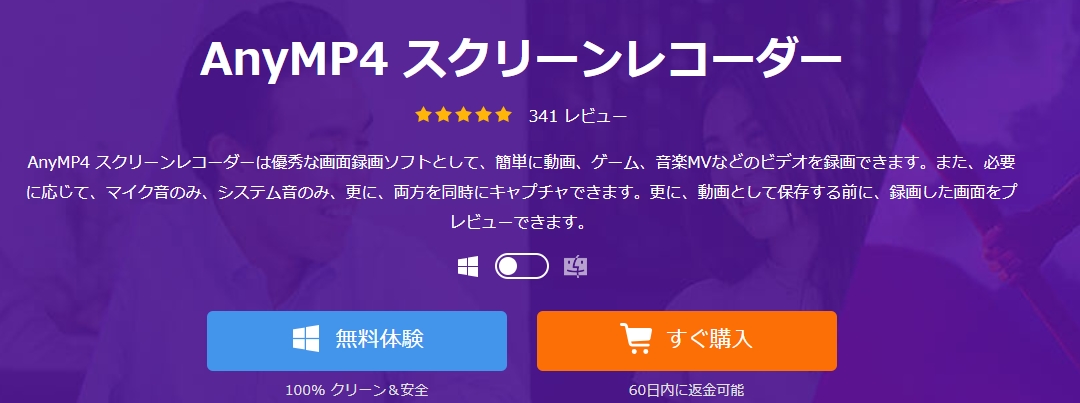
特徴:初心者でも直感的な操作で使うことのできる優しいインターフェイスの画面録画ソフトです。録画中に画面内で線を引いたり矢印を加えたりすることもできるので、後で編集する手間を省けます。録画範囲の指定や、予約録画も可能です。
OSはWindowsとMacの両方に対応しています。
Part2:Filmora Xで画面録画する方法
>> Step1..Filmora Xを起動したら、画面左にある「録画/録音」をクリックし、「PC画面録画」を選択すると「Wondershareスクリーンレコーダー」画面が表示されます。左側にある画面マークの下をクリックすると、録画範囲を選択できます。選択肢には「フルスクリーン」「カスタム」「録画エリアを指定」があります。「録画エリアを指定」を選ぶとPC上にある、お好みのエリアを指定できます。
「カスタム」を選択すると白い枠線が現れるので、この端をドラッグし、画面上で録画したい部分を選択してください。複数のモニターを選択している場合は、モニター画面のアイコンをクリックし録画したいモニターにスイッチしてください。マイクアイコンをクリックし、ナレーションに使用するマイクを選択します。録音中にPC上の音声をON、またはOffにしたい場合はスピーカーアイコンをクリックしてください。
>> Step2.画面の右下にある設定をクリックすると録画の詳細設定を調整できます。保存先の選択や、フレームレートの調節、ドロップダウンリストからビデオ画質の調整もできます。(高い画質にするほどファイルサイズが大きくなります)録画タイマーをオンにして、録画停止時間をセットすることができます。マウスのクリックカラーを4色から選べるオプションがあり、クリック音を録画するかしないかは、「マウスクリック音を再生する」で決めることができます。一時停止/再開、開始/停止、の操作ホットキーを変更することができます。録画中に一時停止すると録画が一時中断します。再開した後、録画を終了すると一時停止された部分がカットされた録画ファイルが一つ出来上がります。
最後に「カメラストリームを録画します」をONにすると、Webカメラを選択でき、画面上に表示されるので、ドラッグ&ドロップで録画範囲内に配置してください。また、撮影する画面も必ず範囲内に入れてください。これで録画する準備ができたので、赤い録画ボタンをクリックして録画をスタートします。
>> Step3.録画が終了したら、先ほど設定した停止のホットキーを押してメディアに表示されたクリップを確認してください。時々録画画面に、予期しなかった物が映り込んでしまうことがあります。画面上部にタイトルが入り込んでしまった場合は、クロップ機能を使い削除します。
クリップをタイムラインにドラッグし、「エフェクト」から「クロップ」を選択してクリップにドラッグ&ドロップで追加します。クリップをダブルクリックしてビデオエフェクトをチェックし、自動ズームをクリックしてから、タイトルが表示されている上の部分をクロップします。クロップした部分を補うために画面全体が少し引き延ばされますが、画質自体に問題はありません。
画面録画と動画編集ができるFilmora X
画面録画機能を使うと、ゲーム実況や会議用の資料動画、商品の利用ガイド動画、講義の資料動画作成など、様々な用途で使える動画を作成することができます。今後、Web会議やZoom会議などが増えていく中で、利用頻度も高くなってくることでしょう。
そんな画面録画を利用するにあたり、Filmora Xは画面録画をできるだけでなく、外部入力にも対応し、録画した動画をそのまま高度編集することが可能です。更に言えば、編集が終わった動画をそのままYoutubeなどにアップすることも可能ですので、2重、3重のメリットがあるといえるでしょう。








