写真のぼかし加工について
写真をSNSにアップするときに気になるのが、他の人の顔を隠さないといけなかったり、企業のロゴや名前でクレームが入る可能性のあるもの(利益関係で)の隠し方をどうするかです。塗りつぶしたり、スタンプを貼る方法もありますが、やはりメジャーな方法はモザイクをかけたり部分的にぼかしをかけるのが一般的です。
アプリによって様々なモザイクのパターンがあり、隠すだけではなく、それを効果的に使って魅力たっぷりの写真に仕上げることも可能です。例えば自撮りをして、背景にぼかしをかけて自分を引き立たせる効果をつけることもできますし、写真の中の一部分にモザイクをかけて、「これは何でしょう?」みたいなストーリーで使っている場面もよくありますね。
それでは、写真にモザイクやぼかしをかけることができるアプリをご紹介いたします。
Part1:写真にモザイク・ぼかしをかけるアプリtop10選
オススメアプリ①:Fotor画像編集加工(iPhone,Android)
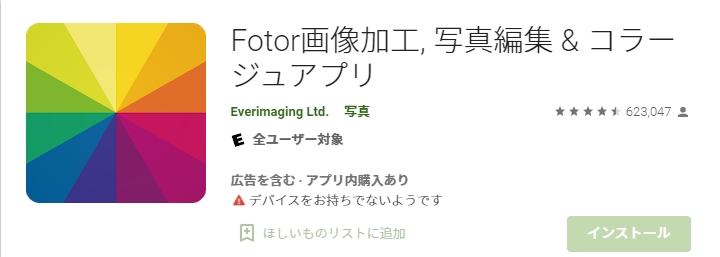
特徴:レタッチ機能が豊富で操作が解りやすいアプリです。コラージュやフィルターも可能で、テンプレートも豊富にあり、雑誌の1ページの様な1枚を作ることが可能です。基本無料ですが有料版もあります。
オススメアプリ②:カメラ360(iPhone,Android)
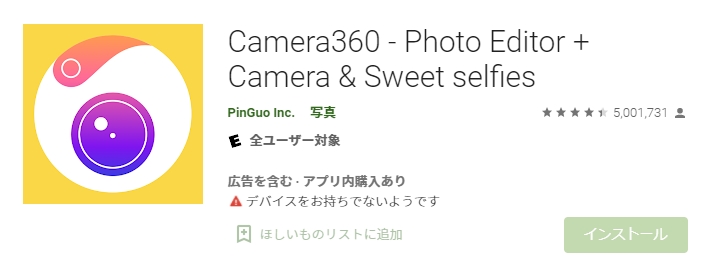
特徴:数多くのフィルターや、整形ツールがあるカメラアプリです。ぼかしの種類も多様で色々な柄があり、アクセント的な使い方ができます。フェイスフィルターや整形ツールを使って可愛い写真を作りたい女性にぴったりです。
オススメアプリ③:ぼかし丸(iPhone,Android)
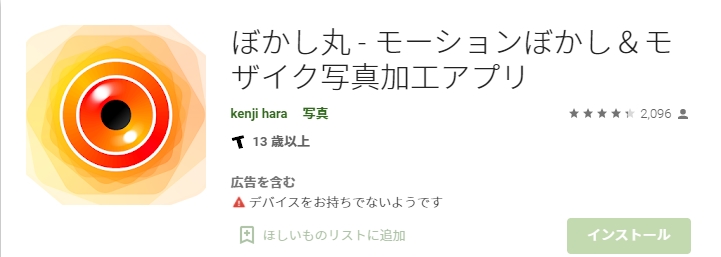
特徴:ぼかしに特化した無料アプリで70種類のぼかしパターンがあります。ペンツールでぼかしたい場所をなぞるとぼかしがかかる簡単操作です。ハート型や星形等のぼかしもあるので、スタンプ的にぼかしを使う感じです。
オススメアプリ④:Pics art(iPhone,Android)
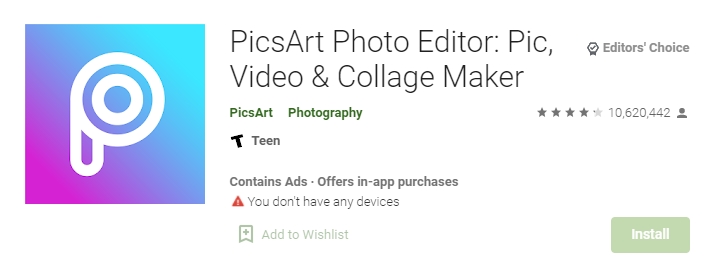
特徴:名前の通り、アート作品的な写真に仕上げることのできるアプリです。写真の加工に必要な機能はほぼ付いていて、フィルターやぼかしのパターンも豊富です。顔写真の髪色や目の色を変える機能もあります。基本無料ですが有料ツールもあります。
オススメアプリ⑤:ぼかし背景 写真加工 (iPhone)
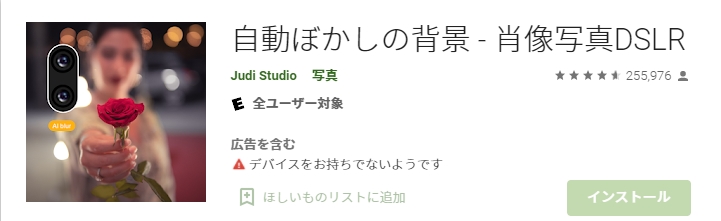
特徴:非常に簡単にぼかしをかけることができるアプリです。指でなぞった部分にぼかしをかけて、ブラシのサイズや強度を調整するだけ、7種類のパターンを選べます。アプリ内課金があります。
オススメアプリ⑥:ぼかし加工-モザイク/美肌修正(iPhone)
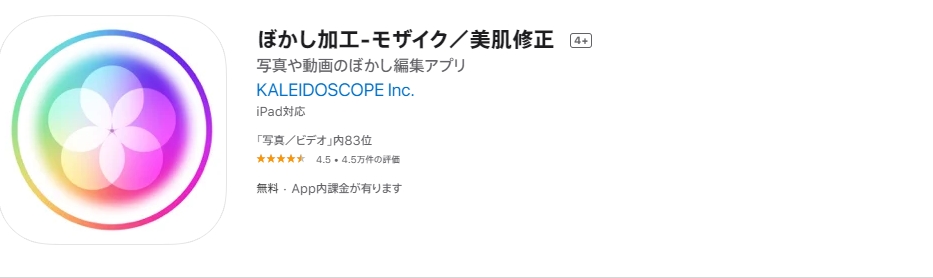
特徴:ぼかしの種類が豊富でパターンを使って背景をぼかしたり、指でなぞって一部分だけをぼかすことも可能、直感的な操作ができて解りやすいです。ぼかしフレーム機能などもあり、簡単に素敵な画像が作れます。
オススメアプリ⑦:モザイク ぼかし&モザイク加工アプリ(iPhone)
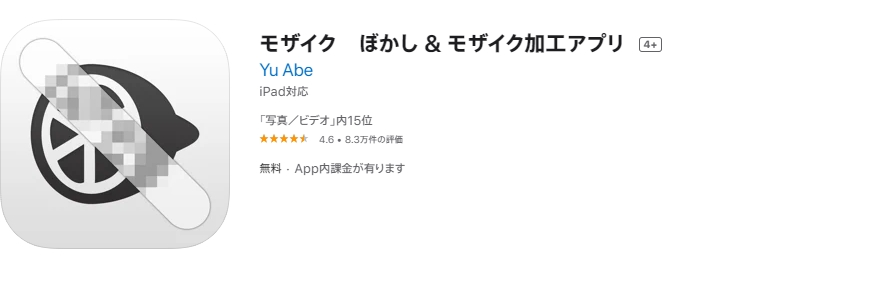
特徴:12種類のモザイクパターンがあり、指でなぞって使うモザイク専用無料アプリです。すりガラスやビビットカラーのモザイクなど写真加工として楽しめるパターンがあります。
オススメアプリ⑧:Point Blue(Android)
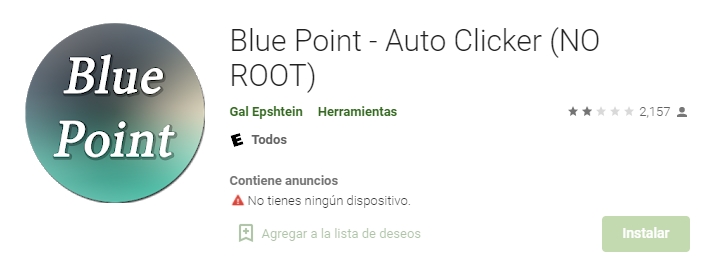
特徴:指で押さえた部分をぼかすことのできる、ぼかしに特化した無料アプリです。いたってシンプルなインターフェイスで使いやすく、タイルや三角形のモザイクも搭載しています。
オススメアプリ⑨:Meitu(Android)
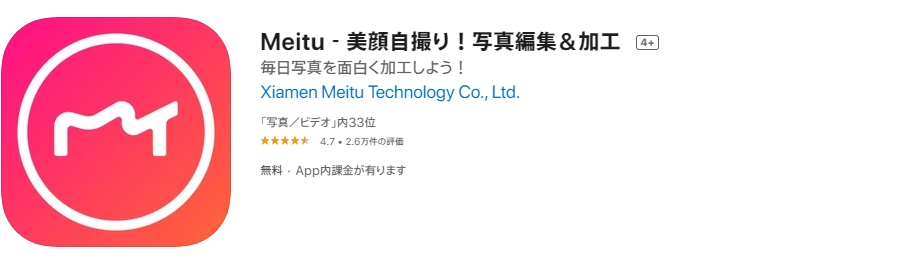
特徴:写真をイラスト化できる機能の付いた無料アプリです。顔写真の編集機能が多彩で、美肌機能やコラージュ機能もあります。モザイクやフィルターのパターンも豊富です。
オススメアプリ⑩:ぼけエフェクト(Android)
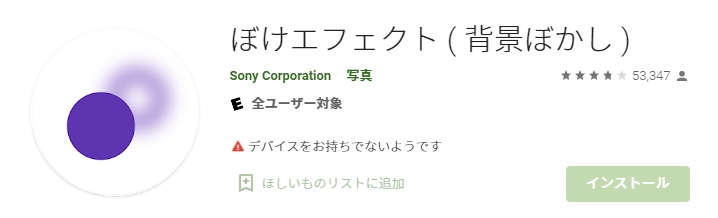
特徴:既存の写真の背景をぼかしてターゲットを際立たせることができる無料アプリです。使う場面が限定されるのと、使い方が少し解りずらいので利用者がある程度限られそうです。
Part2:パソコンでFilmora Xを使って写真にモザイク・ぼかしをかける方法
>> step1. Filmora Xを立ち上げて、【メディア】→【インポート】から写真ファイルをライブラリーにインポートします。読み込んだ写真にカーソルを合わせると【+】が現れますのでクリックするとタイムラインに写真ファイルが挿入されます。

>> step2.【エフェクト】→【ユーティリティー】をクリック、ライブラリーに出現した【モザイク】にカーソルを合わせ【+】をクリックして先ほど挿入した写真の上部のタイムラインに【モザイク】を挿入します。タイムラインの【モザイク】をクリックするとプレビュー画面の【モザイク】がアクティブになるので、大きさ、位置、角度、を調整します。調整画面で【タイプ】【ぼかし具合】【不透明度】の数値を変えて調整し、タイムラインで写真の長さに幅を合わせて終了です。
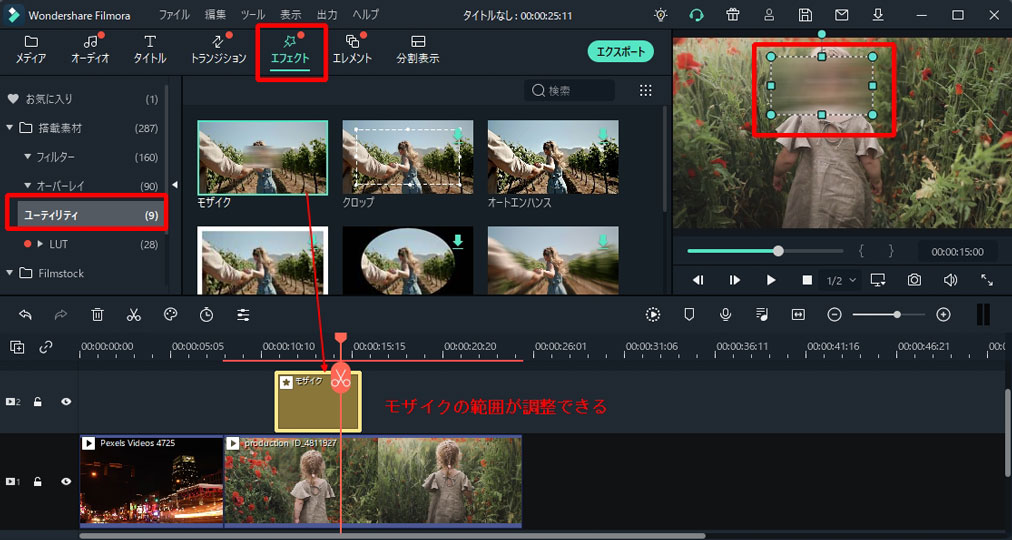
モザイクやぼかしを有効活用する
モザイクやぼかしは元々人を特定させないための手法として使われてきました。今でもその用途で使われていますが、SNSで個人が広く楽しむことを目的に写真をアップするようになり、少しづつ写真を装飾する効果としても利用されるようになってきました。
デザイン的な場面では、例えば背景にぼかしを入れた景色を使い前面にインパクトのあるロゴや文字を入れたり、クローズアップしたい商品の背景をその商品を中心にぼかしていき、強調する手法を使ったり、その他にも様々な使い方ができる可能性があります。まだまだ知られていない魅力的写真を作る方法があると思いますので皆さんも試してみてくださいね。








