動画編集について
今まで撮影した動画に音楽を入れたり、テロップを入れたりして思い出の動画として残したいと考えている方は多いのではないでしょうか。動画を編集できるソフトを使えば、色んな機能を使って自分だけの動画に編集することができます。今回紹介するFilmora Xは、多くの機能が入っている万能型編集ソフトです。Filmora Xで思い出の動画を作るにはどうすれば良いのか解説します。
- *最新機能搭載:モーショントラック、アニメーションキーフレーム、カラーマッチ
- *動画分割、結合、画面録画、特殊効果、クロマキー合成機能、動画回転、トリミング、ミックス、結合などを備える
- *フィルター、トランジション、オーバーレイ、エレメント、字幕、タイトル編集を内蔵する
- *縦横比、色相、明るさ、速度、彩度、コントラストなども調整できる
- *ローカル、デバイス、ウェブサイトとDVDの四つの方式で動画を出力できる
- *動作環境:Windows 7/Windows 8.1/Windows 10
- *BGMや効果音、タイトルなどの基本的な編集はもちろん、テキストを縦書きで挿入もできる。
Filmora Xはボタンの配置がジャンルごとに分けられているだけでなく、項目が少ないメニューは階層式に、多いメニューは画面上部の別画面が表示されます。直感的に操作することができるデザインなので、上級者だけでなく初心者にも向いているソフトです。
Part1:Filmora Xを使って動画にBGMを入れる方法をご紹介
step1、音源の選び方
先にタイムラインに動画をドラッグ&ドロップしましょう。BGMはFilmora Xにプリインストールされているものを使う場合、メニューの「音楽」から選んでタイムラインにドラッグ&ドロップするか、右クリックで「適用」を選択します。パソコン内の音源を使う場合は、動画を追加する手順と同じです。
step2、オーディオ調整
調整はタイムライン上のBGMをダブルクリックし、オーディオ画面を開きます。オーディオ画面ではピッチや音量のバランス、ノイズ除去やフォードイン/アウトなどを調整することが可能です。
Part2:Filmora Xを使って字幕を入れる方法方法をご紹介
step1、テンプレート選択
「テキスト」ボタンをクリックして右側のメニューから「字幕」を選択すると、字幕のテンプレート一覧が表示されるので、好みのテンプレートをタイムラインにドラッグ&ドロップします。タイムライン上のテンプレートを右クリックし「プロパティを表示」を選択しましょう。画面右側に入力画面が出るので、入れたい字幕やサイズ、文字の間隔などを設定します。
step2、高度編集
動画をダブルクリックして「高度編集」ボタンを選択しましょう。高度編集画面には動画再生画面を見ながら、画面下部で字幕を出すタイミングや時間、色や透明度など細かく設定できます。終わったら、名前を付けて「OK」をクリックします。
Part3:Filmora Xを使って写真を動画にする方法をご紹介
step1、順番にタイムラインへ追加
取り込んだ写真を並べたい順にタイムラインへドラッグ&ドロップします。写真の順番を変えたいときは、タイムライン上の写真をドラッグしましょう。これで動画としてタイムラインに表示(クリップ)されます。再生時間を変える場合はタイムラインのクリップの端をつかんでドラッグすることで可能です。
step2、画質調整
編集メニューを出したいときは、クリップを右クリックすると表示できるので、彩度や明るさ、解像度などを調整しましょう。
Part4:Filmora Xを使って動画をカットする方法をご紹介
step1,カット準備
タイムライン上の動画クリップを右クリックし「カット」を選択します。
step2,カットする
動画クリップのカット開始場所に赤い縦線を動かし、ハサミマークをクリックすれば動画がカットします。カット終了場所にも同じ操作をし、カットされたいらない部分を右クリックしましょう。「削除」を選択して完了です。
Part5:Filmora Xを使って動画を出力する方法
画面上部にある「出力」ボタンをクリックすると、出力画面が展開されます。出力画面では動画形式や画質、保存先を設定することが可能です。一通り設定したら、「出力」ボタンをクリックすると設定した保存先に保存されます。
まずは練習してみる
Filmora Xを初めて使う方は、いらない動画を使って一通り機能を使ってみましょう。どこに何があるかだけではなくどう使えば効率よく編集できるか、各機能の編集できる限度などを知ることができるようになります。また、練習のためにプロが編集した番組や動画を見ながら、同じように編集してみるのもおすすめです。知識と技術を身に着け、オンリーワンの思い出動画を作ってみてください。





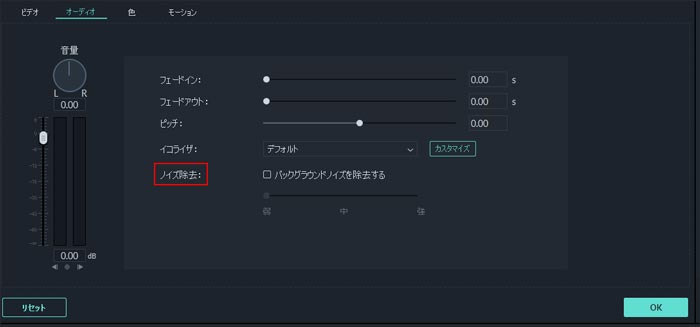
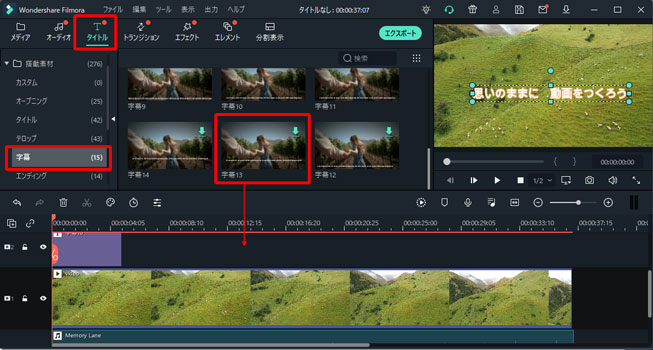
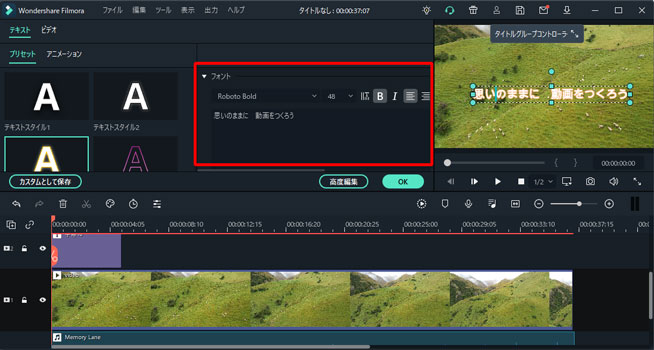

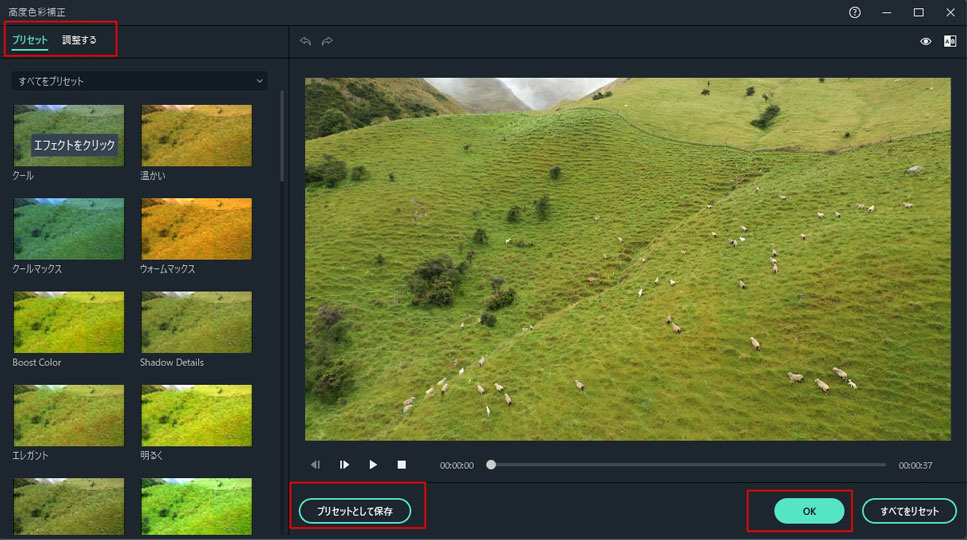
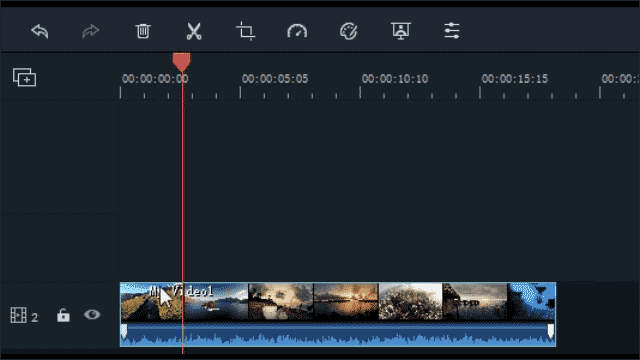
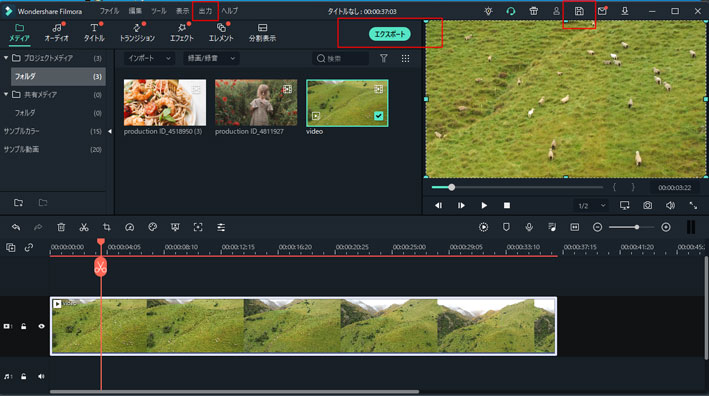
関連トッピクス
パスワードの回復またはリセット
パソコンを使ったYouTubeショート動画の作り方
MV・PVの作り方~キーフレーム応用編