最近はYoutubeを使ったYoutuberやVtuberがたくさんいて動画編集ソフトを使っている人も増えてきています。 そんな中、動画編集ソフトには複雑な操作のものが多く使いにくいため、初心者が使えないという問題がありました。 今回、初心者でも簡単に使える動画編集ソフトを無料と有料で1つずつ紹介しています。
AviUtlではmp4ファイルを読み込んで簡単な編集ができます。
すべての機能が無料なので、だれでもダウンロードして使えます。
無料なのでそこまで本格的な編集はできませんが、動画の分割機能も付いている使いやすいソフトではないでしょうか。
拡張プラグインを導入するともう少し詳細の編集ができます。
無料の動画編集ソフトとしては十分な機能ですが、有料の動画編集ソフトには及びません。
初めて動画を編集したいという人には練習をする意味では、使いやすいソフトではないでしょうか。
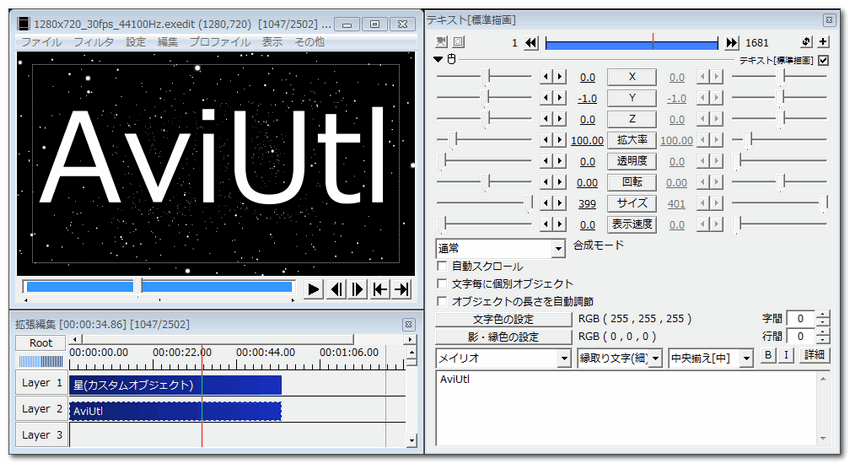
Filmoraは動画編集ソフトで多種の動画ファイルフォーマットの入力と出力ができます。
対応するデータフォーマットは今使う動画フォーマットをほとんど網羅しています。
出力ファイルには、直接Youtube動画サイトへのアップロードまでできるようになっています。
無料動画編集ソフトではできないような細かな設定やファイルへの出力ができます。
Filmoraを使った動画編集ではたくさんのエフェクトを使用することで高度な編集ができます。
それもすべて視覚的な操作でできるので初めて使う人でも使いやすくなっています。
使用できるエフェクトには、タイトル・トランジション・エフェクト・音楽・エレメントがあります。
動画を編集するのに必要な機能はほとんどそろっています。
編集機能のエフェクトは800以上デフォルトで用意されていて、追加でエフェクトセンターからダウンロードして使えます。
Filmoraを起動すると編集画面が表示されます。
表示された編集画面の左上の「ファイル」を選択して編集したい動画を読み込みます。
「ファイルをクリックするとサブメニューが開き、その中の「メディアをインポート」を選択するとサブウィンドウが表示されます。
パソコン内にあるメディアの読み込みをします。
読み込みが終わると上部左側に対象の動画として表示されます。
表示されると上部の編集メニューから追加したいエフェクトを選択します。
動画ファイルをドラッグ&ドロップでタイムラインへ追加挿入されます。
どのページ上のエフェクト機能を使って編集します。
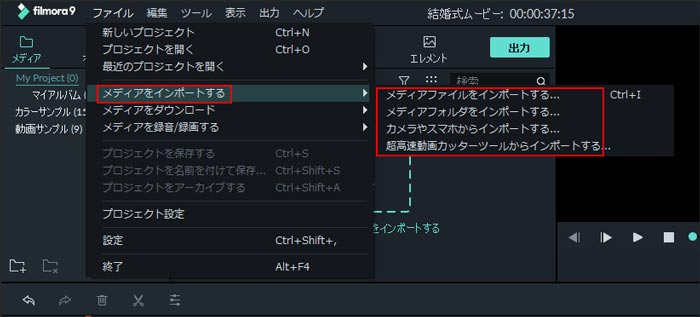
メニューのオーディオをクリックすると左に挿入できるオーディオエフェクトが表示されます。その中で挿入したい音楽を選択します。
選択した音楽はタイムライン上に挿入されます。
動画にBGMの挿入が完了です。
タイトルを挿入したければ、上部メニューのタイトルをクリックして使用できるタイトル形式一覧が表示されます。
表示されたタイトルから好きな形式をクリックすると、タイムラインに挿入されます。
タイムライン上のタイトルを選択して高度編集ボタンをクリックすると、タイトルの編集画面が表示されます。
編集画面で表示する文字の入力やフォント、そして透明度やぼかしなどの設定ができます。
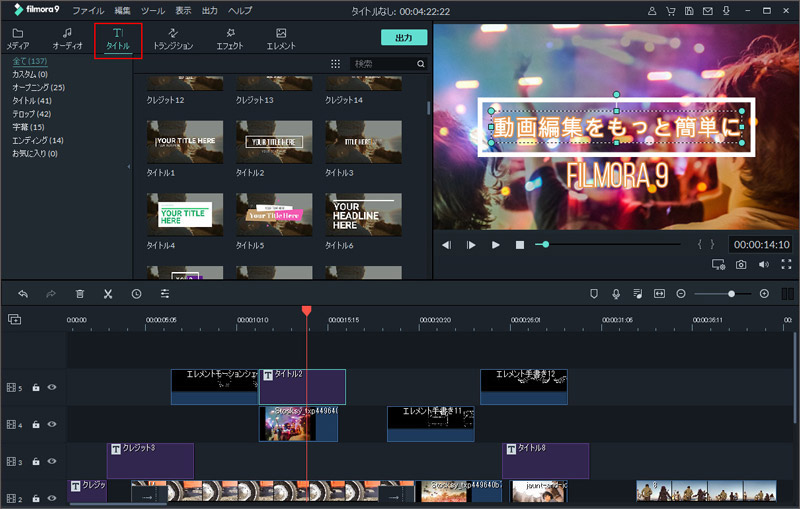
テロップの装入もタイトルと同じ機能を使って簡単に挿入できます。 基本操作はタイトル挿入時と同じなので、一度「タイトル」機能を使うとテロップ挿入は簡単にできます。
初心者でも使える無料の動画編集ソフトのと、有料ですが、初心者でもプロ仕様が使いこなせるFilmoraというソフトを紹介してきました。 今からYoutubeにオリジナルの動画を公開したいという人にはおススメのソフトです。 一度体験版を利用してみましょう。
関連トッピクス
パスワードの回復またはリセット
パソコンを使ったYouTubeショート動画の作り方
MV・PVの作り方~キーフレーム応用編