音楽編集について
音楽の長さを変更したい、音質を変えたい時に便利なのが編集ソフトです。音楽を編集するのに特化したソフトから、音楽編集機能がついた動画編集ソフトまで様々なものがあります。ソフトによって対応しているOS、ついている機能が変わってくるので、どのソフトを選ぶかが重要です。今回は音楽ファイルを編集したい時に便利な、おすすめのソフトを紹介していきます。
音楽編集ソフトを選ぶ時の注意点
音楽編集ソフトを選ぶ時にまず注意したいのが動作環境です。編集ソフトは動作するOSが決められており、対応していないOSにインストールしても正常に動作しない可能性があります。特に古いソフトはwindows 10に対応していないものもあるので、必ず動作環境を確認しておきましょう。読み込みに対応している形式にも注意が必要です。編集したいオーディオファイルの形式に対応していないと、ソフトに読み込むことができません。編集したいオーディオファイルの形式を確認し、対応しているソフトを選ぶことが大切です。
Part1:音楽編集に使えるソフト5選
1、filmora X
filmora Xは、Windows7/8/10に対応した動画編集ソフトです。バージョンによっては、64ビットOSしか対応していないので注意してください。動画編集ソフトですが音楽編集機能も充実しており、音量や速度の変更など基本的な機能はもちろん、ノイズ除去機能などもついています。高機能なソフトですが直感的に操作できるUIになっているので、初心者でも簡単に扱えるのがメリットです。
- * 最新機能搭載:モーショントラッキング、キーフレーム、オーディオダッキング、カラーマッチ、
- * 動画分割、結合、画面録画、色調補正、カラーマッチ、特殊効果などを搭載
- * 動画カット、画面録画、動画回転、トリミング、ミックス、結合などを備える
- * 縦横比、色相、明るさ、速度、彩度、コントラストなども調整できる
- * ローカル、デバイス、ウェブサイトとDVDの四つの方式で動画を出力できる
- * 初心者でも簡単に使える操作性に加えて、ほとんどの動画フォーマットに対応している
YouTube動画を見ながらビデオ音楽編集をやってみましょうヾ(*´∀`*)ノ
2、GOM Mix Pro
GOM Mix Proは、Windows7/8/10に対応した動画編集ソフトで、音楽のカット編集や音量調整、フェードイン・アウトなどの機能もついています。無料版が用意されているので、気軽に試しやすいというのがメリットです。デメリットは、早送りが4倍速までしか対応していないことでしょう。
3、Audacity
Audacityは、マルチトラック編集も可能な音楽編集フリーソフトです。無料にも関わらず、多機能なことで人気になっています。オーディオファイルの音程やテンポの変更にまで対応し、細かな編集をすることが可能です。動作環境はWindows7/8/10に対応しています。拡張性も高く様々な機能を追加することができますが、初心者には少し扱いにくいのがデメリットです。
4、SoundEngine
SoundEngineは、高機能な音楽編集ソフトとして人気があります。動作環境は、Windows2000/Vista/7/8です。音声の録音や再生速度変更、カット、コピー、ペーストなど基本的な編集機能が備わっています。コンプレッサーやリバーブなど、様々なエフェクトが付いているのがメリットです。windows 10に正式対応していないのはデメリットになるでしょう。
5、RadioLine Free
RadioLine Freeは、Windows2000/XP/Vista/7に対応した編集ソフトです。フリーソフトながら、マルチトラック編集にも対応しています。機能はシンプルで、初心者でも扱いやすいのが魅力です。ただし、windows 10には対応していないので注意してください。
Part2:filmoraXを使って音楽編集する時の手順!
#Step1、タイムライン上にオーディオファイルを挿入する
filmora Xを起動し新しいプロジェクトを作成したら、タイムラインの左上にあるプラスアイコンをクリックします。オーディオファイルを選択する画面が出てくるので、そこから編集したいオーディオファイルを選んでください。トラックマネージャーからは、複数のファイルを同時に追加することもできます。オーディオファイルを選択すると、タイムライン上に選択したオーディオファイルが追加されます。
#Step2、オーディオクリップを選び編集する
タイムライン上に追加したオーディオファイルをダブルクリックすると、編集画面が表示されます。そこから音量の調整や速度の変更、フェードアウトやフェードインなどの編集ができます。より高度な編集をしたい時は、オーディオイコライザーを呼び出しましょう。
#Step3、編集が終わったら書き出す
オーディオの編集が終わったら、画面上の「出力」を選択しローカルのタブから出力したいファイル形式を選択してください。filmora XはMP4やWMVなど様々な形式に対応しているので、好みの形式を選びましょう。後はファイル名や保存場所を決め、出力すれば編集したオーディオがデータとして保存されます。
動画編集もできるfilmora Xを使って音楽編集にチャレンジ!
音楽編集できるソフトは様々ありますが、動画編集もできるソフトを導入しておくと便利です。動画に編集した音楽を組み合わせることで、高品質な動画に仕上げることもできます。filmora Xは動画も音楽も編集できる高品質なソフトです。無料体験版も用意されているので、動画編集や音楽編集にチャレンジしてみたい方はインストールしてみてはどうでしょうか。





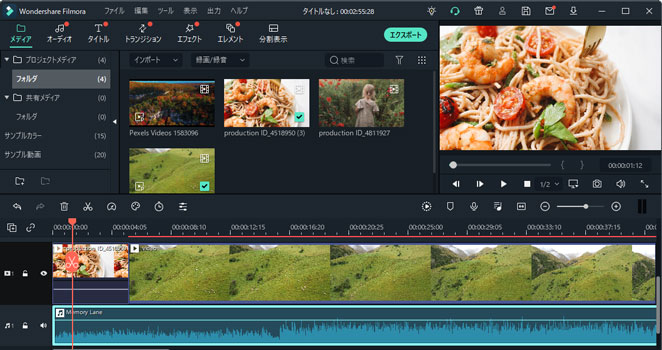
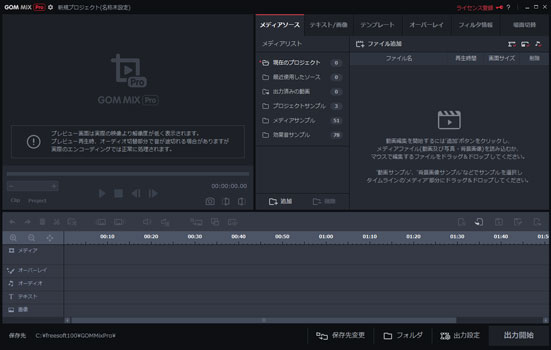
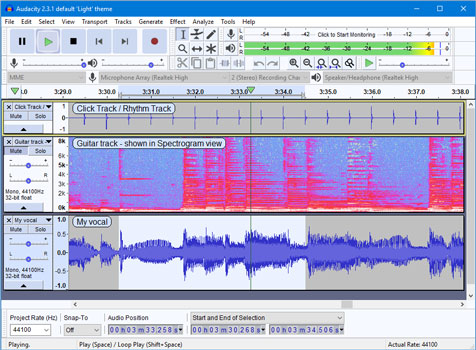
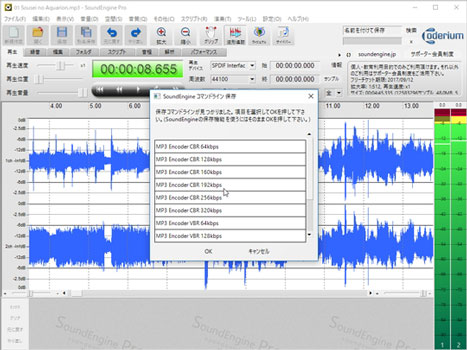
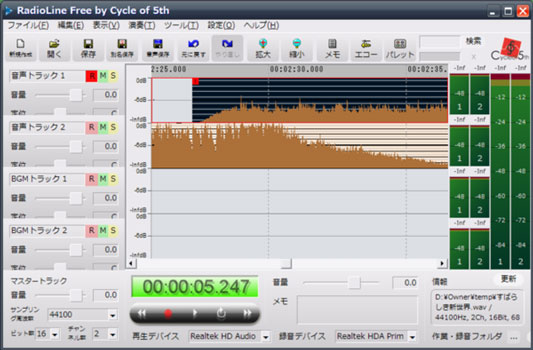

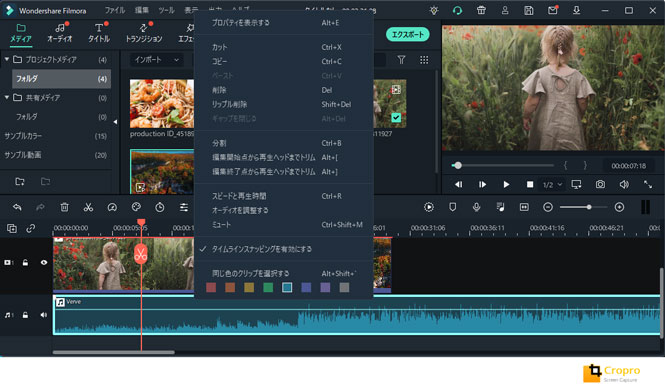

関連トッピクス
パスワードの回復またはリセット
パソコンを使ったYouTubeショート動画の作り方
MV・PVの作り方~キーフレーム応用編