動画を画面録画する方法
youtubeや動画サイトを見ていて、気に入った動画やアニメなどを見付けた時に、録画して後で見直したいとか、このシーンが良いから素材として保存しておきたいと思うことがあると思います。
動画によってはダウンロードして保存できる場合もあると思いますが、より簡単に画面で再生しながらそのまま録画して保存できる方法が、画面キャプチャーという方法です。動画と音声を同時に録画したり、マイクから外部音声を取り込んでゲーム実況をしながら録画することも可能ですし、ライブストリーミング配信を録画して後で編集してyoutube動画にすることも可能です。
youtubeやニコ生のライブストリーミング配信などでは普通に行われているテクニックですので、今回は画面をキャプチャーすることができるソフトを5つ、ご紹介いたします。
Part1:アニメを録画できるおすすめソフト4選
ソフト①:Bandicam(Windows)
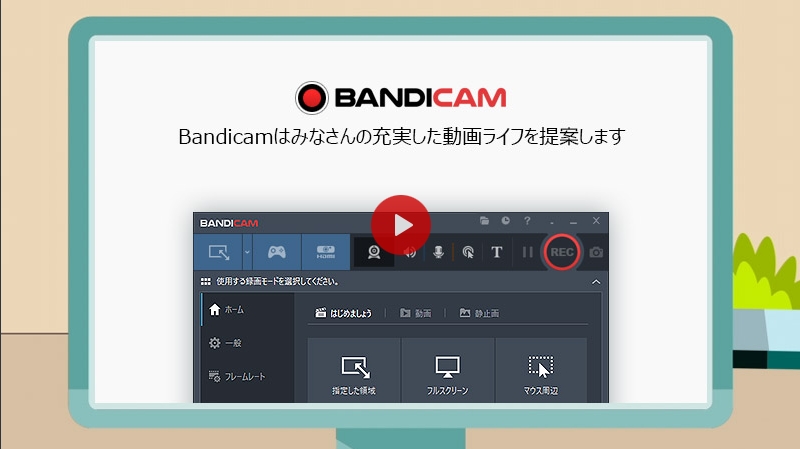
特徴:ペンツールや消しゴム、定規を使って初心者でも簡単にアニメ動画を制作できるアプリです。キーフレームを使うことができるので、フレーム間の作画を補完してくれます。出力はMP4形式で保存可能なので、できたアニメを動画編集ソフトに読み込むことも可能です。
ソフト②:ロイロゲームレコーダー(Windows)
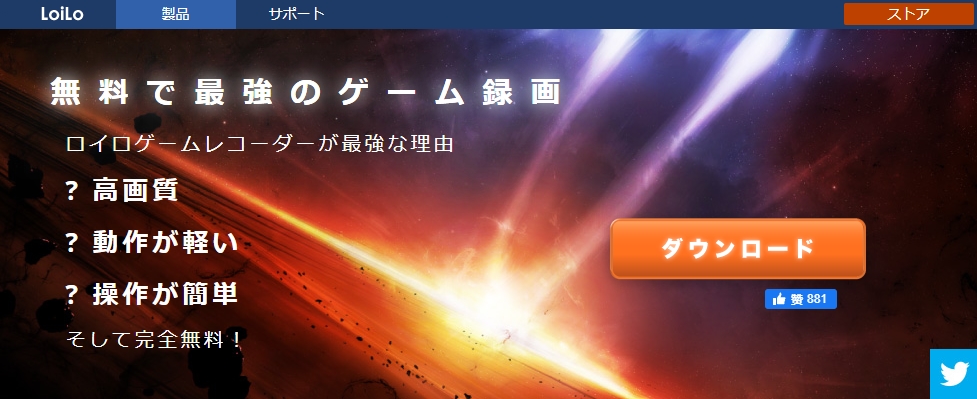
特徴:とてもシンプルで無料の画面キャプチャーソフトです。機能は全画面録画のみに絞り込んでいるので部分録画や、編集などはできません。外部音声の録音ができるのでゲーム実況録音が可能です。出力はAVIに対応しています。
ソフト③:OBS Studio(Windows,Mac,Linux)
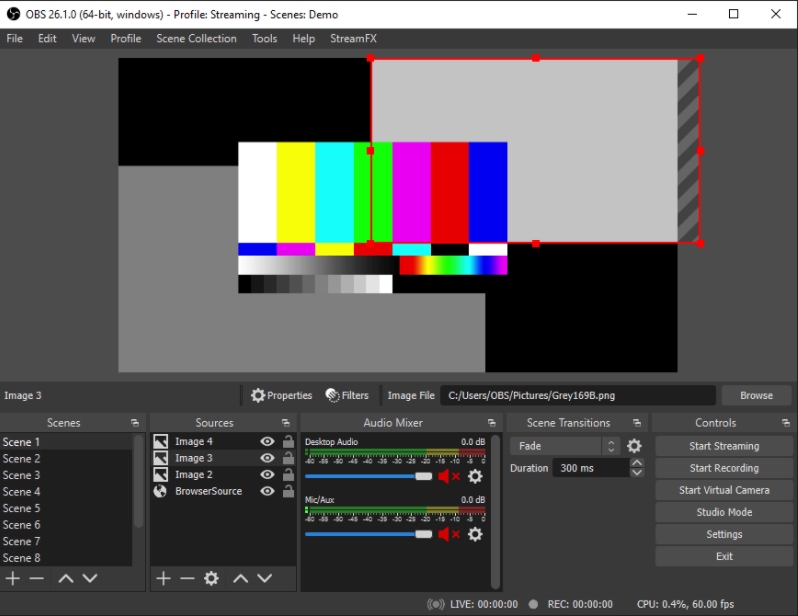
特徴:オープンソースでクロスプラットフォームのストリーミングレコーディングソフトです。本来はyoutube等の配信サービスで配信するためのソフトですが、同時に録画することも可能なので、キャプチャーに使うことも可能です。画面キャプチャー、ウインドーキャプチャー、ゲームキャプチャー、映像キャプチャー等、様々な形でキャプチャーできます。
ソフト④:AnyMP4スクリーンレコーダー(Windows,Mac)
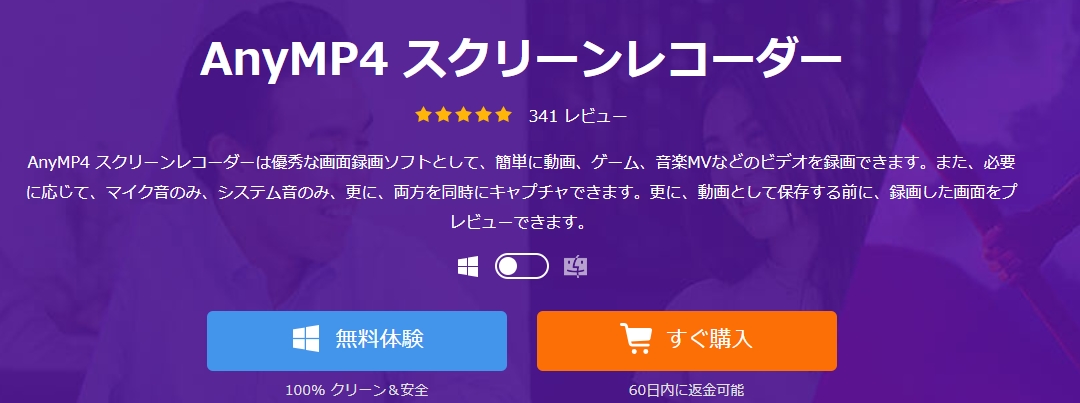
特徴:使いやすいインターフェイスで初心者にも優しい画面録画ソフトです。ゲーム実況や生配信の録画をはじめ、ゲーム画面とPCのカメラで自分を映して同時に表示しながらの画面キャプチャーにも対応しています。出力はMP4の他に、AVI,MOV,WMV等でも保存可能です。
Part2:Filmoraでアニメを録画する方法
Filmora Xは、イラストを動かしたりテロップや音楽を加えてキャラクター動画を作成することが可能です。キャラクター動画の作成手順をご紹介いたします。
>> Step1.Filmora Xを起動して、【録画/録音】から【PC画面録画】をクリックします。スクリーンレコーダーの操作画面が出現するので、解像度、スピーカーの設定、マイク設定保存先、フレームレート、ビデオ画質、タイマー等を設定します。全画面録画の場合や【フルスクリーン】部分録画の場合は【カスタム】を選択して録画ボタンをクリックします。
>> Step2.webやファイル等からアニメ動画を再生すると、再生画面と音声がそのまま録画されます。
>> Step3..再生が終了しましたら、スクリーンレコーダーで、停止をクリックします。
>> Step4.ライブラリーに録画した動画が現れますので、不要な部分をカット、削除して【出力】から保存して完了です。
動画キャプチャーのその他の使い方。
パソコンの画面をそのまま録画できると、他にも様々な使い方で利用することができるようになります。例えば、画面上で動くカーソルもそのまま録画できますので、様々なソフトの解説動画を実際に作業している場面を画面キャプチャーして、外部音声で解説を入れることも可能ですし、企業等のプレゼンテーションで、パワーポイントを進めながら説明することもスマートに出来ちゃいます。
あとは、お気に入りの動画をキャプチャーで集めて気にいった部分を繋ぎ合わせてオリジナルの「まとめ動画」を作って保存版にすることも可能ですね。Filmora Xは動画編集ソフトですが、画面キャプチャー機能も搭載しているので録画した素材をライブラリーに取り込めて、そのまま編集することができます。
キャプチャーした動画をカットやクロップで切り出したり、音声を消してBGMを付けるなどの編集も簡単にできますし、エフェクトやフィルターを加えて違った雰囲気の動画に編集することも可能です。動画をキャプチャーして、そのまま編集したい方にはFilmora Xはおすすめの動画編集ソフトです。
関連記事:↓↓
tiktok用の画像スライドショー動画作成におすすめのアプリ10選








