キャラクターにアニメーションをつけると、自作のイラストなどを自由に動かすことができます。しかし、アニメーションをつける方法が分からない方は多いでしょう。自力で編集することは難しいため、動画編集ソフトの力を借りることをおすすめします。そこで今回は、キャラクターにアニメーションをつけられる、Filmora Xというソフトを紹介します。
動画編集に役立つ便利なソフトFilmora X
分かりやすいインターフェースが採用されており、初心者でも難なく使いこなせるのです。高度な編集もシンプルな操作で実践できるため、動画編集を楽しめるでしょう。よく使用する機能を自動化することで、動画編集の時短も実現できます。さらに、Filmora Xでは24時間メールで質問や相談ができますし、購入後30日以内は返金可能です。サポートも充実しているため、分からないことがあっても安心です。
無料動画編集ソフトFilmora X
Filmora Xは動画のカットや音楽の追加などの基本的な機能はもちろん、モーショントラックやクロマキー合成といった特殊で便利な機能も搭載しています。もちろん、映像への文字入れにも対応しているため、どのようなシーンでのキルなのか文章で説明もできます。
- * モーショントラック、キーフレーム、画面分割、セピア調の映像に変更可能、雑音を除去する、クロマキー合成
- * スピード調整、動画結合、クリップの同時再生、画面録画、色調補正、オーディオ編集、カラーマッチなど
- * 動画カット、ノイズ除去、動画回転、トリミング、ミックス、結合などを備える
- * 縦横比、色相、動画明るさ、速度、彩度、コントラストなども調整できる
- * ローカル、デバイス、ウェブサイトとDVDの四つの方式で動画を出力できる
動作環境
- CPU:Intel i5以上のマルチコアプロセッサ、2GHzかそれ以上の物
- GPU::intelHDグラフィックス5000以上、NVIDAGeForceGTX700以上
- メモリ:4GB以上が必須で、HDや4Kの動画を扱う場合は8GB以上が必要
- ディスク容量:10GB以上の空き容量。
YouTube動画を見ながらキャラクターアニメーションを作成しよう
Filmora Xでキャラクターにアニメーションをつける方法
step1. 動画をインポート
Filmora Xのインストールが完了したら起動して、キャラクターにアニメーションをつけたい動画をインポートします。「ファイル」から動画を選んで、「メディアのインポートする」をクリックしましょう。
step2. 手をふるモーションの作成
まずは、手を動かしたいイラストなどの素材をトラックに追加します。体や頭、腕などは、バラバラにしてそれぞれ別のトラックに追加しましょう。編集する時は、体に近いパーツから動かすのがおすすめです。素材が追加できたら、「クリップ」をダブルクリックして、「アニメーション」タブから「カスタマイズ」を選択。「追加」ボタンを押して、最初の位置にキーフレームを付けましょう。
その後カーソルを10フレーム進めたら、カスタマイズタブの「回転」と「ポジション」をそれぞれ動かしてください。手を降ろしたところにキーフレームを付ける時には、「回転」から先に調整するのがポイントです。肩から肘に動きが付いたら、肘から手首、手首から手のパーツも同様に調整しましょう。次にカーソルを10フレーム進めて、全てのパーツのクリップにある丸い矢印マークをクリックします。以上の編集が完了すれば、クリップを複製して手をふる動きを繰り返しましょう。頭などの他のパーツを動かしたい場合は、それぞれのパーツのトラックをさらに編集していきます。あまり動きをつけすぎると違和感があるため、自然な動きを意識するのがおすすめです。
step3. 保存とエクスポート
完成した動画は、ファイル形式やデバイスを選択して保存しましょう。MP4やMOV、F4Vなど数多くの形式に対応しています。直接YouTubeなどにアップすることもできるため、動画投稿が趣味の方にとって非常に便利です。DVDに焼きたい場合は、DVDタブをクリックして出力してください。
Filmora Xを気軽に試してみよう
動画編集は慣れてくると楽しいですが、分からないことが多ければ挫折してしまいます。そのため、Filmora Xのような分かりやすいソフトを使うことが大切です。最初はシンプルな編集から始めて、徐々に高度な編集にレベルアップしていきましょう。動画編集をする上で分からないことがあれば、サポートサービスにメールで質問してみてください。





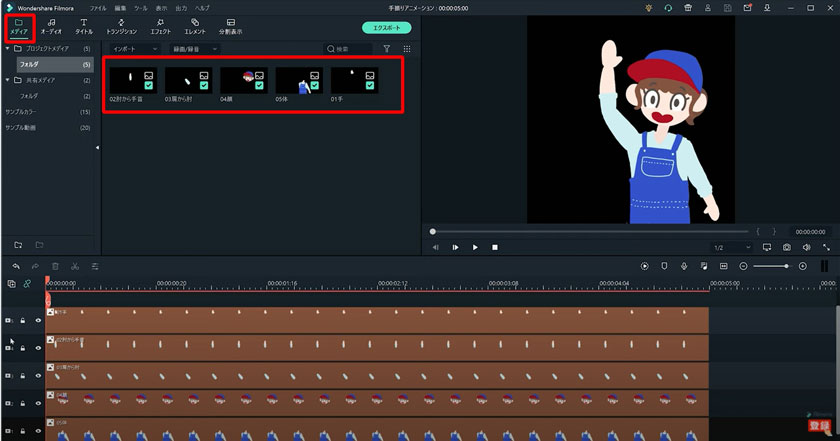
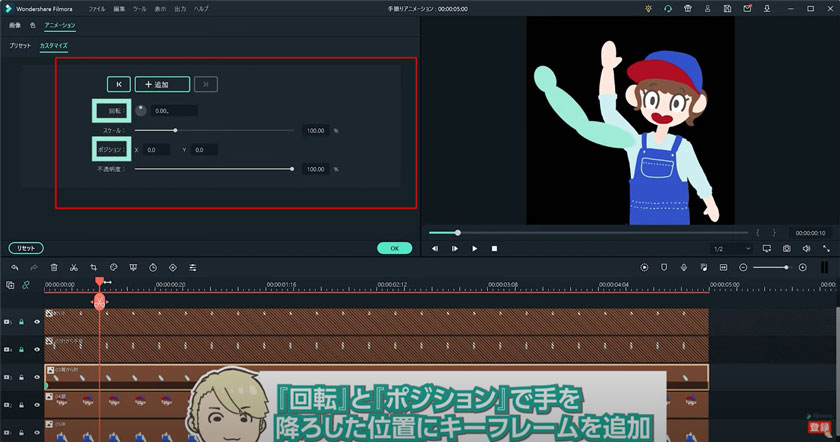
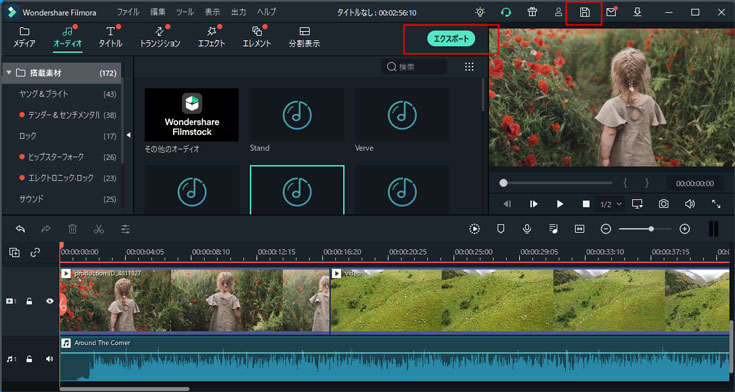
関連トッピクス
パスワードの回復またはリセット
パソコンを使ったYouTubeショート動画の作り方
MV・PVの作り方~キーフレーム応用編