キャラクターのアニメーション動画 を作りたいときは、映像を編集できるソフトを使ってみましょう。動画編集ができるソフトは、初心者向けからプロ向けのものまであります。どれが自分に合っているのかよくわからない人のために、おすすめの動画編集ソフト を3つ紹介します。またFilmora Xを利用してキャラクターにアニメーションをつける方法も解説します。
Part1:手軽にアニメーションを作ることができる動画編集ソフト3選
キャラクターにアニメーションを付けることができるソフトの中でも、特に初心者向けのものを3つ紹介しましょう。
1、 お手軽かつ高機能な動画編集ソフトFilmora X
Filmora Xとは、直感的な操作を実現した動画編集ソフトです。キーフレームとタイムラインを使用して、動画の編集が可能。キャラクターにアニメーションを付けるときもタイムラインを使用します。例えば、キーフレームのパラメータをいじれば、各シーンごとに動画エフェクトを追加することができます。さらに、モーショントラッキング機能、オーディオダッキング、クロマキー合成などの機能もついています。ピクチャーインピクチャーを利用すれば、テレビのワイプのような映像を画面に追加することが可能。作成した動画は、SNS投稿用のサイズに変更することもできます。無料版でも制限が一切ありません。
*動画分割、結合、画面録画、色調補正、特殊効果、クロマキー合成、キーフレームなど。
*動作環境:Win10、Win8、Win7などのWindowsのほか、macOS 10.12 - macOS 11とMacパソコンにも対応している。
*フィルター、トランジション、オーバーレイ、エレメント、字幕、タイトル編集を内蔵する。
*縦横比、色相、明るさ、速度、彩度、コントラストなども調整できる。
*ローカル、デバイス、ウェブサイトとDVDの四つの方式で動画を出力できる。
*対応言語:日本語、英語、中国語など。
*無料版でも全機能が機能可能
キャラクターにアニメーションをつけるならYouTube動画を参考しよう
VIDEO
2、動画編集機能が豊富に備わっているPowerDirector
PowerDirectorは、サイバーリンク社が販売を行っている動画編集ソフトです。動画の編集を行う際は、エフェクトやトランジションなどの機能を使うことができます。また、モーショントラッキング機能が優れており、モザイクやぼかしなどを自由自在に利用することが可能。他にも、スケッチアニメーションという機能を使用すれば、動画に直接手書きの画像を入れることができます。画面に書いた図形は、劣化なしに大きさや色に変更を行えます。動画編集に使用できる素材は、すべてロイヤリティフリーのものが用意されています。さらに、シャッターストックを利用して素材のダウンロードも可能です。プレミアムアドオンを利用すれば、トランジション、タイトルテンプレート、カラーフィルターに追加を行えます。
動作環境
対応OS:Windows7SP、8、10(64ビットのみ対応)
CPU:intel iシリーズもしくはAMD Phenom2以上
RAM:4GB以上
GPU:128GB以上のVRAM(AIプラグインを使う場合は2GB以上)
ディスク:10GB以上の空き領域が必須
3、プロ仕様の動画編集ソフトVSDC Free Video Editor
VSDC Free Video Editorは、あらゆるフォーマットの動画を編集できるソフトです。1つのソフトウェアで、ビデオ変換やオーディオ変換、オーディオCDグラバー、動画編集を行うことができます。動画編集機能においては、モーショントラッキング、マスキング、クロマキー合成などが利用可能です。また、360度動画編集やズーム、チャット機能なども使えます。VSDC Free Video Editorは高機能なソフトながら、最小限のシステム構成で動作します。古いパソコンでも動作させることができるため、多くの方が活用できる動画編集ソフトです。
動作環境
対応OS:WindowsXP、SP3、Vista、Win7、8、10
CPU:intel i1.5Ghz以上
RAM:1GB以上
ディスク:300MB以上の空き領域が必須
Part2:Filmora Xでキャラクターにアニメーションをつける方法をご紹介
Filmora Xのキーフレーム機能を使用すれば、キャラクターにアニメーションを付けることができます。そこで、ステップ順にやり方を解説しましょう。
#Step1、アニメーションさせたい素材をタイムラインにドラッグ&ドロップする
#Step2、アニメーション後のタイムラインを選び、上のウインドウにあるスケールやポジションを調整する
#Step3、追加ボタンを押してキーフレームを打つ
#Step4、アニメーションが出来たら一番下のトラックにサンプルトラックを追加したグリーンスクリーンを適用
#Step5、保存とエクスポート
エクスポートをクリックして出力形式を指定して、右下にある出力ボタンを押します。
Filmora Xを利用してアニメーションを作ろう
Filmora Xは高機能ながら無料で使うことができる動画編集ソフトです。体験版は制限や利用期間なども一切設けられていません。そのため、ノーコストで動画編集をしたい人にはうってつけのソフトです。タイムラインを使いキャラクターアニメーションを作ることも可能。さらに、書き出したアニメーションを動画素材として使うこともできます。
VIDEO




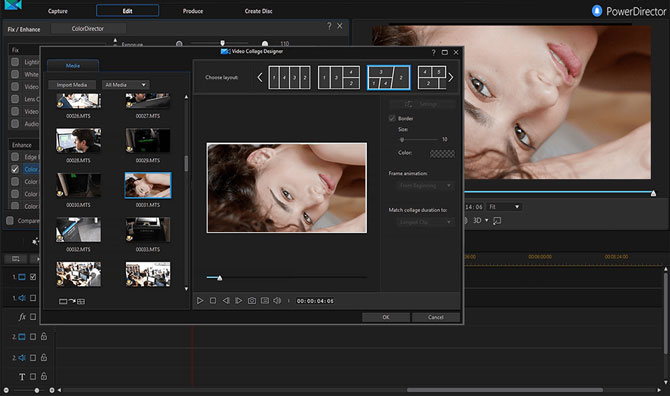
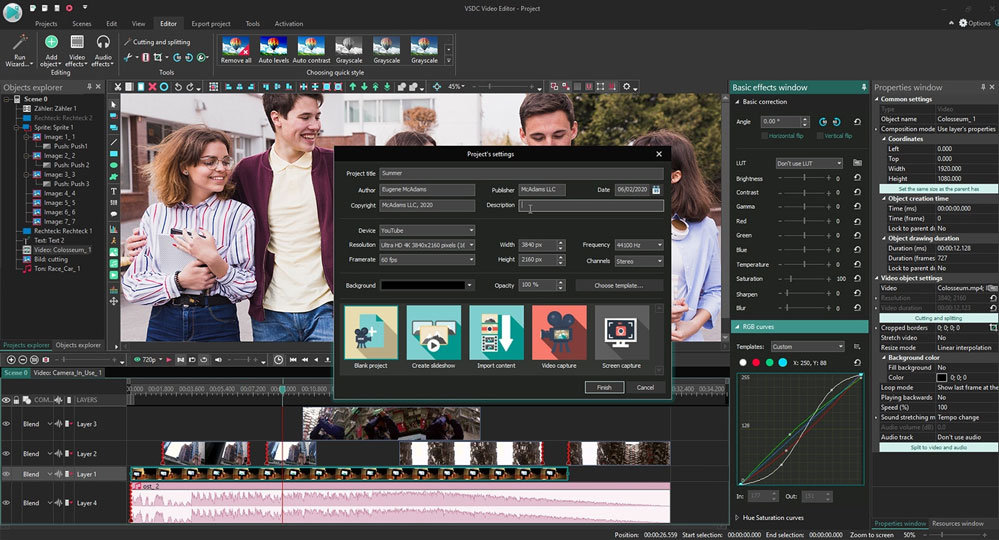

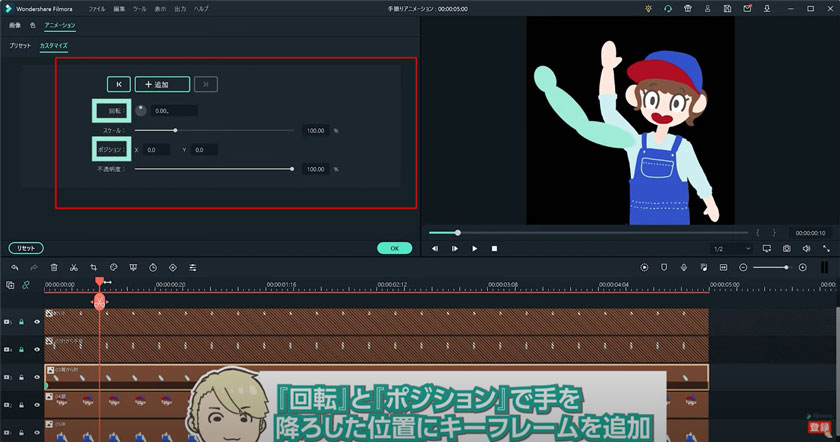
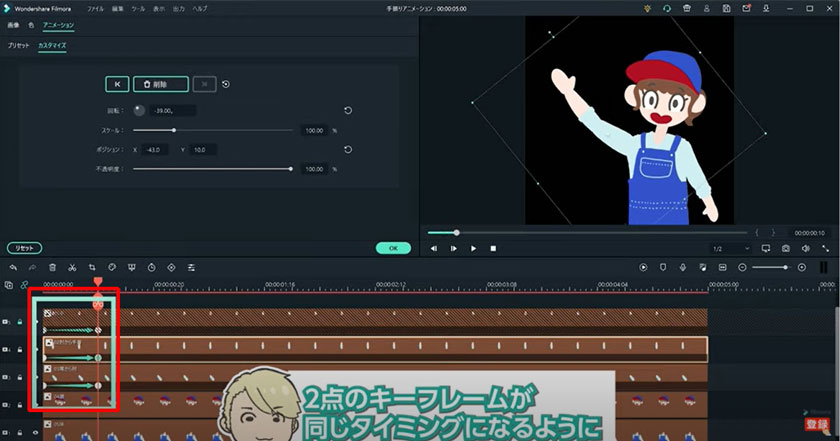
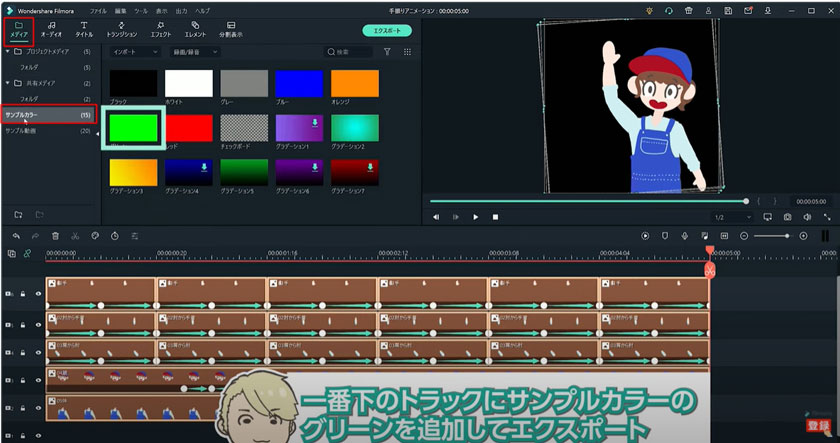
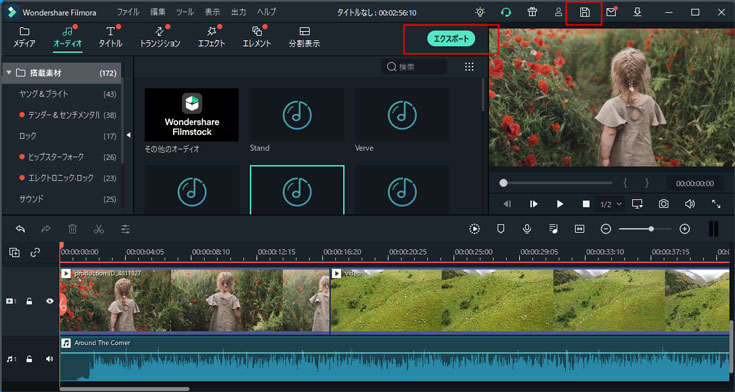
関連トッピクス
パスワードの回復またはリセット
パソコンを使ったYouTubeショート動画の作り方
MV・PVの作り方~キーフレーム応用編