卒業アルバム動画
学校生活の思い出を残す方法として、徐々に人気となりつつあるのが「卒業アルバム動画」です。卒業アルバムの一つとして、入学から卒業までの活動や思い出をビデオにまとめれば、素敵な思い出をさらに感動的に彩ることができます。今回は、そんな卒業アルバム動画を作成できるフリーソフト「Filmora X」について、主な機能や動画の作り方などを解説していきます。
無料動画編集ソフトFilmora X
Filmora Xは、動画編集ソフトとして基本的な機能をほぼすべて備えています。動画の連結や合成、カット編集はもちろんのこと、多数の映像・音声エフェクトが収録されているのも特徴です。また、何もインポートしなくてもインストール時にいくつかのサンプルファイルがあるので、それらを活用して簡単に動画編集の練習をすることができます。Filmora Xには有料版と無料版がありますが、無料版は完成した動画に透かしが入るだけで、有料版と機能は同じです。
- * モーショントラック、キーフレーム、画面分割、セピア調の映像に変更可能、雑音を除去する、クロマキー合成
- * スピード調整、動画結合、クリップの同時再生、画面録画、色調補正、オーディオ編集、カラーマッチなど
- * 動画カット、ノイズ除去、動画回転、トリミング、ミックス、結合などを備える
- * 縦横比、色相、動画明るさ、速度、彩度、コントラストなども調整できる
- * ローカル、デバイス、ウェブサイトとDVDの四つの方式で動画を出力できる
動作環境
- CPU:Intel i5以上のマルチコアプロセッサ、2GHzかそれ以上の物
- GPU::intelHDグラフィックス5000以上、NVIDAGeForceGTX700以上
- メモリ:4GB以上が必須で、HDや4Kの動画を扱う場合は8GB以上が必要
- ディスク容量:10GB以上の空き容量。
卒業アルバム動画の作り方
Filmora Xを使った卒業アルバム動画の作り方
Filmora Xはシンプルな操作性で初心者でも扱いやすいですが、初めてだと動画の作り方に戸惑うこともあるでしょう。そこで、ここからはFilmora Xを使った卒業アルバム動画の作り方を、いくつかのステップに分けて解説していきます。
step1. 使用する素材をインポートする
用する動画や画像、音楽などの素材をFilmora Xにインポートします。
step2. クリップ部分をズームする
ファイルをタイムラインまでドラッグアンドドロップするとタイムライン上に動画が表示されますが、3分や4分のファイルを挿入すると、それに合わせてタイムラインのズーム率が増加します。動画編集は画像や効果音の挿入をする関係上、タイムライン上のカーソルをミリ単位で動かせるほどまでズームしておくのがおすすめです。クリップに合わせてタイムラインがズームアウトしてしまったときは、タイムラインの右上にあるズームスライダーを使用し、ズーム率を調整すると良いでしょう。
step3. 音楽を挿入する
卒業アルバム動画には、思い出を盛り上げるための音楽も欠かせません。使用する動画・画像に合わせた雰囲気のBGMを、タイムラインの音声トラックに挿入しましょう。インポート・挿入の方法は、動画や画像ファイルと同じです。
step4. 動画を保存・エクスポートする
タイムラインを再生し、プレビュー画面にイメージ通りの動画が流れたら、最後は実際にタイムライン上の動画をエクスポートしましょう。エクスポートする場合、「メディア」などが表示されている欄の右端にある「出力」という個所を選択します。すると、出力設定の画面が表示されるはずです。特にこだわりがない場合は、何も設定せずに右下にある「出力」を押せば、エクスポートが開始されます。終わったら、完成した動画ファイルを開いてミスがないか確認しましょう。動画の編集状況を保存したい場合は、左上にある「ファイル」というタブをクリックし、真ん中辺りの「プロジェクトを名前を付けて保存」を選択、もしくはCtrl+Sを押すことで、プロジェクトファイルを保存することができます。プロジェクトファイルを開けば、保存した状態のプロジェクトから編集を再開可能です。
Filmora Xで卒業ムービー動画も作ってみよう
Filmora Xは無料版でも豊富な機能が使える上、動画編集をしたことがない方でも直感的に操作できるのが魅力です。プロのように高度なビデオの編集をこなすことができ、もちろん卒業アルバム動画の作成にも適しています。これから卒業アルバム動画を作ろうとしている方は、ここで解説した内容を参考にしながら、Filmora Xで卒業アルバム動画を作ってみると良いでしょう。





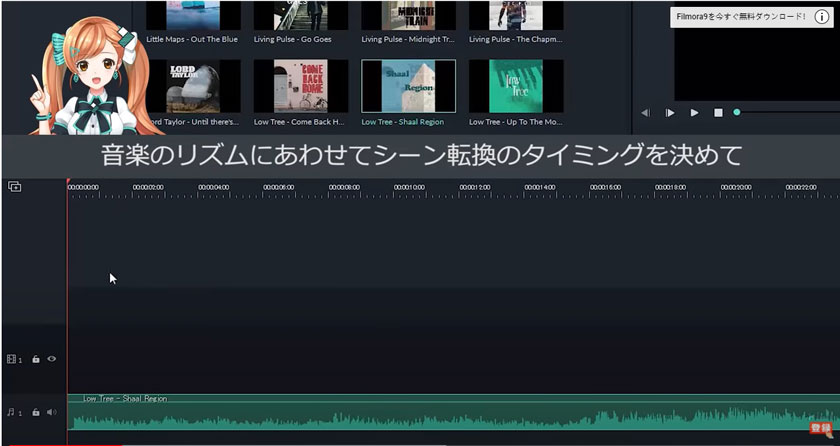


関連トッピクス
パスワードの回復またはリセット
パソコンを使ったYouTubeショート動画の作り方
MV・PVの作り方~キーフレーム応用編