動画の編集は初心者でも簡単にできますが、もう一歩編集に色を加えてプロのような作品を作ることも可能です。それを実現させてくれるのがエフェクト効果です。トランジション効果やオーバーレイ効果などエフェクトを利用すれば、映画やドラマのような動画に仕上げることも可能です。
映画やドラマなどを見ていると、映像のつなぎ目に様々なエフェクトをかけていることに気づきます。トランジションと呼ばれるエフェクトは、映像のカットとカットのつなぎ目を自然に見せる効果やイメージを高める効果があります。動画編集ソフトには様々なエフェクトが用意されており、エフェクト効果の設定は簡単にできるものばかりです。しかし、エフェクトの差し込み方を間違うとせっかくの動画のイメージを崩したり、見ている人に不快な思いをさせてしまうことになりかねません。かっこ良いエフェクトはたくさんありますが、シンプルなエフェクトを上手に使うのがコツです。
ここでは、トランジションの定義や動画編集ソフト「Filmora」(フィモーラ)でのトランジションの入れ方などをご紹介します。
Part1:トランジションとは
トランジションは日本語で移行と表現され、動画のカットとカットをつなぐ演出を行うエフェクト効果です。トランジションには様々な種類があり、クロスディゾルブは前のカットと後ろのカットが重なり合うように切り替えることができるトランジションです。フェードイン効果とフェードアウト効果を組み合わせたエフェクトで使用される頻度が高いもので、速度を変えるだけで全く異なる効果に見えるため、微調整が行いやすいのが特徴です。ホワイトアウトは画面がだんだん白くなっていくトランジションで、区切りを付けたいときにおすすめです。ワイプは画面が拭き取られるように切り替わるトランジションで、バラエティなどのシーンでよく利用されています。
他にもスムースズームイン・アウトやアイリス、スムーススライド、スピンなどオシャレな切り替わりをするトランジションもありますが、多用しすぎるとしつこくなってしまうため、使い方に注意が必要です。
-
*フィルター、トランジション、オーバーレイ、エレメント、字幕、タイトル編集を内蔵する
-
*カット、分割、回転、トリミング、ミックス、結合などを備える
-
*縦横比、色相、明るさ、速度、彩度、コントラストなども調整できる
-
*ローカル、デバイス、ウェブサイトとDVDの四つの方式で動画を出力できる
-
*初心者や専門家にとっても最高のビデオ編集ソフト
-
*動画編集をもっと簡単に!
Part2:Filmoraで動画にトランジションをかける手順
前述した動画結合を行えるソフトの中でも動画編集ソフトとして汎用性が高く、簡便な操作性で定評があるFilmoraを使う手順をご紹介します。動画クリップの読み込みから結合、保存までの流れを説明していきますので、どのくらい簡単なのかを確認してみましょう!
Step1:Filmoraを起動します
Filmoraを起動した後に、対象の動画をドラッグアンドドロップで作業スペースのインターフェイスへインポートします。

Step2:ツールバーからトランジションを選択します
ツールバーからトランジションを選択し、インポート時と同様にドラッグアンドドロップでインターフェイスに入れます。視覚的にどんなトランジション効果があるのかを見ながら作業をすることができるため、動画編集の初心者でも簡単にエフェクト効果を取り入れることができます。多くなトランジションがあるので、好きなトランジションを自由につかてください。また、「Filmstock」にも多様な素材が揃えます。
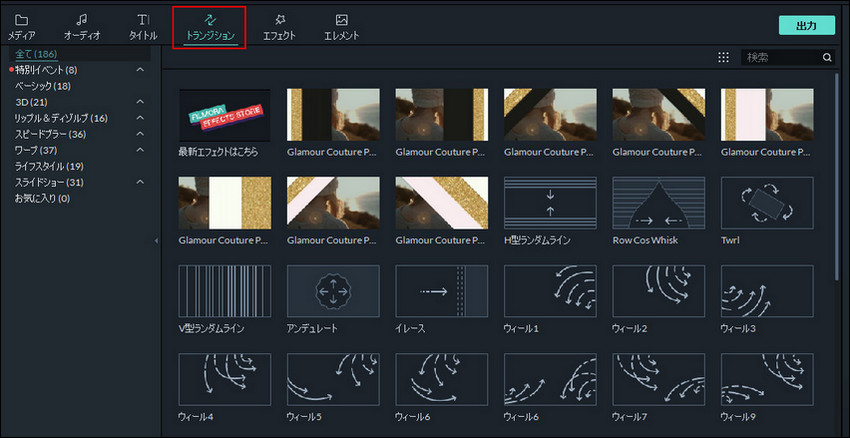
*関連記事:トランジション効果ができるソフトランキングTop5
Step3:編集した動画ファイルを出力する
編集完了後、ローカル、デバイス、ウェブサイトとDVDの四つの方式で動画を出力できます。

まとめ
編集ソフト「Filmora」(フィモーラ)では、エフェクト効果を取り入れてプロの作品のようなクオリティの高いものに編集することができます。視覚的に操作できるものも多く、動画編集の初心者でも簡単に扱えるものが多いのが特徴です。エフェクト効果には、カットとカットをつなぎ合わせるトランジションや動画を重ねるオーバーレイなど様々な種類があり、上手に利用する事で今までと異なる作品に仕上げることができます。ぜひ取り入れてみましょう。

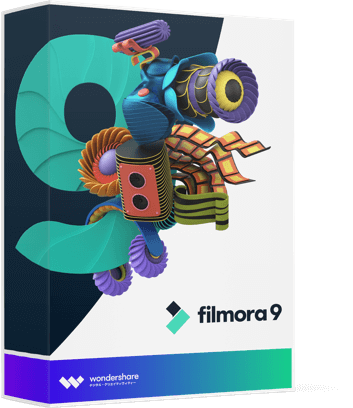

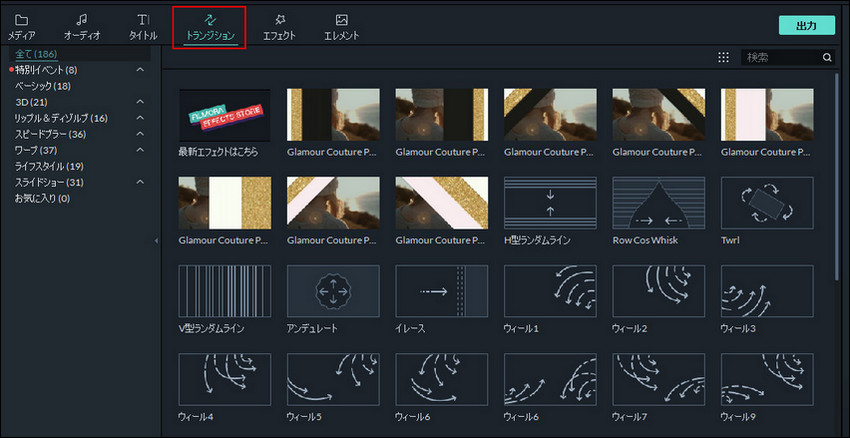

関連トッピクス
わかりやすい動画制作をするならトランジションを使おう
動画編集のトランジションとは
Windowsムービーメーカーでトランジション効果を追加する方法