動画に字幕を入れることについて
Macで、動画に字幕を入れたいときには映像編集ソフトを使いましょう。映像編集ソフトは、専門的な知識がなくても手軽に動画に字幕を入れることができるものもあります。ただ、Macで利用できる動画編集ソフトは結構な数があるので選ぶのが面倒。そこで、初心者でも気軽に動画に字幕を入れることができる映像編集ソフトを3つ紹介します。また、Macで使えるFilmora Xを利用して、動画に字幕を入れる方法をステップごとに解説していきます。
Part1:Macで動画に字幕が打てる編集ソフトを3つ紹介
まずMac対応の動画編集ソフトを3つ紹介します。
1、多機能な動画編集ソフトFilmora X
- *最新機能搭載:モーショントラック、アニメーションキーフレーム、カラーマッチ
- *クロマキー合成機能、動画分割、回転、トリミング、ミックス、結合などを備える
- *フィルター、トランジション、オーバーレイ、エレメント、字幕、タイトル編集を内蔵する
- *縦横比、色相、明るさ、速度、彩度、コントラストなども調整できる
- *ローカル、デバイス、ウェブサイトとDVDの四つの方式で動画を出力できる
- *プロの使用にも応えられる高機能かつ多機能性で、編集画面も比較的スタンダードなタイプなので見やすく操作しやすいのが特徴
- *BGMや効果音、タイトルなどの基本的な編集はもちろん、テキストを縦書きで挿入もできる。
Filmora Xには、クロマキー合成機能があります。撮影した人物を他の動画に合成することができるため、個性的な動画制作をしたい時に活用できます。また、字幕追加機能もあるため、動画に補足を入れたりするときに活躍します。他にも、ワンクリックで色補正ができるカラーマッチ機能も利用可能です。動画の色調補正が面倒という人も、カラーマッチ機能を使えば快適に色の変更ができます。
動作環境
- 対応OS: Windows7/Windows8(Windows8.1を含む)/Windows10
- 対応CPU:intel i3マルチコアプロセッサ2GHz以上
- 対応GPU:intelHDグラフィックス5000以上、もしくはNVIDIAGeForceGTX700以上
- メモリ:4GB以上(4K動画の編集は8GB以上必要)
2、快適に動画編集できる機能が備わっているPowerDirector 365
PowerDirector 365は、画像や動画を別の映像に合成できるマスク機能が使えます。マスク機能を使えば、人物だけ切り取って、他の画像に合成することも可能です。また、2つの画像をスムーズに繋げられるキーフレーム補間モードも装備。例えば、Aの画像を右から左に移動させる時、最初と最後の位置を指定します。すると、その間のアニメーションをCPUが自動的に計算してくれます。これによって、中間部分のアニメーションをユーザーが作る必要がなくスムーズに動画編集を行うことができます。
動作環境
- 対応OS:Windows 10、8、8.1、7 SP (64ビットのみ対応)
- 対応CPU:Intel Corei-series、 AMD Phenom2以上
- フルHDのビデオ編集&書き出しはintelCore i5またはAMD Phenom2X4以上
- 対応GPU:通常の動画128MB VRAM
- 360度動画DirectX11対応
- AIプラグイン2GB以上
- メモリ:4GB以上(8GB以上が理想)
3、アドビの動画編集ソフトAdobe Premiere Elements
Adobe Premiere Elementsは、ベストシーンを自動的に選んでくれるスマートトリミングが使えます。スマートトリミングは、ビデオファイルの不要な部分を削除してくれる機能のことです。例えば、ビデオファイルのピンぼけ部分や、手ブレしているシーンを自動的に削除してくれるため、品質の高い不動画を作りたい時に活用できます。さらに、ビデオノイズ補正機能を使えば自動的にオーディオエフェクトのノイズを検出します。磁気テープやアナログ録音音声のノイズを取り除きたい時に便利です。
動作環境
- 対応OS:Windows 10、8、8.1、7 SP (64ビットのみ対応)
- 対応CPU:Intel Corei-series、 AMD Phenom2以上
- フルHDのビデオ編集&書き出しはintelCore i5またはAMD Phenom2X4以上
- 対応GPU:通常の動画128MB VRAM
- 360度動画DirectX11対応
- AIプラグイン2GB以上
- メモリ:4GB以上(8GB以上が理想)
Part2:Filmora XのMac版を使用して、字幕を入れる手順を解説
Mac版のFilmora Xを利用して、動画に字幕を入れる場合は手順があります。そこで、具体的な字幕の入れ方を解説しましょう。
#Step1、Filmora Xを立ち上げる。動画を読み込ませたら「メディア」をクリックし「メディアファイルをインポートしてください」を選択します。
#Step2、タイムライン上に、好きな動画ファイルをドラッグアンドドロップする。
#Step3、編集機能タブの「タイトル」をクリックして「字幕」を選択する。
#Step4、字幕を調整する。「テキストテロップ」を選択すると、字幕の細かな調整ができます。
「タイトル」の基本設定や「プリセット」「アニメーション」などが表示されるため任意のものを選ぶ。編集完了でしたら、保存及びエクスポートを選択します。
右に表示されたテキストボックスに、好きな文字を入力してOKボタンを押す。なお、編集内容は「プリセットとして保存する」をクリックすれば、いつでも作った字幕スタイルを呼び出せます。
Filmora Xを使いお手軽に字幕編集をしよう
Filmora Xは、高機能ながら無料で利用できる動画編集ソフトです。本製品は無料版でも、有料版同様に字幕やクロマキー合成などの機能を使うことができます。また、編集した字幕をプリセット化できるため、使い回すことも可能。加えて、ドラッグアンドドロップを使用し、直感的に動画編集ができることから初心者にも向いています




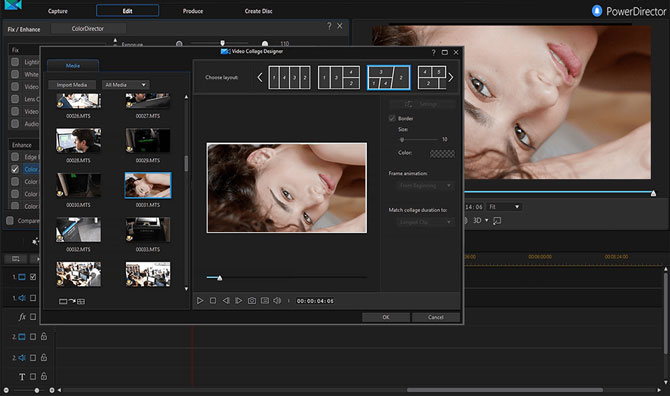
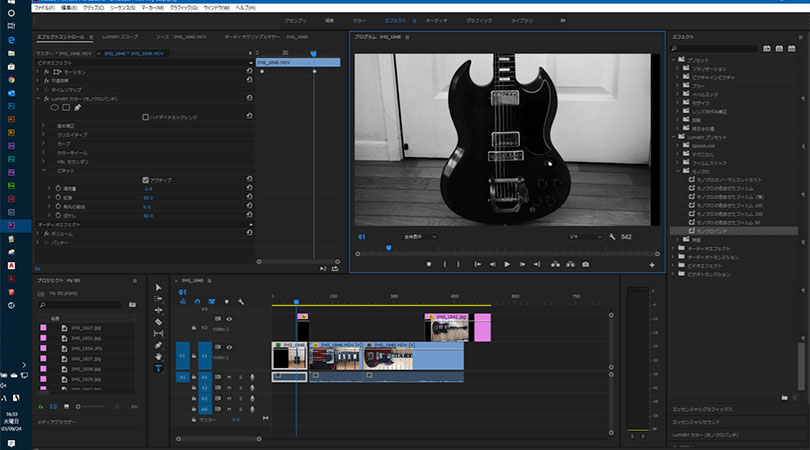


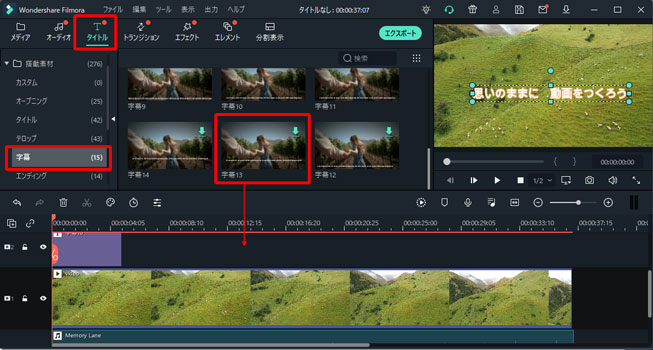
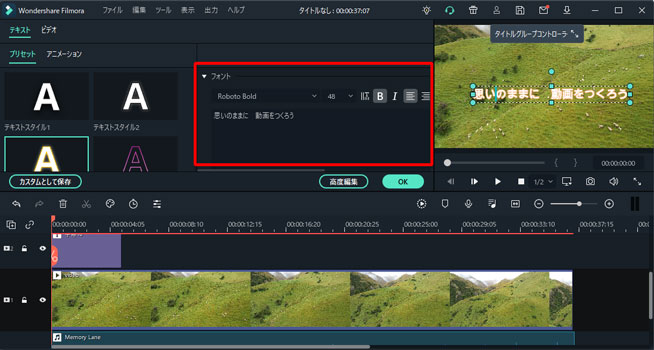

関連トッピクス
パスワードの回復またはリセット
パソコンを使ったYouTubeショート動画の作り方
MV・PVの作り方~キーフレーム応用編