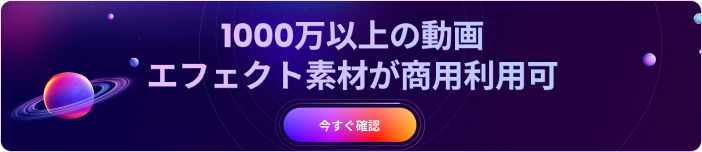個性的な動画を作りたいときは、コマ撮りアニメーションに挑戦してみましょう。コマ撮りを使用すれば、静止物をアニメーションさせることも可能です。市販されている動画編集ソフトには、コマ撮り機能が搭載されているものもあります。コマ撮りができるソフトを4つ紹介しましょう。また、Filmoraを使いコマ撮りアニメーションを作る方法も解説します。
動画編集を行うときに使用するコマ撮りとはどんなものなのか
コマ撮りとは、被写体を1コマずつ撮影してつなぎ合わせた動画のことです。別名ストップモーション・アニメーションとも呼ばれています。古くから特撮映画などで使用されている技法の1つです。例えば、人形を1コマずつ撮影して、動画編集ソフトでつなぎ合わせます。すると、人形が動いているかのような映像を作ることができます。
コマ撮り動画を作成するときに使える動画編集ソフト4選
初心者でも使いやすいコマ撮りが搭載されたオススメの動画ソフトを4つ紹介しましょう。
おすすめソフト①. 無料で機能面が充実しているソフトーFilmora

Filmoraは、初心者から上級者まで利用できる高機能動画編集ソフトです。動画編集をするときはキーフレームを使用します。タイムライン上に設定したキーフレームは、それぞれパラメータの設定が可能。エフェクトの調整もスライダーと数値入力で行います。コマ撮り動画の作成をするときには、テロップや字幕を入れたりオーディオを追加したりできます。最大100層のマルチメディアトラックが利用できるため、複雑な動画編集も可能です。
FIlmoraでストップモーションやコマ撮り動画の作り方をご紹介
Filmoraを使用してコマ撮りアニメーションを作る手順
>> step1.コマ撮りアニメーション用の静止画を撮影する
>> step2.Filmoraを起動して編集から「プロジェクト設定」を選ぶ
>> step3.表示されたウインドウから編集を選び、デフォルトの再生時間を設定
>> step4.撮影した画像をタイムラインに配置して再生する
おすすめソフト②. エフェクトや動画編集ツールが備わっているApowerEdit
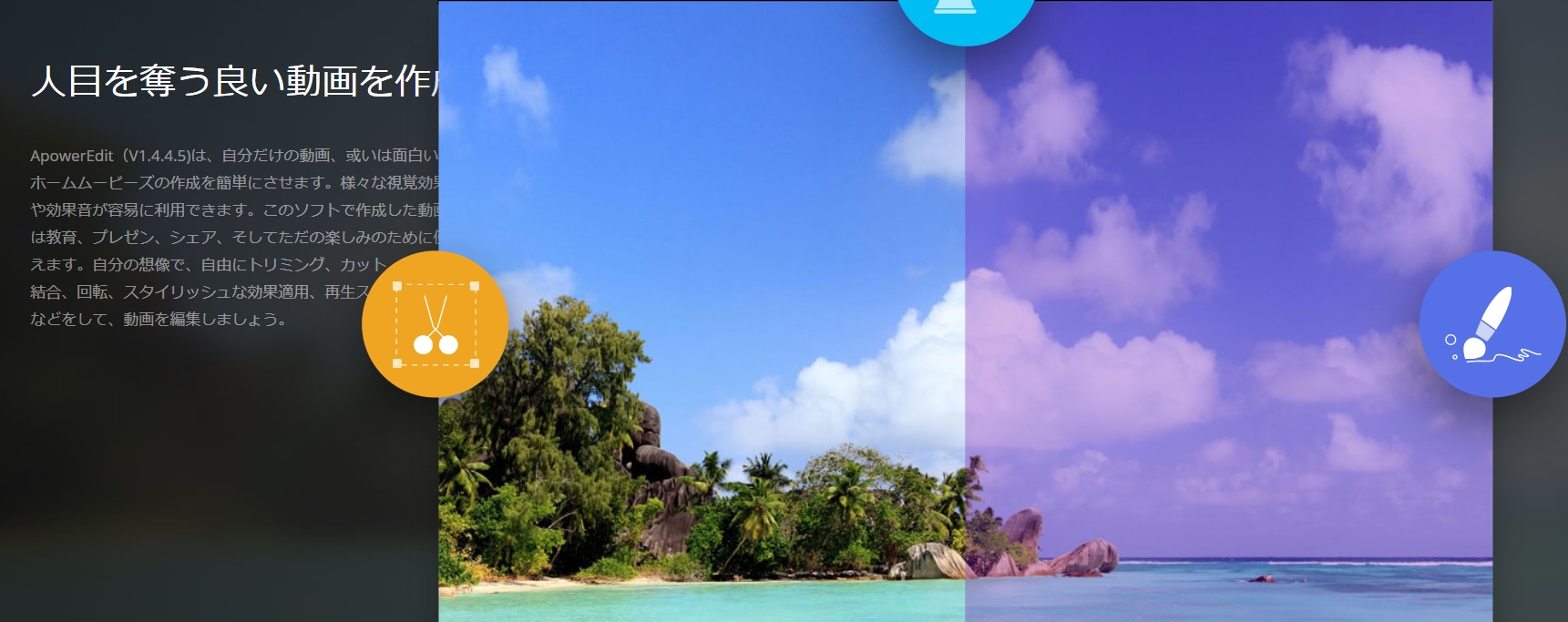
ApowerEditは、ホームムービーからプレゼン用のムービーまで作成できる動画編集ソフトです。動画に対して、トリミング、カット、結合、分割などの操作を行うことができます。また、再生スピードの調整を行うことも可能です。コマ撮り撮影も可能なため、ストップモーション・アニメーションを作りたいときにApowerEditは活用できます。オーバーレイやフィルターを、テキストの挿入も行うことが可能。初心者でも使いやすいように親切設計されています。
おすすめソフト③. シンプル機能で使いやすいFree Video Editor
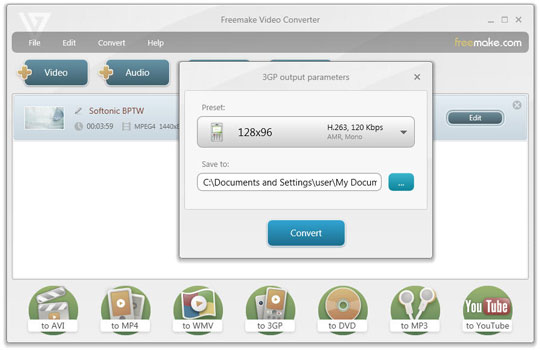
Free Video Editorは、プレビュー画面を見ながらリアルタイムで動画編集ができるソフトです。不要な画像をカットしたり動画の分割などを行える機能が備わっています。指定した場所の切り出し機能を使えば、コマ撮りも行うことができます。機能が絞られている動画編集ソフトだけに、初心者でも使いやすいです。
おすすめソフト④. 直感的な操作性で使いやすいPowerDirector 365
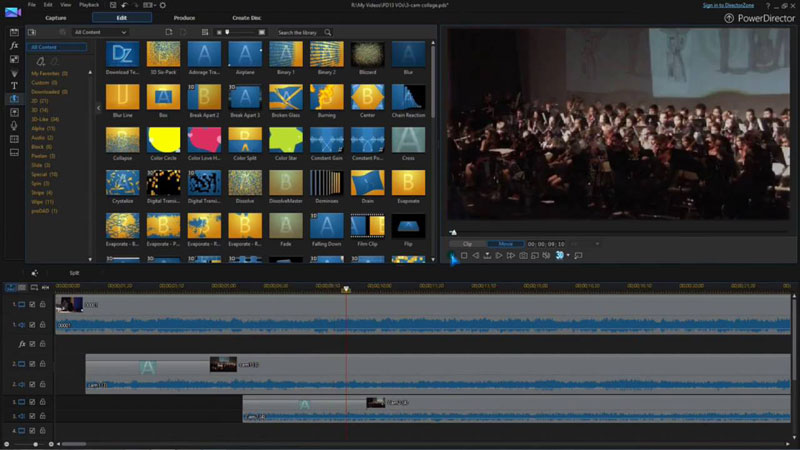
PowerDirector 365は、サイバーリンク社が販売している動画ソフトです。初心者でも動画編集を行いやすい直感的な操作性を実現。タイムラインとキーフレームを使い、モーショントラッキングやコマ撮り、スケッチアニメーションなどを作ることができます。プレミアムアドオンも豊富に用意されています。エフェクトやテンプレート、音楽やトランジションなど後から追加することも可能です。
利用制限のないFilmoraを使ってコマ撮りをしよう
動画編集ソフトは、利用期間が限定されているものもあります。そのため、長期間利用をするときには製品版を購入しなければいけません。Filmoraは、無料の動画編集ソフトながら利用制限はありません。利用期間も設定されていないため、半永久的に使うことが可能。とりあえずコマ撮りアニメーションを作ってみたいという初心者にも適しています。