
動画・画像を高画質化することについて
せっかく素敵な動画が撮れたのに、なんだか画質が悪くて微妙かもという経験ありませんか?YouTubeにアップしたりDVDに焼きたいときは、高画質動画を使いたいですよね。動画は画像と違って簡単に画質を上げることは難しいのではと思う人もいるかもしれませんが、動画編集ソフトを使えば動画も高画質化することが可能です。
今回本記事では、無料で動画を高画質化できるソフトをご紹介しています。
- Part1. 画像・動画を高画質化できるフリーソフトtop5選
- ①、Filmora
- ②、Video Enhancer
- ③、AviUtl
- ④、vReveal
- ⑤、VideoProc
- Part2. フリーソフトで動画を高画質化にする
- 3ステップで動画を高画質化にする方法
Part1. 画像・動画を高画質化できるフリーソフトtop5選
動画を高画質化するフリーソフトNO.1:Filmora
最新バージョン Filmora(フィモーラ)

- 高画質化、トランジション、オーバーレイ、エレメント、字幕、タイトル編集
- 動画カット、分割、回転、トリミング、ミックス、結合などを備える
- 縦横比、色相、明るさ、速度、彩度、コントラストなども調整できる
- ローカル、デバイス、ウェブサイトとDVDの四つの方式で動画を出力できる
- 初心者や専門家にとっても最高のビデオ編集ソフト
- 動画編集をもっと簡単に!
- 動作環境
- CPU:Intel i5以上のマルチコアプロセッサ、2GHzかそれ以上
- GPU::intelHDグラフィックス5000以上またはNVIDAGeForceGTX700以上
- メモリ:4GB以上が必須で、HDや4Kの動画を扱う場合は8GB以上が必要
- ディスク容量:10GB以上の空き容量が必要
動画を高画質化するフリーソフトNO.2:Video Enhancer
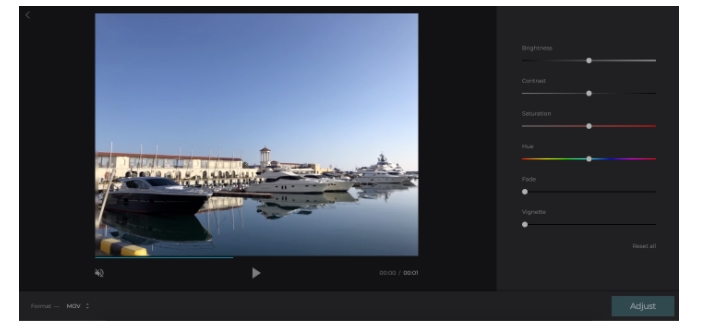
Video EnhancerはWindows・Macどちらにも対応している映像補正ソフトです。シンプルモードとアドバンスモード2つが用意されていますが、動画の解像度を上げる簡単な作業だけなら、シンプルモードがおすすめです。アドバンスモードでは、色補正・ブロックノイズ除去・手ぶれ補正・鮮鋭化など高度な編集で画質を上げることができます。
ただし、日本語には対応しておりません。
動画を高画質化するフリーソフトNO.3:AviUtl

Aviutlはノイズ除去や動画の高画質化などが搭載されている動画編集ソフトであり、動画の高画質化によく使われているフリーソフトです。拡張性が高く、プラグインを追加すればあらゆる形式で入出力が可能になります。AviutlはWindowsにしか対応していないためMacユーザーは使用できません。
また、操作が少し複雑なので初心者にはハードルが高い可能性があります。
動画を高画質化するフリーソフトNO.4:vReveal
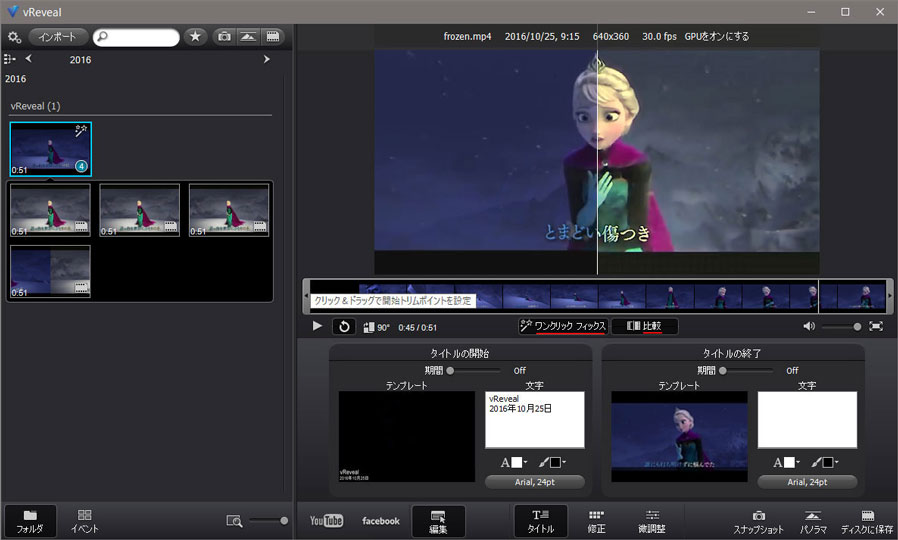
vRevealはアメリカのMotionDSPが開発した動画の画質を向上させるフリーソフトです。インターレース解除・自動コントラスト・ノイズ除去などを使うことで動画を高画質化にすることができます。vRevealは無料版が提供されており、誰でも使うことができますが、使用できる機能に制限があるため、全ての機能を使って動画の画質を上げたい場合は、プレミアム版に切り替える必要があります。
動画を高画質化するフリーソフトNO.5:VideoProc
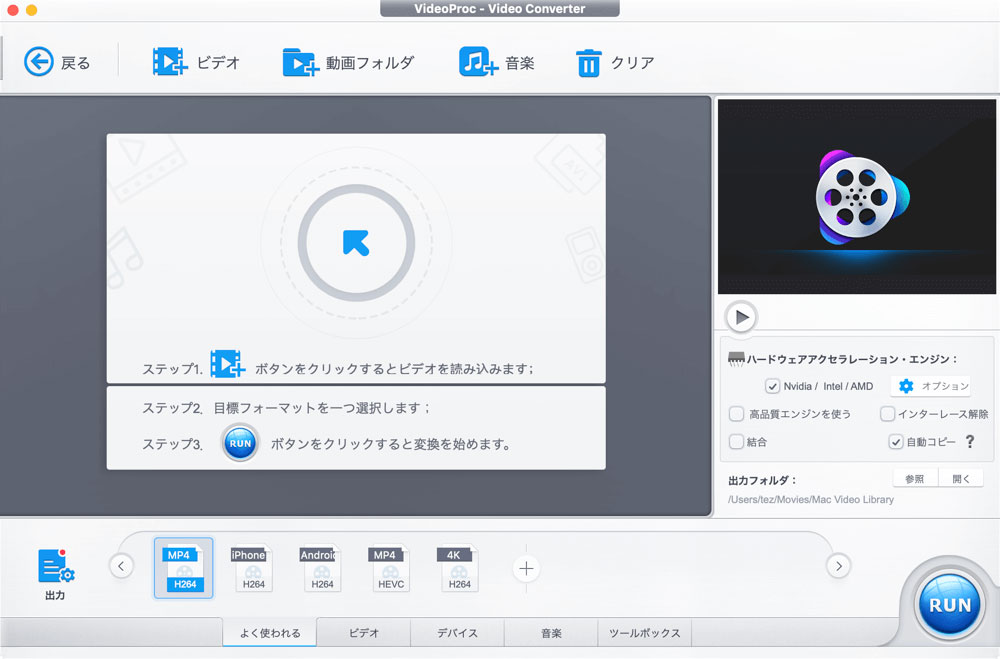
VideoProcはシンプルで動作が軽く、使い方が簡単なソフトなので初心者におすすめです。手動で明るさ・色調・フレーム・ビットレートなどを細かく調整しながら動画画質を上げていくことが可能です。高画質化に変換する際にパソコンの動作速度が低下せず、パフォーマンスが安定しているのは嬉しいですね。変換後の動画はMP4・WMV・AVIをはじめ、様々な出力形式で保存することができます。
Filmoraを使って動画を高画質化にする方法をご紹介
*関連記事:動画を高画質化させる無料サイトを5つ紹介
動画を高画質化にする方法をご紹介
>> step1.Filmoraを開き、画質をあげたい動画素材をタイムラインにドラッグ&ドロップします。メディアの解像度はプロジェクトと一致していませんので、解像度を選択する。
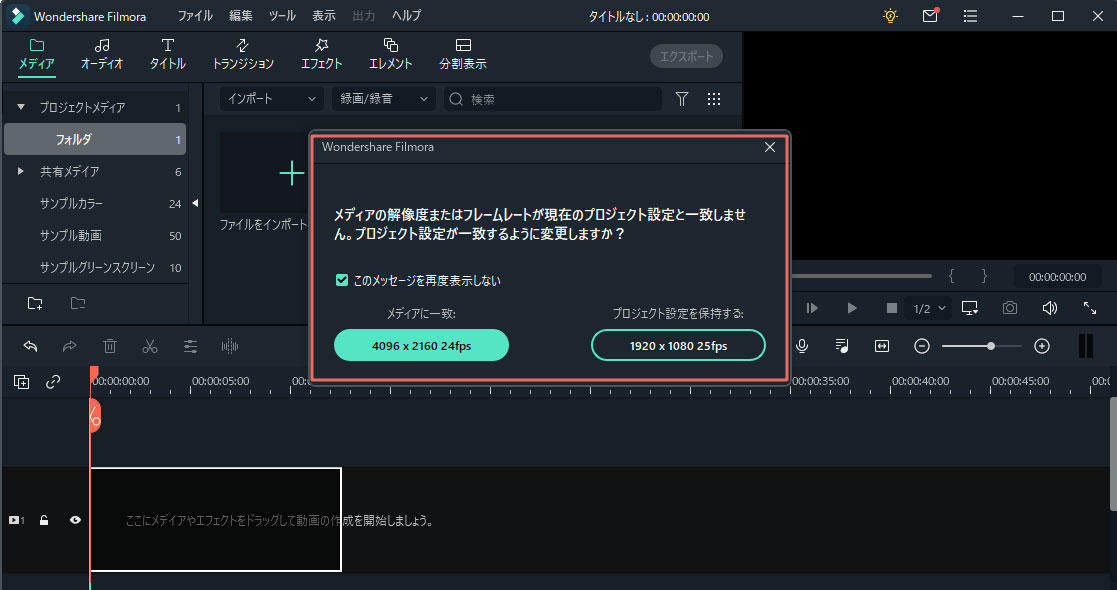
>> step2.動画の編集が終わりましたら、「エクスポート」をクリックする。
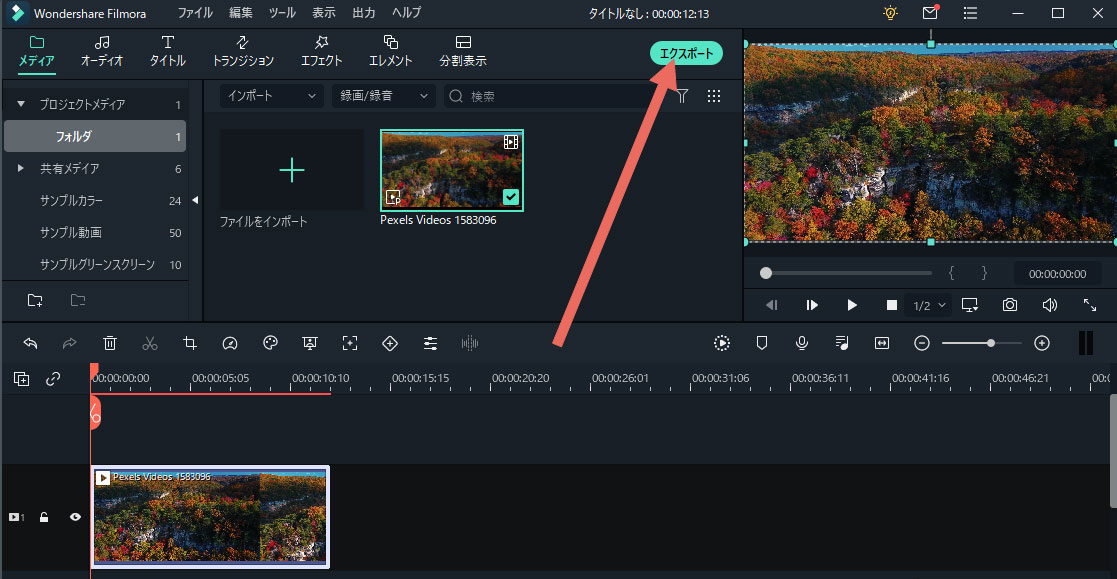
>> step3.「エクスポート」をクリックすると、解像度を上げる「解像度・設定」をクリック、動画の品質を選択して、「ビデオ・解像度」を選択する、終わりましたら、動画の高画質化(解像度を上げる)する事ができる
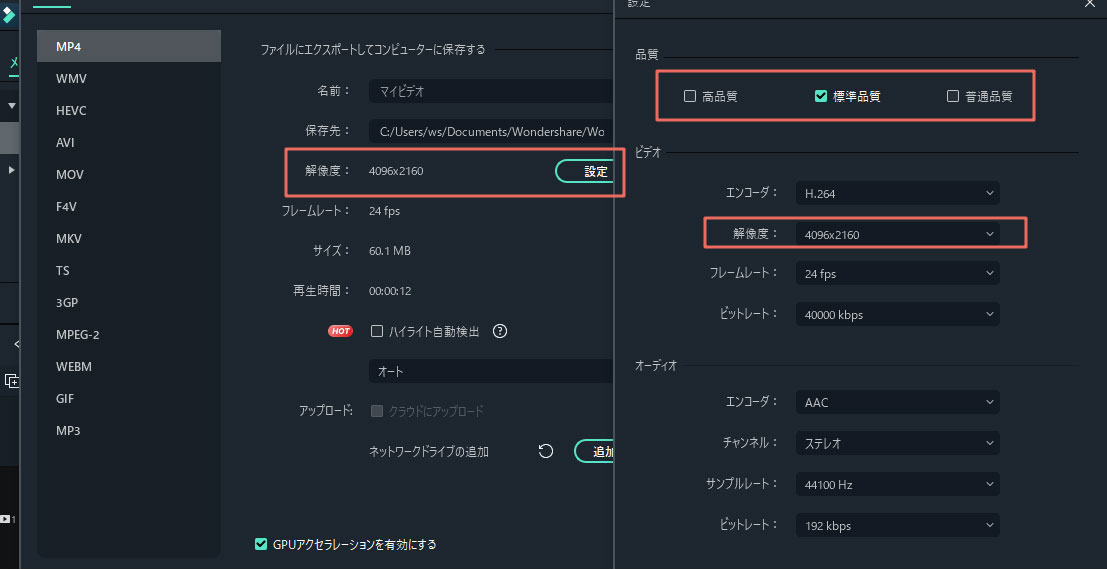
まとめ
スマートフォンで撮影した動画や、ネットでダウンロードした動画の画質が悪かったときは、諦めずに一度動画編集ソフトを使って高画質化を試みてください。今回は動画の高画質化におすすめなフリーソフトを5つご紹介しましたが、特にFilmoraなら簡単な操作であらゆる調整ができるので試してみる価値はあるでしょう。








