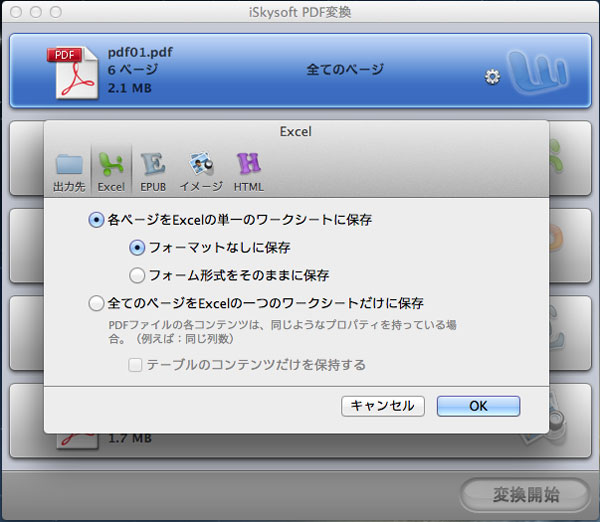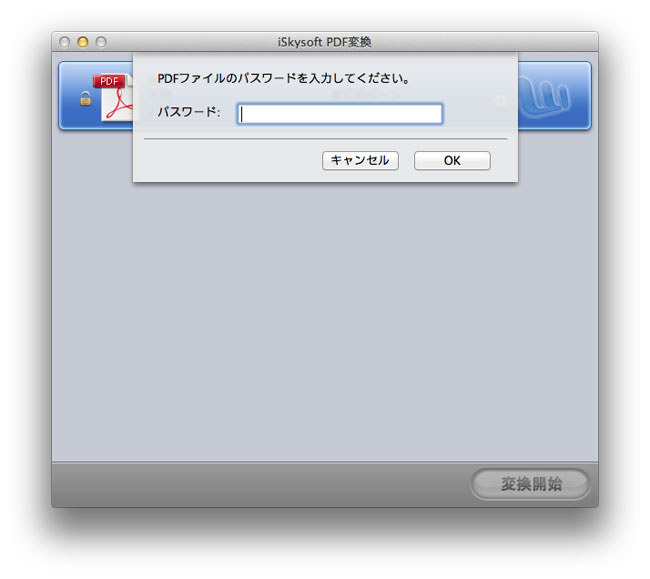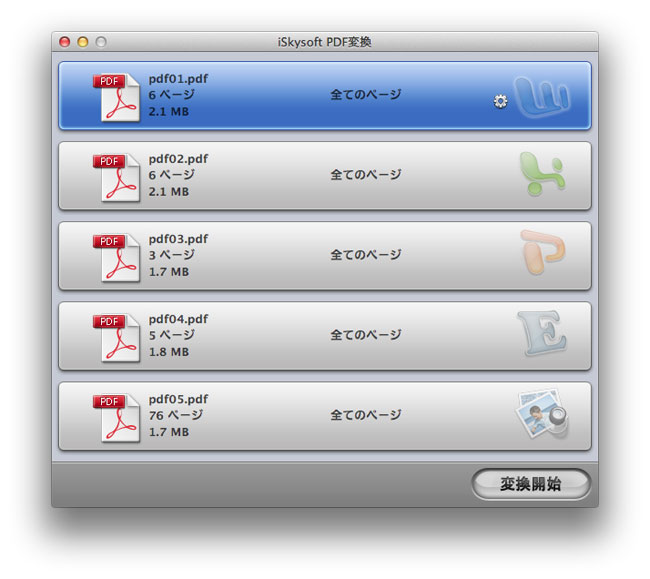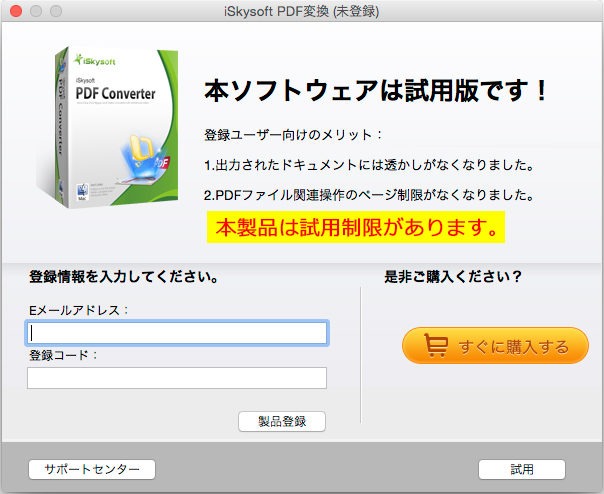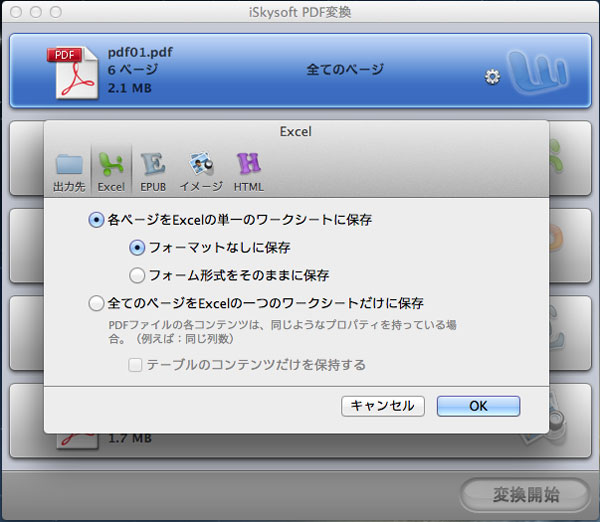PDF変換 for Macに暗号化されたPDFファイルをインポートします。
PDFファイルは編集、コピーや印刷をする際に、パスワードで制限が掛けられています。もしPDFファイルがパスワードで保護されているなら、PDF変換 for Macなら、パスワードを入力せずに、直接PDFファイルを変換することができます。
ユーザーパスワードはPDFファイルを開く場合、制限がかけられています。PDFファイルはパスワードよって保護されている場合、[暗号化されたPDFファイルをインポート]の隣にあるアイコンをクリックして、ファイルを開くためのパスワードを入力する必要があります。そして、パスワードで保護されているファイルをPDF変換 for Macで通常のPDFファイルとして変換することができます。
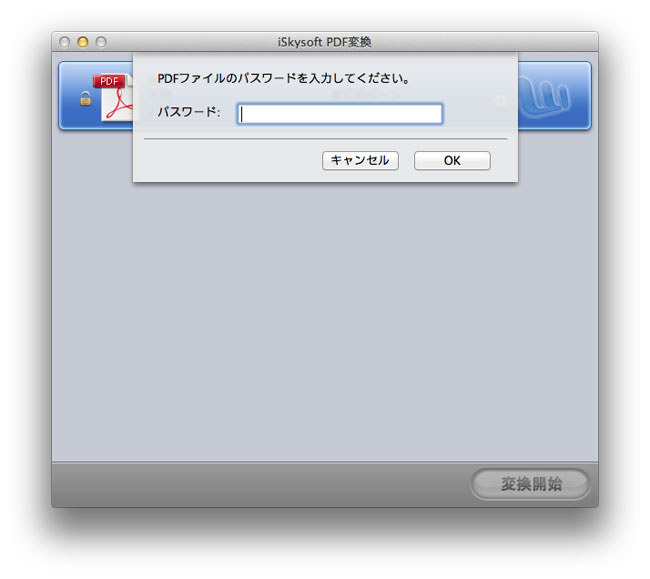
上のメニューにある[PDFコンバータPro>環境設定…]の変換タブをクリックすることにより、出力ファイルをExcel、EPUBファイル、RTF、および画像などとしてカスタマイズすることができます。
PDFをExcelに変換:
デフォルトのオプションは[元のフォーマットを保持しない]です。
PDFをExcelに変換した後、PDFファイルのすべての数字とテキストはそのままですが、元の形式は保持されません。
元のフォーマットを保持する:元のPDFファイル内のテキスト、数値、およびフォーマットが全部保存されます。一部の特別なPDFファイルは通常の計算に影響を与える可能性があるので、このオプションは適しません。
PDFをEPUBに変換:
テキストと画像をEPUBに:元のPDFファイルのテキストや画像をEPUBに変換します。変換されたファイルからテキストをコピーしたり、画像を保存することができます。
各ページを画像としてEPUBに変換: PDFファイルの各ページを画像に変換します。変換されたファイルはPDFと同じように見えますが、EPUBなのでテキストをコピーすることや画像を保存することはできません。
PDFを画像に変換
画像抽出:PDFファイルの各ページを1つの画像に変換したり、PDFファイルから画像のみを抽出します。
画像形式:出力画像フォーマットのオプション。
PDFをHTMLに変換:
テキストとイメージをHTMLに: HTMLドキュメントに元のテキストと画像を保存します。変換されたファイルからテキストをコピーしたり、画像を保存することができます。
各ページを画像としてHTMLに: PDFファイルの各ページを画像に変換します。HTMLファイルからテキストをコピーすることはできません。