■MacとWindowsを一台で使おう!
Macを購入したのだけど、従来Windowsで使っていたソフトを導入しようと思ったらMacでは対応していなくて使う事ができなかった。これではMacを買った意味が・・・。 と考えている人も少なくないのではないでしょうか。Mac対応のソフトはまだまだ少ないのです。
WindowsのPCを使えば悩みは解決するのでしょう。しかし、完全にMacへ移行しようとしていたのでWindowsPCは処分してしまった、なんて事があったらどうでしょう?また色々と買い揃えないといけないのかと思うと少々面倒でしょう。そんなケースに遭遇してしまった人はぜひこれを読んでみて、問題解決に向かってもらえればと思います。
■・MacでBootCampを使ってWindowsを使用する
まず、BootCampとは何かという事ですが、このソフトを使う事によってMacでもWindowsが使えるようになります。普通ならMac用、Windows用と二台分必要だという結論になりがちですが、BootCampがあればMacPC一台だけで十分です。このソフトを使えば、Macで動作しないソフトをWindowsに切り替えて使う事ができると言う利点があります。この利点はでかいと言えるでしょう。
しかし、欠点も当然ながら存在します。BootCampだとMacとWindows間で直接なデータのやり取りができません。また、双方同時起動状態で作業することもできません。ただ、データのやり取りはUSBに保存してから移すという方法があります。
■・仮想化によってWindowsを使用する
BootCampではどちらか一方しか起動できない、再起動する必要があるという欠点がありましたが、有料のソフトを導入する事によってMacを起動していながらWindowsも同時に動かせる事ができるようになります。
また、この方法でWindowsを起動している場合はMacとWindows間で直接的なデータのやり取りができます。別窓でWindowsを利用している感じになるので、そのままドラッグ&ドロップする事やコピー&ペーストができます。BootCampの時よりは多少動作が重いと感じる事があるかもしれませんが、この仮想化ができれば利便性は圧倒的にBootCamp以上でしょう。
Windowsで物を作り、Macで動作するかどうかなどの確認作業も楽になるはずです。 どちらも便利ではありますが、双方の共通点としてはWindowsインストーラーとそのライセンスを持っていない事には始まらないと言う点があります。
また、Macの機種やOS XのバージョンによってはXPやVistaしか対応しないなど、行う前に事前に調べておく必要もあります。仮想化のほうは有料ソフトを購入する必要もあるので財布にはやさしくないかもしれません。 BootCampの方はアプリケーションからユーティリティを開いたらBootCampアシスタントがありますので、起動してガイドに従ってWindowsをインストールしましょう。
インストールする時はパーティションを選択するところがあります。ここで選択を誤ってしまうとMacが消えてしまうため注意が必要です。 仮想化して使う方は仮想化ソフトのガイドに従ってWindowsをインストールしましょう。 ざっくり説明してきましたが、こと細かく説明してくれているサイトはたくさんありますので、わからなければ調べてみましょう。 そして、自分にできそうな方法を選んでMacとWindowsを一台で使いこなしてみましょう!二台持つより便利です。

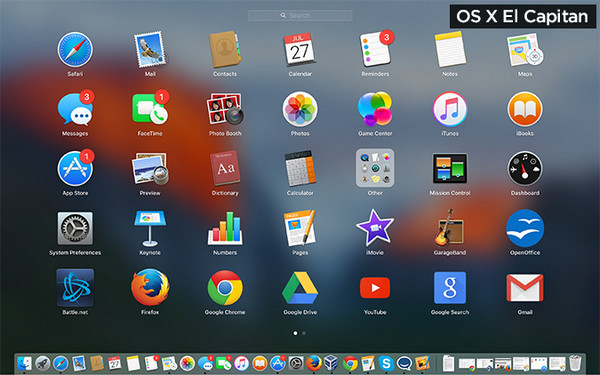

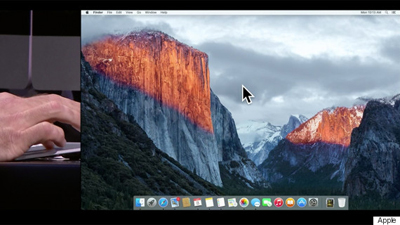

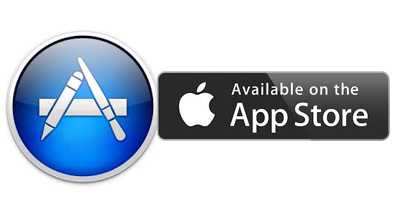
加藤清明
編集
0 Comment(s)