• Filed to: Androidデバイス • Proven solutions
アンドロイドの携帯のデータを消失してしまった場合、復元できるのでしょうか?
携帯電話のデータ復元は、一般的に復元ソフトを使って行いますが、ソフトによっては初期化してしまったデータは復元できないなどの制限もあります。
では、携帯の削除データを復元するにはどのソフトが良いのでしょうか?
私がおすすめする携帯のデータを復元するソフトは、「Android データ復元 for Windows」です。
「iSkysoft Android データ復元 for Windows」は、携帯のデータ復元に特化しています。
デバイスの誤操作、データの破損、壊れた携帯からのデータの復元など、あらゆるケースでのデータ消失に対応しています。
そこで、この携帯電話データ復元ソフトの復元手順を紹介したいと思います。
「iSkysoft Android データ復元 for Windows」で携帯からデータを取り出す手順
ステップ1.「Android データ復元 for Windows」をインストールしましょう
「Android データ復元 for Windows」を購入して登録し、お使いのパソコンにダウンロードしてインストールを行います。
お使いのパソコンのOSやデバイスが対応しているかを、あらかじめ確認してから購入してください。
ステップ2.デバイスを接続してデバッグを行いましょう
「Android データ復元 for Windows」を立ち上げ、パソコンとデバイスを接続してデバイスを認識させます。
認識できなかった場合は、デバイスのデバッグを有効にしましょう。
・アンドロイド2.3またはそれ以前のバージョンでの手順
「Setting」をクリックして「Applications」をクリックし、「Development」をクリックして「USB debugging」にチェックを入れます。
・アンドロイド3.0から4.1のバージョンでの手順
「Setting」をクリックして「Developer options」をクリックし、「USB debugging」にチェックを入れます。
・アンドロイド4.2またはそれ以降のバージョンでの手順
「About phone」をクリックして「Build number」をクリックしますが、「これでデベロッパーになりました」のメッセージが出るまで「戻る」をクリックと「Build number」のクリックを繰り返します。
メッセージ表示後、「Development Options」をクリックして「USB debugging」にチェックを入れ「OK」をクリックします。
ステップ3.スキャンの準備をしましょう
デバイス認識後、「次へ」をクリックすると分析を始めます。
注意点として、復元を開始する前にデバイスの電池残量が20%以上残っているかを確認してください。
「スーパーユーザーの権限がiSkysoftアンドロイドデータ復元に必要です」と指示があった場合は、「許可する」をクリックしてください。
分析終了後、復元したいファイルの項目にチェックを入れて「次へ」をクリックしますが、「全てを選択する」だと時間がかかる場合があるので、時間を短縮したい方は必要な項目だけにチェックを入れることをおすすめします。
チェックを入れて「次へ」をクリック後、「基本モード」と「高度モード」のどちらかのスキャン方法を選択します。
「基本モード」はデバイスから削除されたファイルだけをスキャンしますが、「高度モード」はデバイスの隅から隅までをスキャンするので時間がかかります。
ステップ4.ファイルを復元しましょう
スキャン終了後、回復されたデータの一覧が表示されるので、左にある「連絡先」、「メッセージ」、「通話履歴」などの項目から、必要なデータにチェックを入れていき「復元」をクリックするとデータが回復されます。
このように「iSkysoft Android データ復元 for Windows」は、簡単に携帯の初期化やデータの破損などで消失したデータを復元してくれます。
皆さんも、もしデータを消失してしまったら、この携帯電話削除データ復元のソフトとなる「Android データ復元 for Windows」を使ってみてはいかがでしょうか。

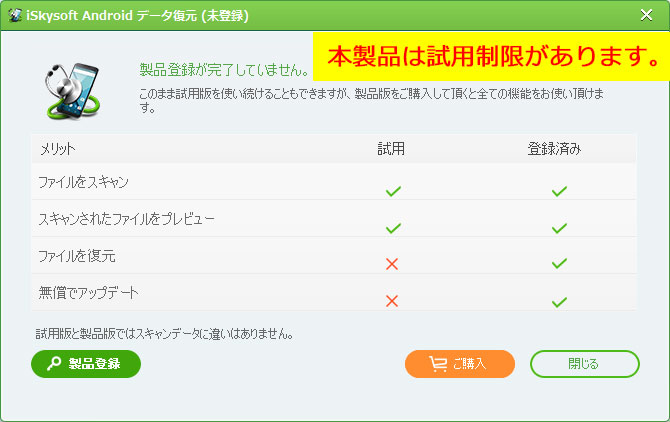
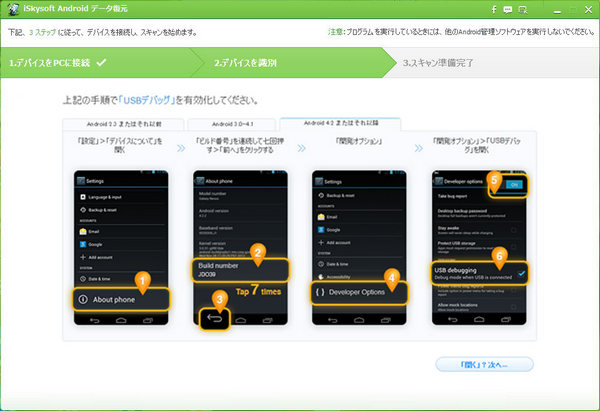
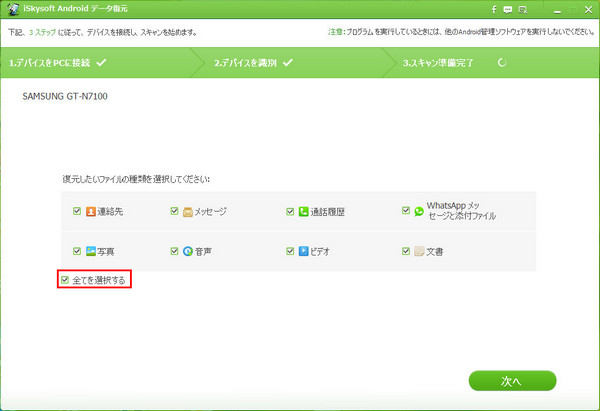
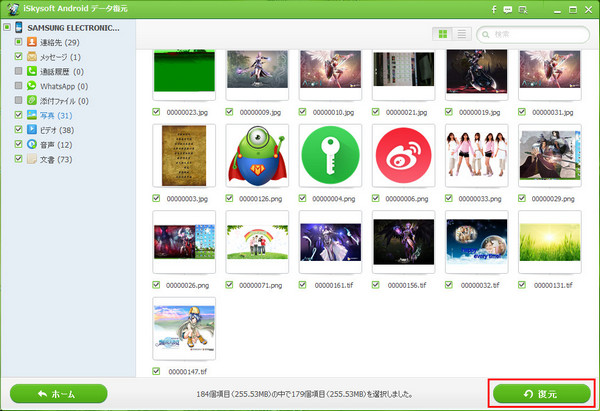


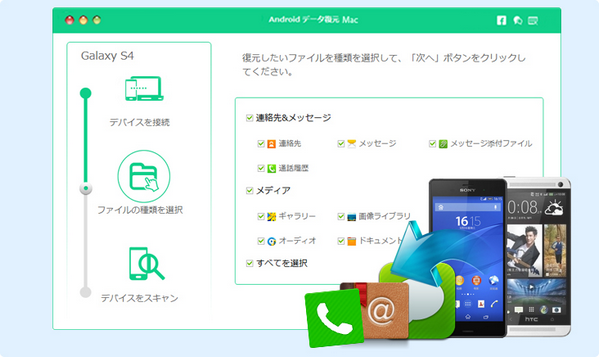
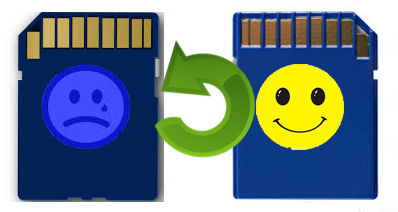
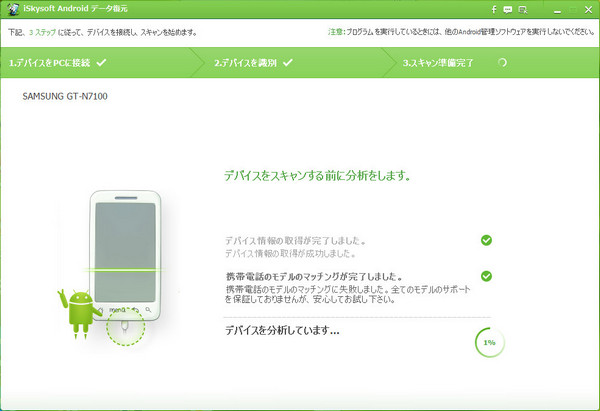


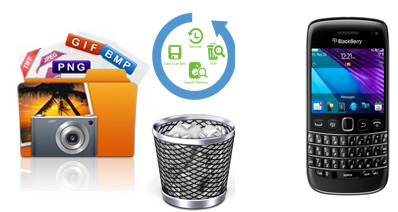
渡辺純子
編集
0 Comment(s)