iSkysoft iPhone データ復元 for Macの操作ガイド
製品のインストール
1-1 製品のダウンロード
1-2 製品のインストール
1-3 製品の登録
1-1製品のダウンロード
1)下記の「無料体験」ボタンをクリックし、プログラムをダウンロードします。
1)ダウンロードが完了した後、ご利用のSafariブラウザ右側の下記マークをクリックして、 .dmgファイルをダブルクリックします。
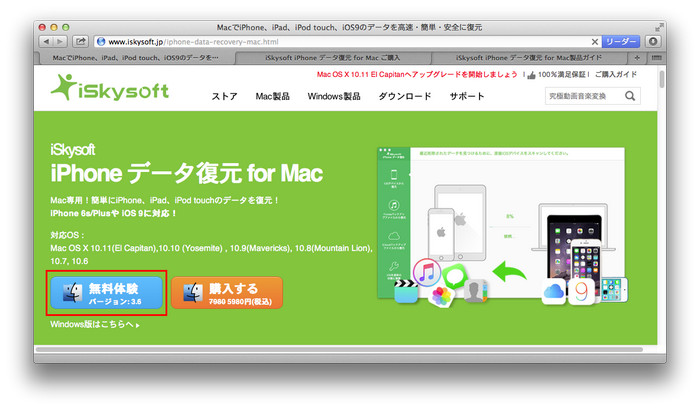
2)インストールウィンドウが現れます。ウィンドウの左側にある製品のアイコンを右側の「アプリケーション(applications)」へドラッグします。
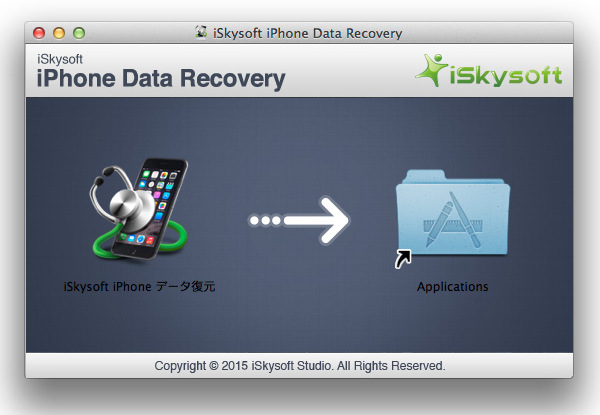
3)「アプリケーション(applications)」を開いて、製品のアイコンを見つけて、ダブルクリックして、製品を起動できます。
下記の画面が表示されて、開くボタンをクリックします。
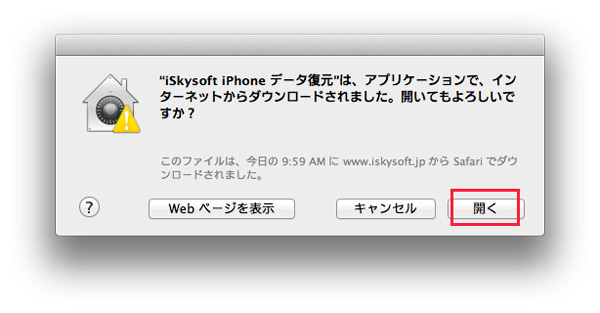
※上記の手順に従って、製品をインストールした後、「試用版」をクリックし、無料体験できます。
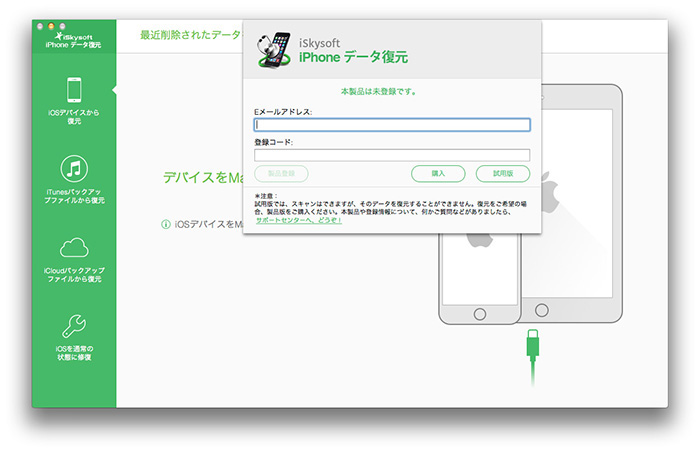
(4) 製品の試用制限について
試用版は制限があるので、製品を購入して、正式版に登録する必要があります。
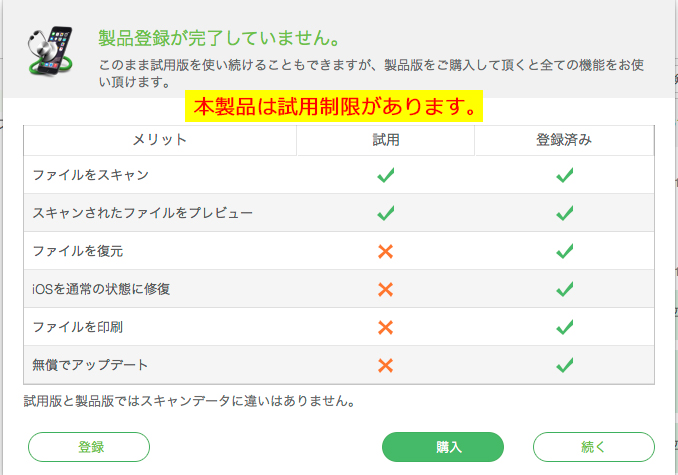
製品を購入する方法は二つあります。
試用版の画面の右上の購入アイコンをクリックし、現れた画面の「購入」ボタンをクリックしてください。
もう一つは下記の「購入」ボタンをクリックし、製品版を購入しましょう。
1-3製品の登録
製品を購入して、登録コードを取得した後、下記の手順にしたがって、
製品登録してください。
1)下記画面、商品名のところをクリックして、ドロップメニューで「登録」をクリックして、登録画面が出てきます。(そのメニューで購入とアップロード情報の確認などの操作もできる)
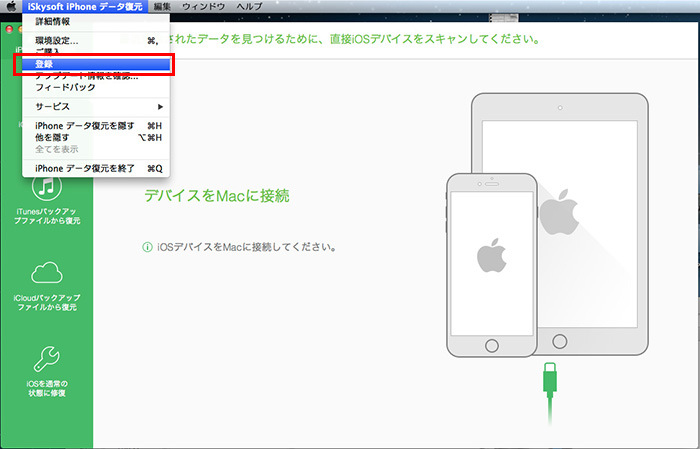
2)メールアドレスをを「Eメールアドレス」欄に入力し、
登録コードを「登録コード」欄に入力します。
「製品登録」ボタンをクリックします。
※登録情報を入力時に、スペースがないことを確認してください。
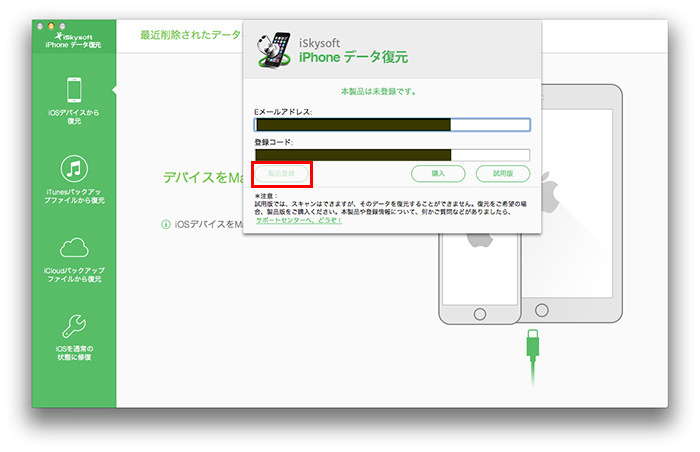
3)登録が完了した画面です。
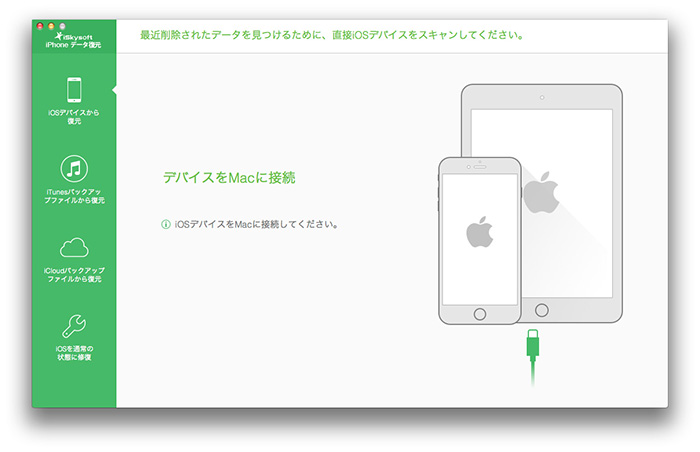
製品のインストールの説明はここで終了です。
iOSデバイスから直接にデータを復元
直接復元モードを利用すると、アップルデバイスを直接にスキャンでき、最近失われたデータ、または接続不可能なアップルデバイスのデータを復元できます。
2-1 サポートされているファイルとデバイス
「iOSデバイスからリカバリー」のモードでサポートされているファイルとデバイス:
| デバイスモデル | サポートされているファイルの種類 |
| iPhone4、iPhone3GS、iPad1、iPod touch4 |
カメラロール、フォトライブラリ、フォトストリーム、電話帳、メッセージ、メッセージの添付ファイル、発着信履歴、カレンダー、メモ、リマインダー、ボイスメモ、ボイスメール、サファリのお気に入り、WhatsAppの履歴、アプリの写真、アプリの動画、アプリのドキュメント、WhatsAppの添付ファイル |
| iPhone 6 Plus、iPhone 6、iPhone 5S、iPhone 5C、iPad 2、最新のiPad、iPod touch 5、ラティーナディスプレイのiPad、iPad min、iPad Air、iPad mini 2、iPad mini 3、iPad Air 2 | 削除されたファイルと存在しているファイル: 電話帳、メッセージ、発着信履歴、カレンダー、メモ、リマインダー、サファリのお気に入り、WhatsAppの履歴 |
| 存在するファイル: カメラロール、フォトストリーム、メッセージの添付ファイル、ボイスメモ、WhatsAppの添付ファイル、ボイスメール、アプリの写真、アプリの動画、アプリのドキュメント |
2-2 iOSデバイスからのデータ復元方法
Macにアップルデバイスを接続します。
プログラム起動し、デバイスをMacのコンピュータに接続します。
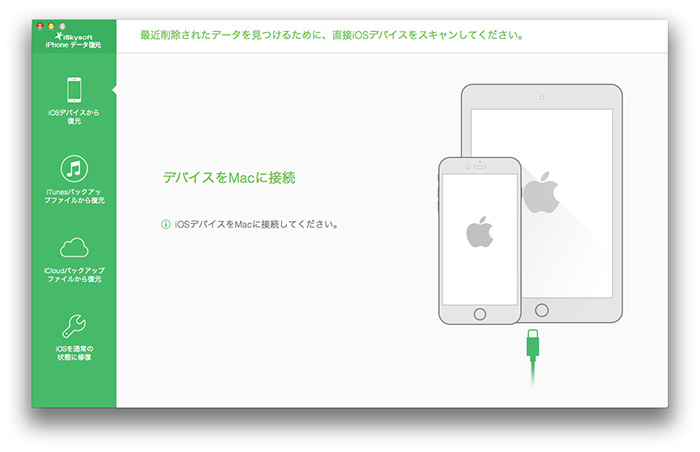
★使用しているiOSデバイスがiPhone 6P/6/5S/5C/5、iPhone 4S/4/3GS、iPod touch 5/4 及びすべての iPad モデルの場合:
デバイスをPCに接続後、現れた指示に従ったように「開始」ボタンをクリックし、デバイスシステムに進みます。
データが失われたと気付いたとたん、デバイスを「フライトモード」に設定し、直ちにiTunes同期などの操作を一切しないでください。なぜなら、メッセージの送信/着信、電話をかけること/電話に出ることなどの操作で、データが上書きされる恐れがあり、データを復元不可能にさせるからです。
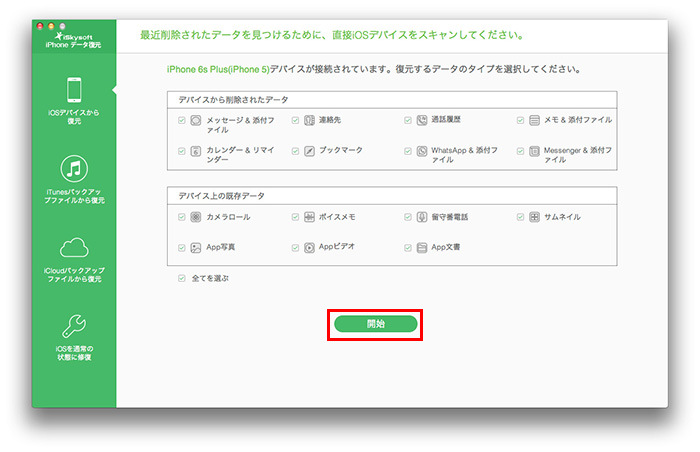
注意:iSkysoft iPhone データ復元を起動する前に、iTunesの最新バージョンをダウンロードすることをおすすめします。自動で同期することを避けるためにはiSkysoft iPhone データ復元が作動している最中にiTunesを起動しないようにしましょう。また前もってiTunesで自動同期を無効に設定しておくことをおすすめします。iTunesを起動>デバイス環境設定>デバイスから「iPod、iPhoneおよびiPadを自動的に同期しない」をチェックします。
★使用しているiOSデバイスがiPhone 4、iPhone 3GS、iPad 1、iPod touch 4の場合:
右下角にあるボタンをクリックして「高級モード」に切り替えることができます。切り替え後はデバイスのスキャニングモードの画面でインストラクションに従って操作しましょう。電源ボタンとホームボタンを同時に10秒間長押ししましょう>ホームボタンは押したままで電源ボタンのみ離しましょう。
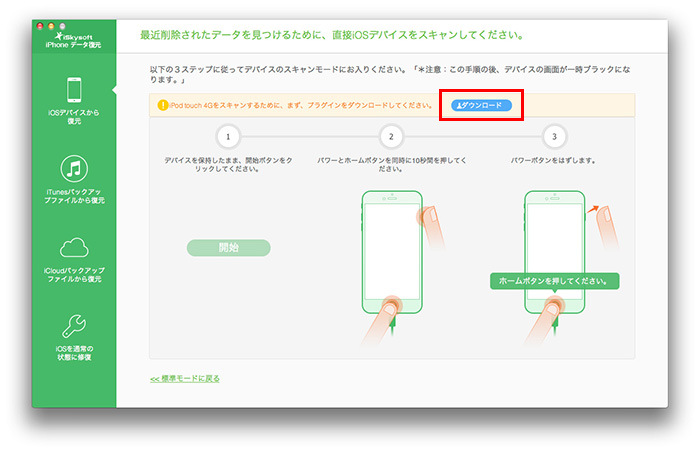
注意:写真、ビデオ及び他のメディアファイルを取り戻したがる場合、あるいはデバイスがアクセス不可能になった場合、あるいはロック画面のパスワードを忘れた場合、「高級モード」を利用ください。
デバイスシステムに進み、デバイスをスキャンします。
デバイスをMacに接続後、現れた指示に従ったように「開始」ボタンをクリックし、デバイスシステムに進みます。 iOSデバイスを分析中です。
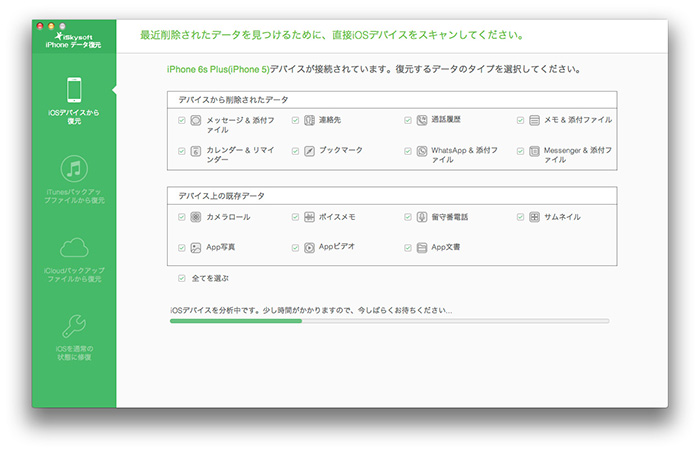
分析が終わったら、自動的にIosデバイスのデータをスキャンします。
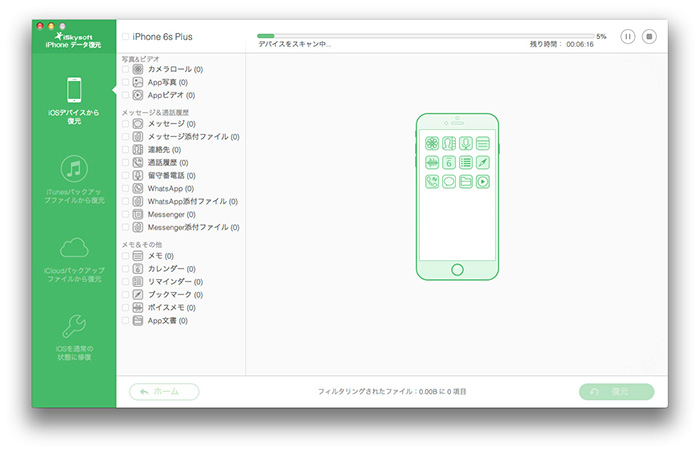
デバイスのデータをプレビューします。
スキャン完了後、デバイスにあるすべての復元可能なデータは検出され、カメラロール、フォトストリーム、フォトライブラリー、連絡先、メッセージのように、カテゴリごとに表示されます。
データの一部あるいは全部をプレビューすることができます。
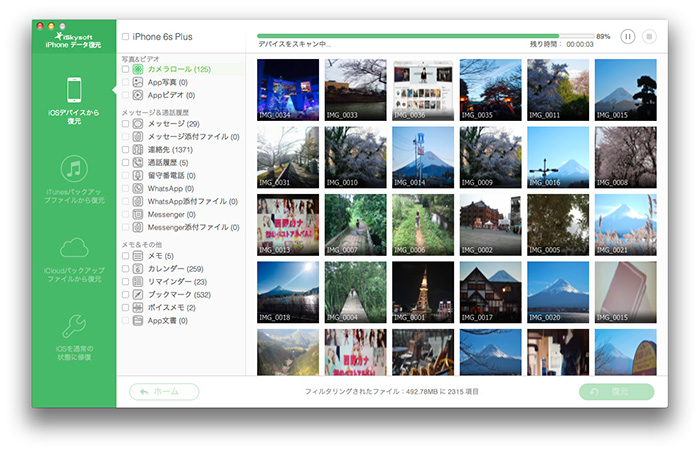
注意:スキャン結果の画面には、失われたデータもまだデバイスに存在するデータも一緒に表示されます。失われたデータしか表示したくない場合は、上にあるボタンを「削除された項目のみを表示」にスライドしてください。
Mac上で失ったデータを復元しましょう。
必要なデータを選択し、「復元」をクリックしましょう。テキストメッセージやiメッセージ、電話帳、メモを復元を選択すると、「復元」をクリックした際に「コンピューターに復元する」または「デバイスに復元するか」を選択するポップアップが表示されます。
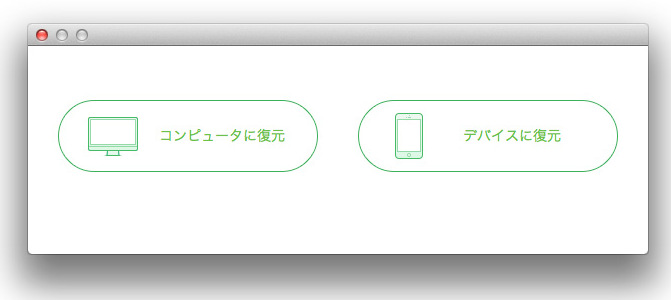
これらのメッセージをiOSデバイスに復元したい場合は「デバイスに復元する」をクリックしましょう。
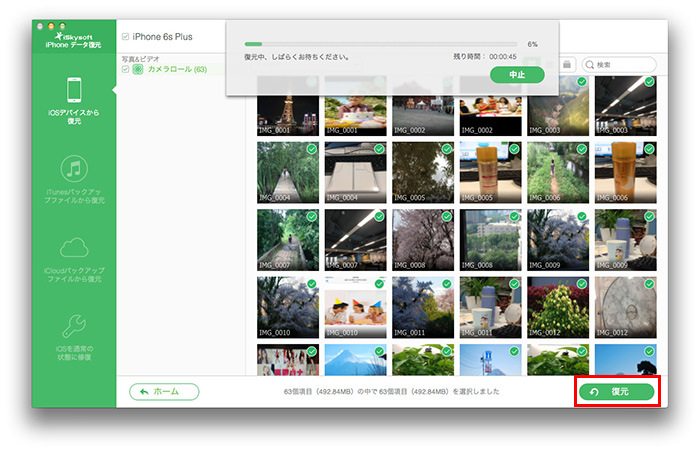
iTunesバックアップファイルからデータを復元
デバイスが手元にないときやiTunesバックアップにアクセスし必要なデータを入手したいときはこの復元モードを選択することが可能です。このモードでは電話帳やメッセージ、着信履歴、カレンダー、メモ、リマインダー、WhatsAppのトーク、カメラロール、フォトストリーム、ボイスメールを取り出すことができます。サポートされているデバイスとファイルを確認しましょう。
3-1 サポートされているファイルとデバイス
「iTunesバックアップからリカバリー」のモードでサポートされているファイルとデバイス:
| デバイスモデル | サポートされているファイルの種類 |
| iPhone 6 Plus、iPhone 6、iPhone 5S、iPhone 5C、iPhone 4、iPhone 3GS、iPad 1、iPod touch 4、iPad 2、最新のiPad、iPod touch 5、ラティーナディスプレイのiPad、iPad min、iPad Air、iPad mini 2、iPad mini 3、iPad Air 2 |
カメラロール、フォトストリーム、電話帳。メッセージ。メッセージの添付ファイル、発着信履歴、カレンダー、メモ、リマインダー、ボイスメモ、ボイスメール、サファリのお気に入り、WhatsAppの履歴、アプリの写真、アプリの動画、アプリのドキュメント、WhatsAppの添付ファイル |
注意:iTunesは同期の際に、自動的にバックアップファイルをアップデートしますので、データが失われた後、デバイスをiTunesと同期しないでください。同期すると、バックアップファイルのアップデートのせいで、すべてのデータがなくし、復元不可能になります。
3-2 iTunesバックアップからのデータ復元方法
リカバリーモードを選択して、復元したいバックアップファイルを選択します。
iSkysoft iPhone データ復元 for Macを起動したら、メイン画面の上部にある「iTunesバックアップからリカバリー」をクリックしましょう。その後右側に画面が表示されます。
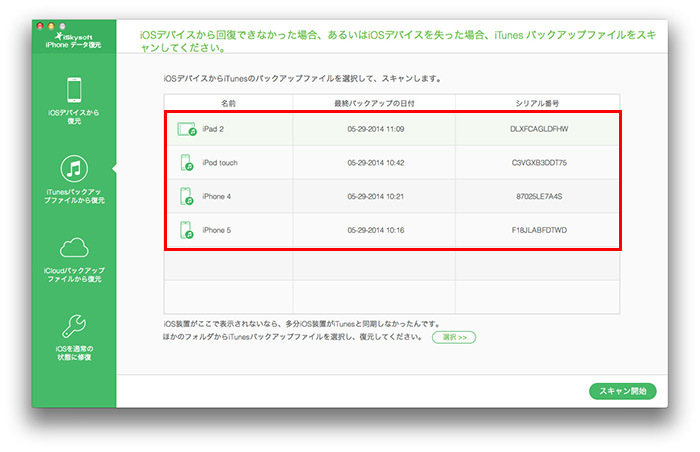
iTunesバックアップファイルの抽出を開始します。
ここですぐにコンピューター内に存在するiTunesバックアップファイルが全て発見され、画面に表示されます。デバイスに復元したいファイルを選択し、「スキャン開始」をクリックしてコンテンツを復元しましょう。
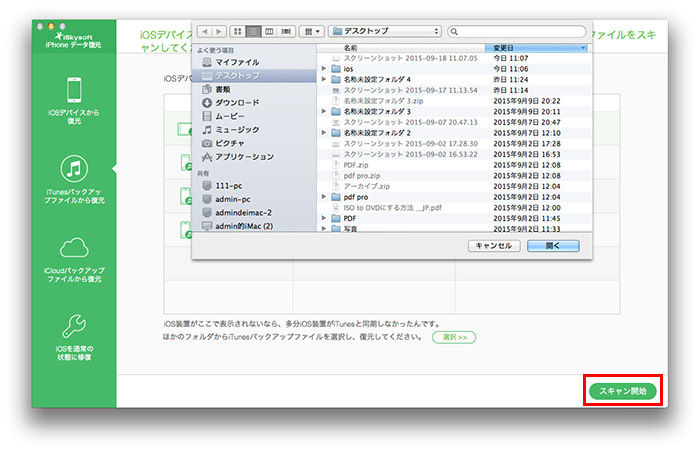
注意:デバイス内に複数バックアップファイルが存在する場合は、最新のものを選択しましょう。必要であればひとつづつ全てのiTunesバックアップファイルを引き出すことも可能です。
データをプレビューしてiTunesバックアップから復元します。
スキャンが完了したら、カテゴリーをクリックし、全てのコンテンツの詳細をプレビューで確認することができます。必要なものにチェックをつけ、「復元」ボタンをクリックしてMacに保存しましょう。
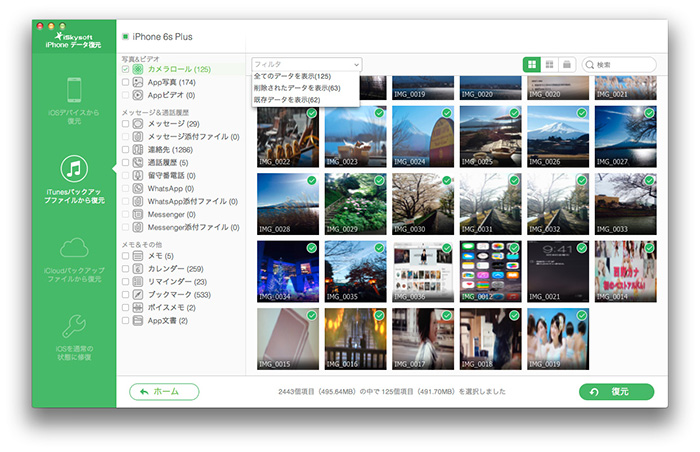
ヒント:復元プロセスの間、iPhoneやiPad、iPodをUSBケーブルを使用してコンピューターに接続している状態であれば、電話帳やメモ、メッセージはiOSデバイスに直接復元することができます。
iCloudバックアップからデータを復元
iTunesにバックアップファイルが存在しない場合やiCloudのバックアップコンテンツにアクセスしたい場合は、この方法が最適です。iCloudのバックアップデータをひとつひとつプレビューで確認することができ、必要なものを選択してパソコンに保存することができます。
4-1 サポートされているファイルとデバイス
「iCloudバックアップからリカバリー」のモードでサポートされているファイルとデバイス:
| デバイスモデル | サポートされているファイルの種類 |
| iPhone 6 Plus、iPhone 6、iPhone 5S、iPhone 5C、iPhone 4、iPhone 3GS、iPad 1、iPod touch 4、iPad 2、最新のiPad、iPod touch 5、ラティーナディスプレイのiPad、iPad min、iPad Air、iPad mini 2、iPad mini 3、iPad Air 2 |
カメラロール、フォトストリーム、電話帳。メッセージ。メッセージの添付ファイル、発着信履歴、カレンダー、メモ、リマインダー、ボイスメモ、ボイスメール、サファリのお気に入り、WhatsAppの履歴、アプリの写真、アプリの動画、アプリのドキュメント、WhatsAppの添付ファイル |
4-2 iCloudバックアップからのデータ復元方法
「iCloudバックアップファイルからリカバリー」を選択します。
プログラムの画面の上部から「iCloudバックアップファイルからリカバリー」というモードを選択すると、Apple IDでログインするよう指示されます。このプログラムがプライバシーに関する情報を記録することはありません。安心してログインすることができます。
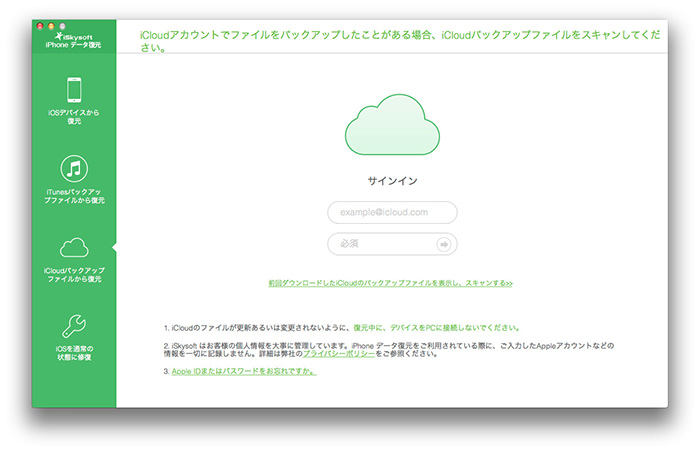
iCloudアカウントを入力し、「→」ボタンをクリックします。
ログインしたら、バックアップファイルがリストになって表示されます。必要なものを選択しクリックしてダウンロードしましょう。
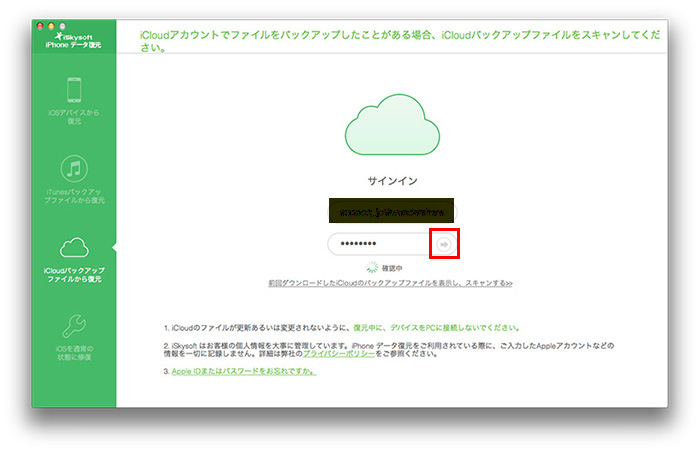
ファイルの種類を選択してダウンロードします。
iOSデバイスのiCloudバックアップファイルを選択し、右の「ダウンロード」ボタンをクリックします。
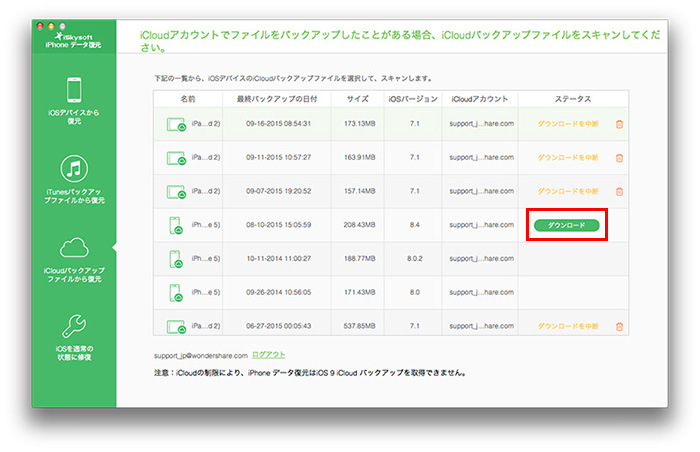
ダウンロードしたいファイルのタイプにチャックを入れます。「次へ」を選択します。
ダウンロードの際にiCloudバックアップファイルからファイルの種類を選択するポップアップが表示されます。ダウンロードしたいファイルの種類にチェックをつけます。これによってiCloudバックアップファイルのダウンロードにおいて時間を節約することができます。
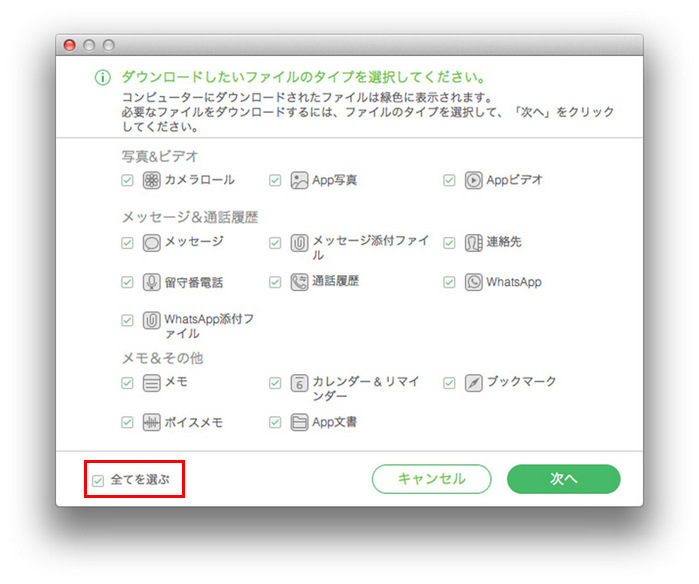
iCloudのバックアップファイルをダウンロードしています。
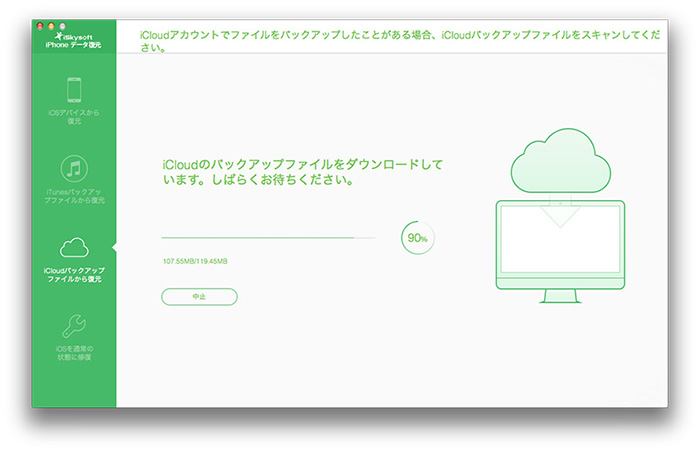
プレビューを確認し、必要なデータを復元します。
スキャンが終了したら、データのプレビューを確認することができます。発見されたデータは全てプログラムの左側にカテゴリーごとに表示されます。確認したいものをクリックし、必要なアイテムにチェックをつけていきましょう。最後に、「復元」ボタンをクリックすれば、Macに必要なデータ全てを保存することができます。
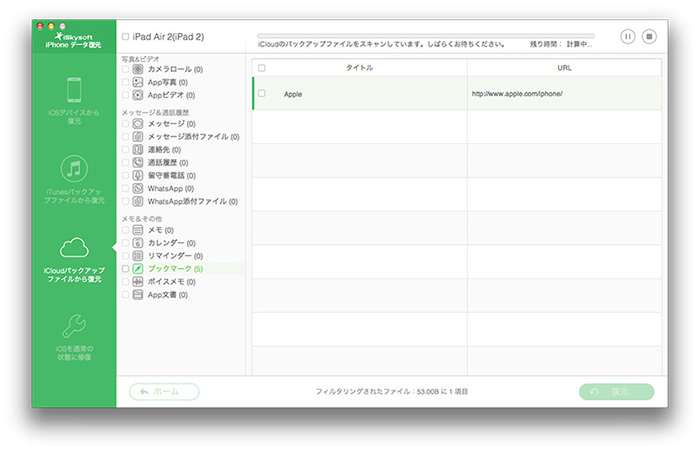
ヒント:復元プロセスの間、iデバイスをUSBケーブルを使用してコンピューターに接続している状態であれば、電話帳やメモ、メッセージはiデバイスに直接復元することができます。
iOSを通常の状態に修復
この機能によってiPodやiPad、iPod touchの継続的なリカバリモードやリンゴループから抜け出すことができるようになり、正常に機能しない際にiOSデバイスを正常に機能させることができるようになります。また、iOSデバイスオペレーティングシステムを修正している間にデータ紛失が起こることも決してありません。
修復するオペレーティングシステムの機能を選択します。
iSkysoft iPhone データ復元 for Macのメイン画面で一番下の「オペレーティングシステムを修正する」をクリックしましょう。
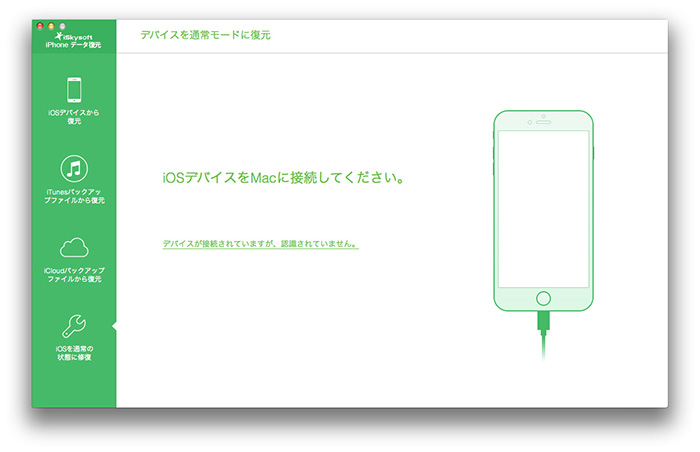
iOSデバイスをPCに接続してください。
その後、iPhoneやiPadまたはiPod touchをUSBケーブルを使用してコンピューターに接続し、次へをクリックしてプロセスを続行しましょう。
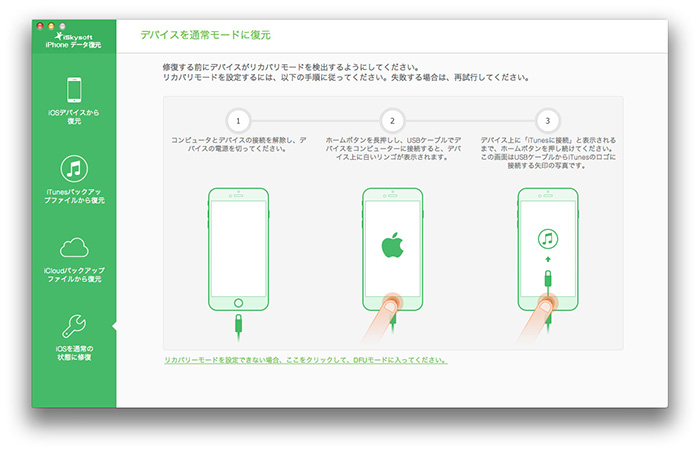
デバイスが検出されない場合、以下の手順に従いリカバリーモードに入ってください。
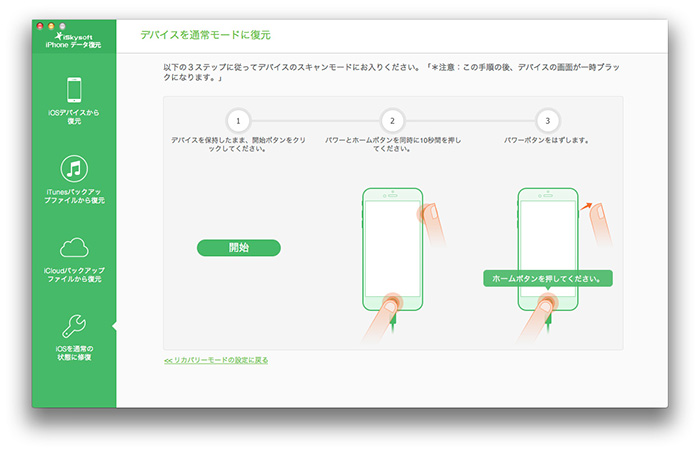
ファームウェアをダウンロードし選択します。
オペレーティングシステムの異常を正常に直すためには、はじめにiOSデバイスにファームウェアをダウンロードする必要があります。この画面で、ファームウェアのオフィシャルダウンロードURLを参照することができます。次へをクリックし続行しましょう。
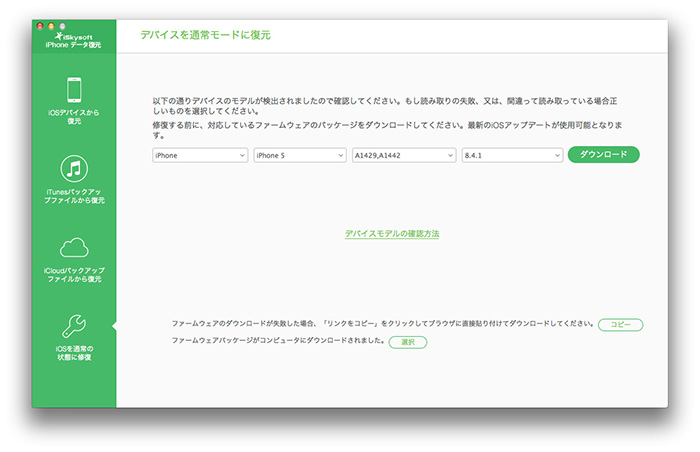
次の画面で「コピー」ボタンをクリックし、ダウンロードしたファームウェアを見つけましょう。
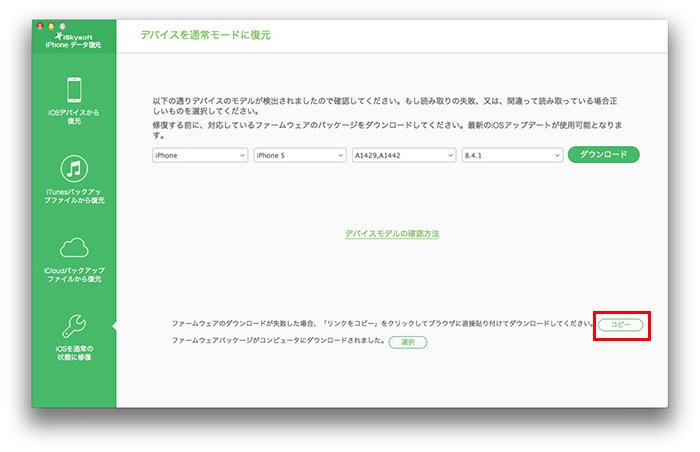
iOSシステムの異常を修正します
下部にある「修正開始」をクリックし、リカバリーモードやリンゴプールから抜け出し、iOSデバイスが適切に作動するようにします。
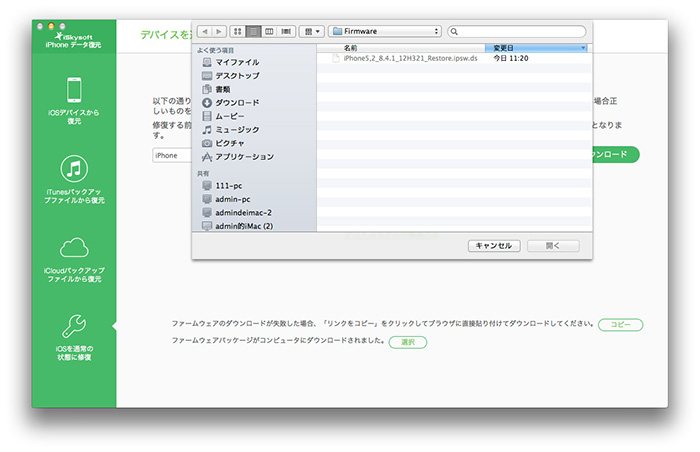
数秒でプロセスが完了します。その後、デバイスを通常モードに再起動するようが指示されます。
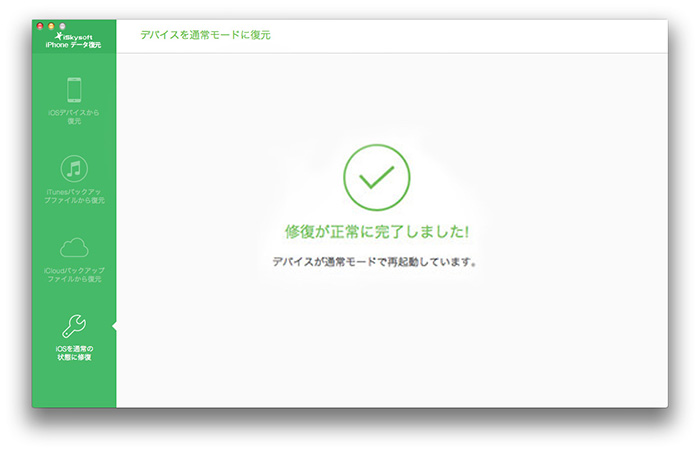
注意:この機能を使用後、iOSデバイスは最新バージョンにアップデートされます。またiOSデバイスがジェイルブレイクのものである場合は、アップデートによってその機能が失われます。また以前にiOSデバイスをアンロック版にしている場合は、再度ロックがかかってしまいます。
