ガッチマンのホラーゲーム実況を見ていて、自分もホラーゲームの実況動画を作ってみたいと思っている人もいるのではないでしょうか。しかし、実況動画を作るために必要な録画ソフトの選び方が分からないという人もいるでしょう。そこで今回はパソコンでホラーゲーム実況を録画できるソフトを3つ紹介していきます。自分に合いそうな録画ソフトを選んで実況動画を作ってみましょう。
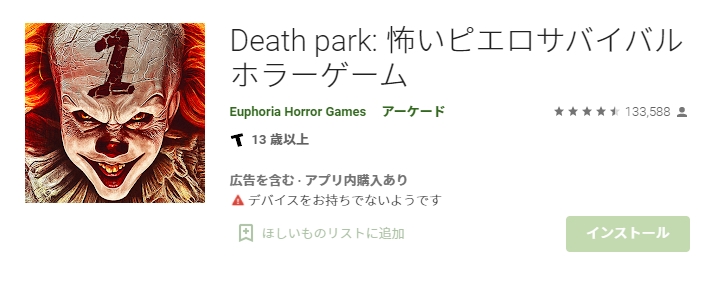
パソコンでホラーゲーム実況を録画できるオススメソフト3選
オススメソフト ①:無料でも全ての機能を使えるFilmora X
最新バージョン Filmora X(フィモーラテン)

- *最新機能搭載:移動する物を追跡できるモーショントラッキング、複数の色調を統一させるカラーマッチ、動画クリップの2点間で画像やテキストの移動、回転、サイズ、不透明度などを変更できるキーフレーム
- *動画録画、動画録音、動画カット、動画分割、回転、トリミング、ノイズ除去、結合などを備える
- *フィルター、トランジション、オーバーレイ、エレメント、字幕、タイトル編集を内蔵する
- *縦横比、色相、明るさ、速度、彩度、コントラストなども調整できる
- *ローカル、デバイス、ウェブサイトとDVDの四つの方式で動画を出力できる
特徴:初心者でも簡単に利用できる録画ソフトです。ゲーム画面の録画ができるだけでなく、動画編集も行えるのが魅力的なポイントでしょう。動画編集に関する知識が少ない人でも、簡単に編集作業が進められるようなシンプルな作りになっているのも良いポイントです。4Kにも対応しているので、ハイクオリティな実況動画を作りたい人にも向いている録画ソフトだと言えます。
Filmora Xでホラーゲーム実況を録画する方法・手順
>> step1.Filmora Xのアイコンをダブルクリックして「スタート」「クイックキャプチャー」「動画編集ツール」の中から「スタート」を選択します。
>> step2.録画設定の画面が出てくるので、「スクリーン」の項目から録画画面のサイズ設定やフレームレートの設定を行います。
>> step3.次に「ゲーム」という項目をクリックして撮影したいゲームを選択します。今回であれば実況したいホラーゲームを選ぶのが良いでしょう。
>> step4.ゲームの項目でもフレームレートが設定できるので、60fpsに設定しておきます。
>> step5.「オーディオ」の項目を選択してオーディオやマイクロフォンの設定を行います。
>> step6.自分の顔を見せたい場合は「カメラ」の項目でWebカメラの設定も行いましょう。
>> step7.高度な設定の項目でエンコードやホットキーの設定も行っておくと良いでしょう。
>> step8.後は録画ボタンを押して撮影を行い、終わりたいときに再び録画ボタンを押すだけです。
オススメソフト ②:Bandicam
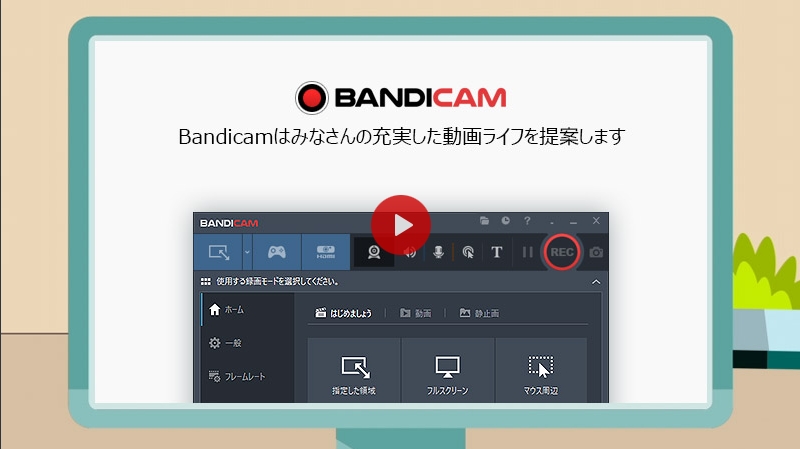
特徴:Bandicamはハードウェアエンコードに対応しているのでパソコンが重くなりにくいという特徴があります。4Kでの録画が可能でフレームレートも144fpsまで対応しています。操作がシンプルであるため、初心者でも録画しやすいという魅力を持っています。「画面録画モード」「ゲーム録画モード」「デバイス録画モード」の3つが用意されているので、様々なゲームの撮影に対応できます。例えばパソコンゲームだけでなく家庭用ゲーム機のソフトを実況したいときにも利用できる録画ソフトです。いきなり購入するのは怖いという場合は無料版で録画を試してみるのも良いでしょう。
Bandicamでホラーゲーム実況を録画する方法・手順
>> step1.Bandicamの中にあるゲーム録画モードを選択します。
>> step2.次にパソコンの中にあるホラーゲームを起動させます。
>> step3.Bandicamにゲーム名やアイコンが表示されているかをチェックします。
>> step4.ゲーム画面の左上に緑色の数字が表示されているかを確認します。
>> step5.キーボードの「F12」ボタンを押すことで録画がスタートされます。
>> step6.録画を終わりたい場合は再び「F12」ボタンを押すだけです。
オススメソフト③:ロイロゲームレコーダー
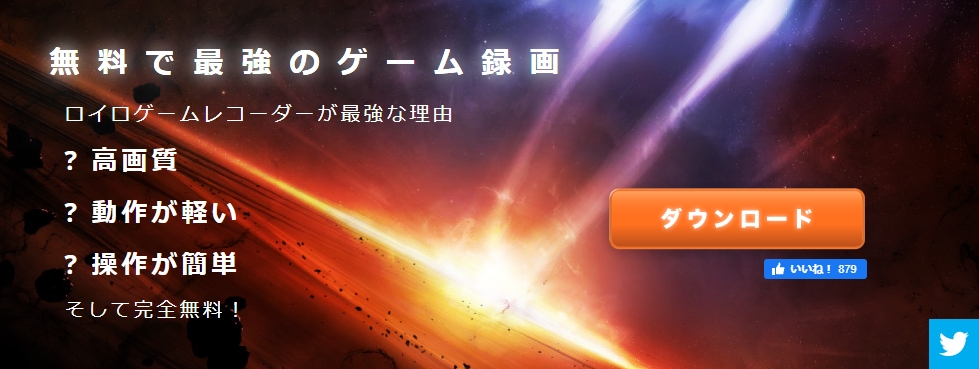
特徴:ロイロゲームレコーダーは完全無料で利用できる録画ソフトです。録画時間に制限もなく、録画画面にロゴが入ることもありません。撮影したいゲームを選択して録画ボタンを押すだけなので、初心者でも使いやすい録画ソフトだと言えます。ハードウェアエンコードには対応していないので、ゲームによってはパソコンが重くなる可能性があるので注意が必要です。
ロイロゲームレコーダーでホラーゲーム実況を録画する方法・手順
>> step1.録画したいホラーゲームを起動させます。
>> step2.ロイロゲームレコーダーの「…」をクリックして録画したいゲームを選択します。
>> step3.キーボードの「F6」ボタンを押すか、ロイロゲームレコーダーの中にある赤い丸が表示されている部分をクリックすると録画が始まります。
>> step4.録画を終える場合は再び「F6」を押すか、録画停止ボタンを押しましょう。
録画ソフトを使ってホラーゲームの実況を行ってみよう!
今回紹介した3つの録画ソフトはどれも初心者でも扱いやすいものなので、自分が気に入ったものを選んで使ってみるのが良いでしょう。実際に使ってみて自分には合わないと感じた場合は、他の録画ソフトに変えてみるのも1つの方法です。最初は慣れない作業に戸惑ってしまうかもしれませんが、何度も挑戦することで上手く撮影できるようになります。自分のホラーゲーム実況を多くの人に見てもらえるように頑張ってみましょう。








