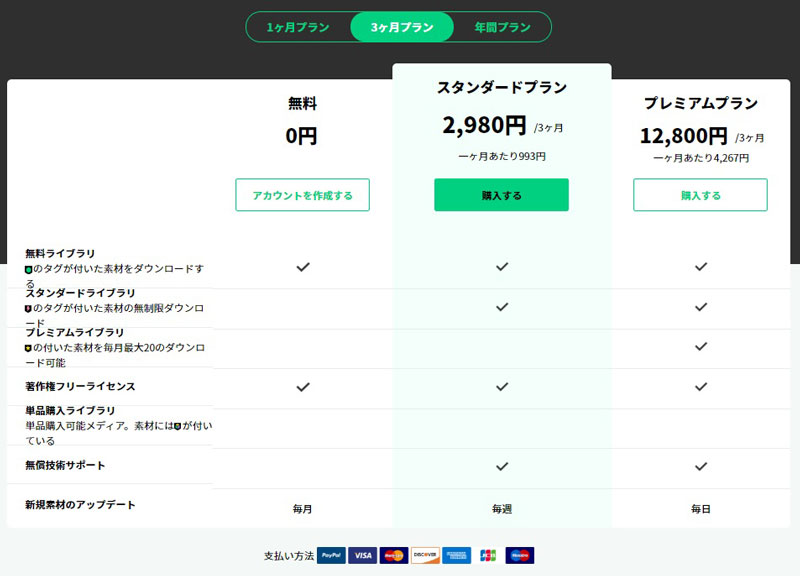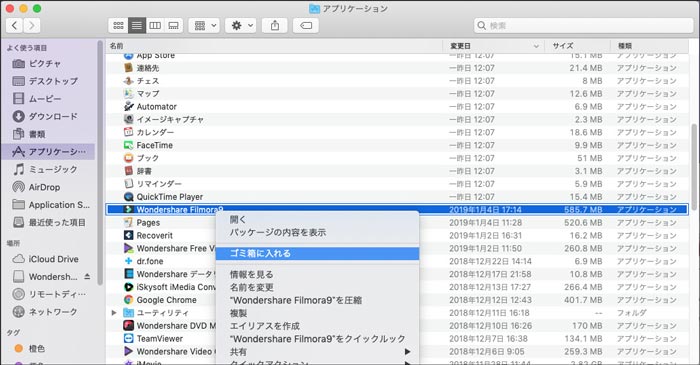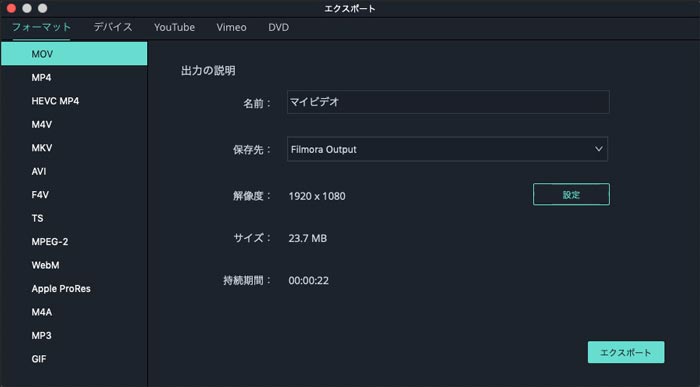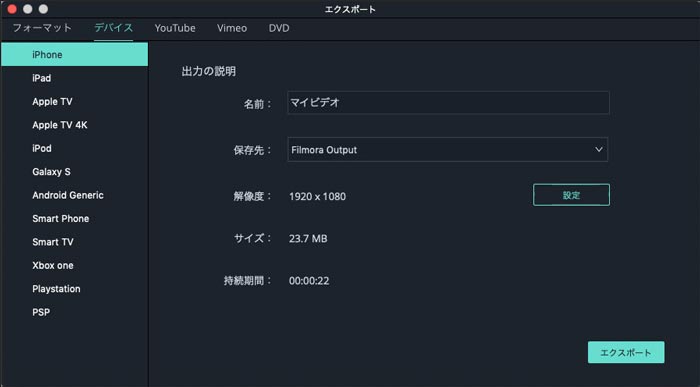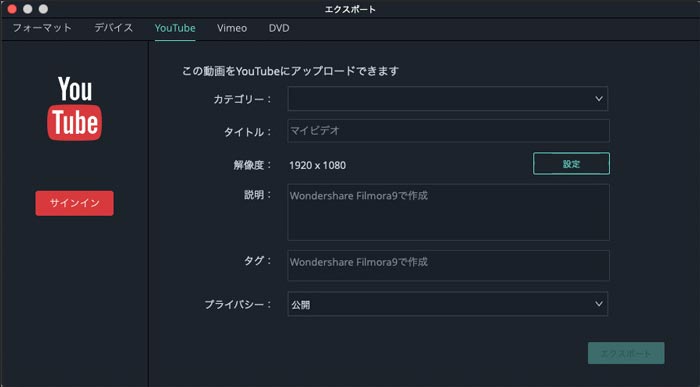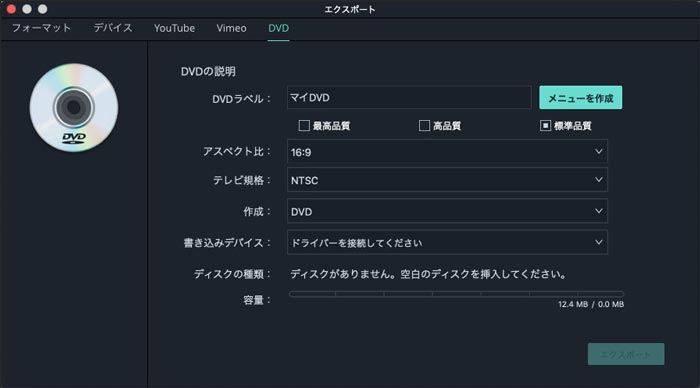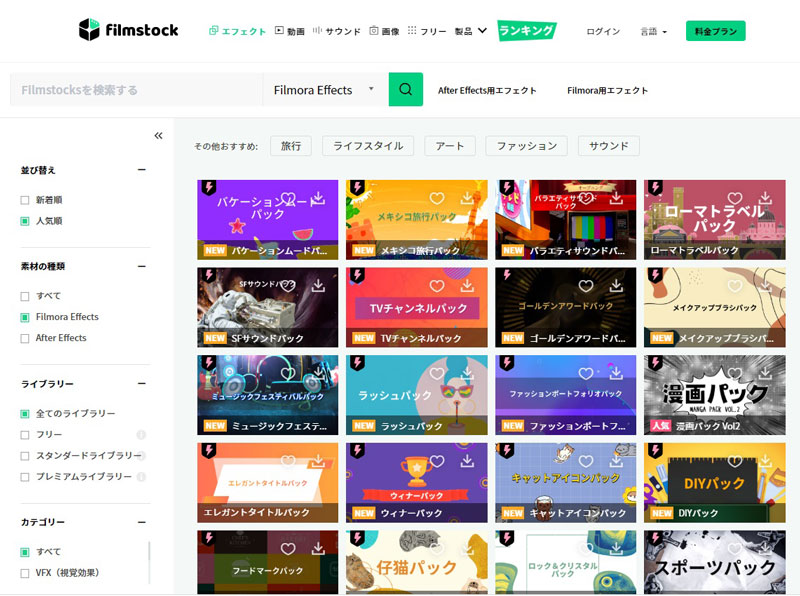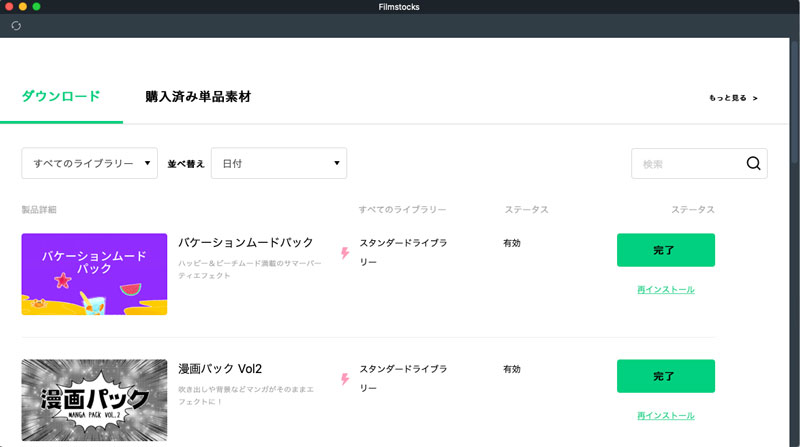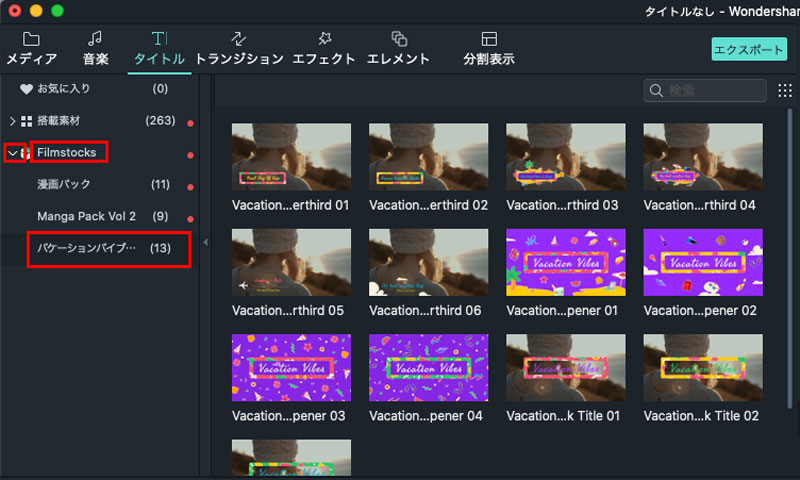-
製品のダウンロード
製品の登録
プロフラムをインストールしてから、起動します。画面右上の [アカウント]をクリックし、メールアドレスとパスワードを入力してログインします。
Wondershare ID をお持ちでない場合は、IDを新規作成する必要があります。
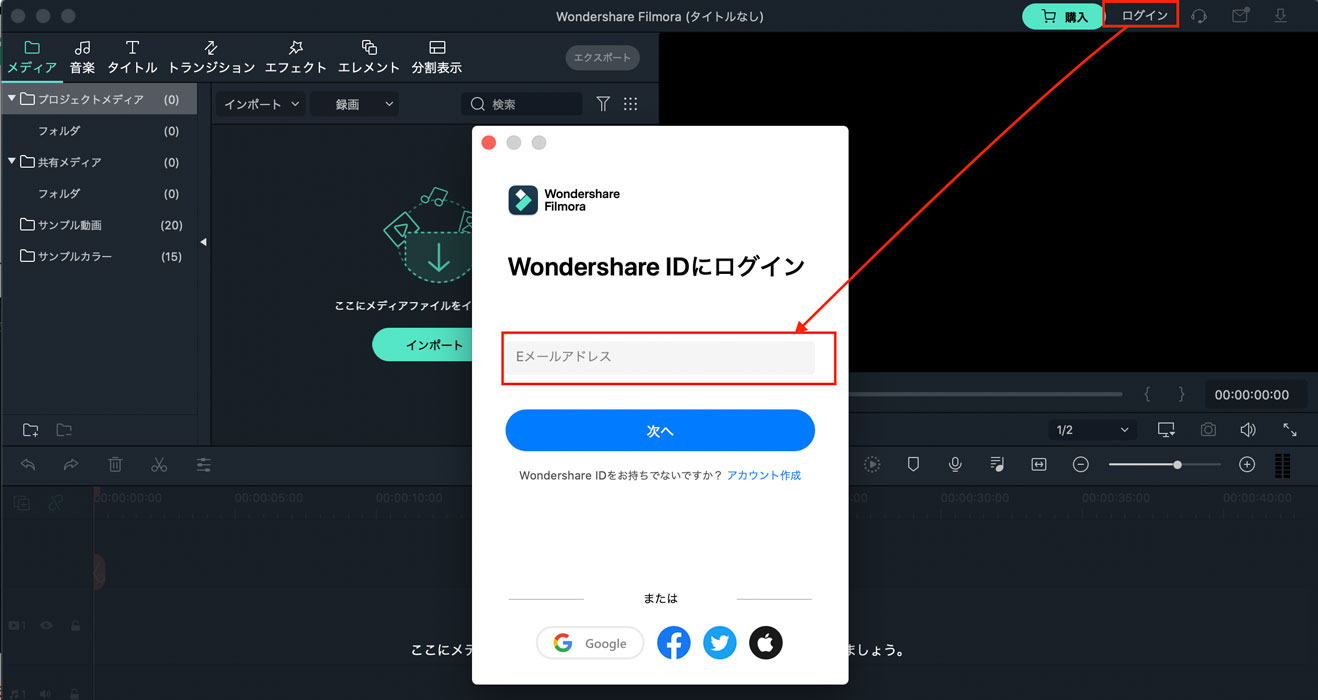
Wondershare IDを作成する方法
1.Filmoraを起動して、「新しいプロジェクト」を選択します。画面右上の「アカウント」ボタンをクリックすると、登録画面が表示されます。「アカウント作成」をクリックします。
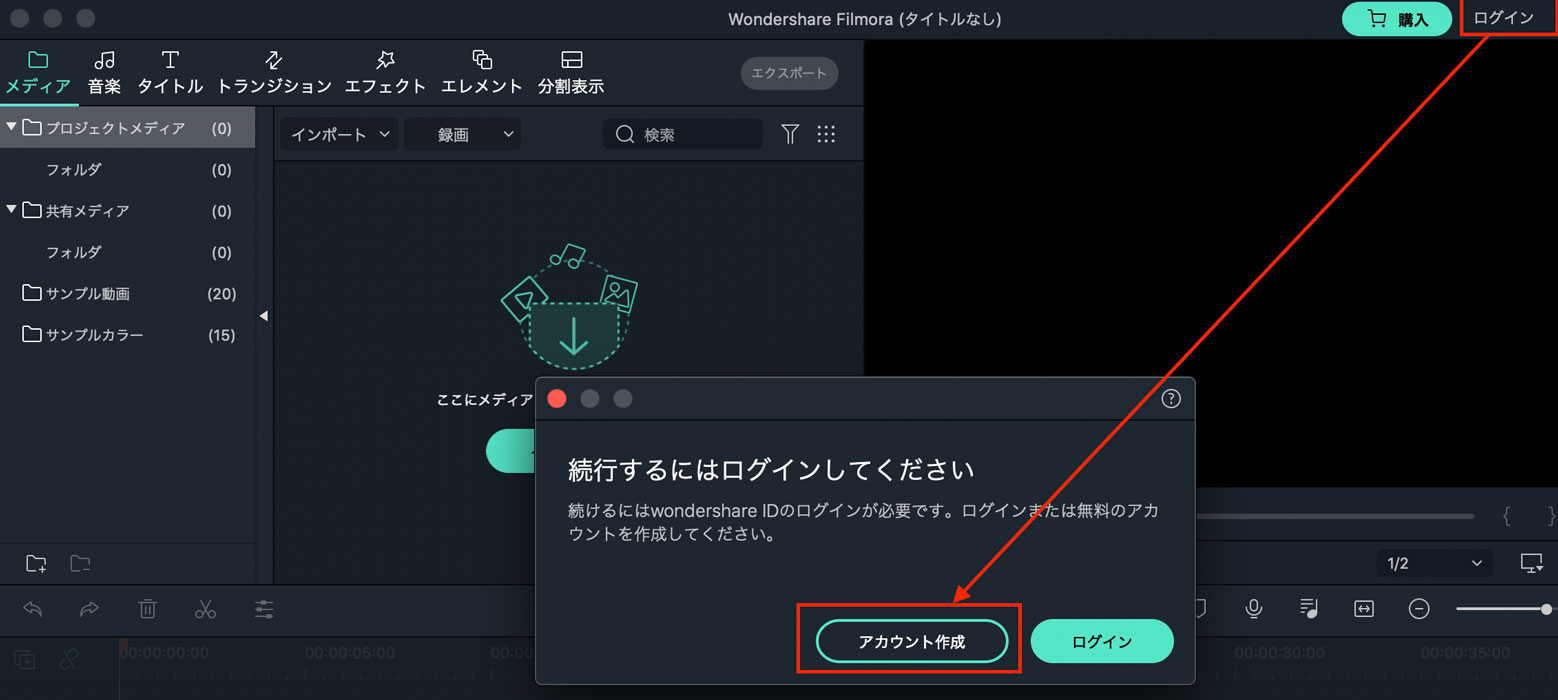
2.メールアドレスとパスワードを入力します。Wondershare IDを新規する前に、プライバシーポリシーとエンドユーザー使用許諾契約書を確認してください。作成したアカウントでログインした状態になります。
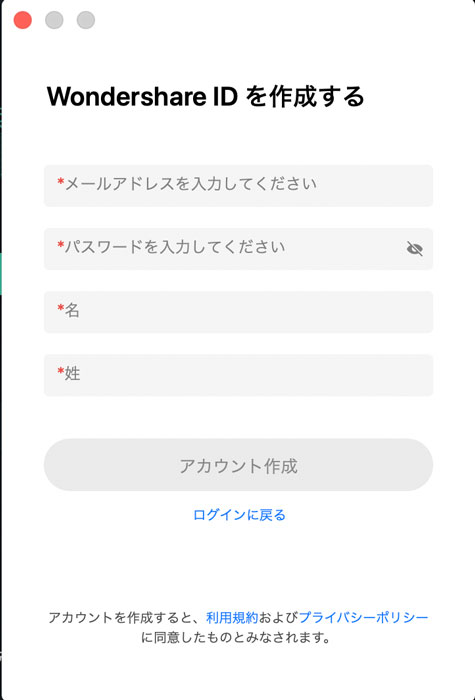
Twitter、Googleのアカウントでログインすることもできます。
例:Twitterの場合、 Twitterのアイコンをクリックします。自分のTwitter IDとパスワードを入力し、[連携アプリを認証]をクリックします。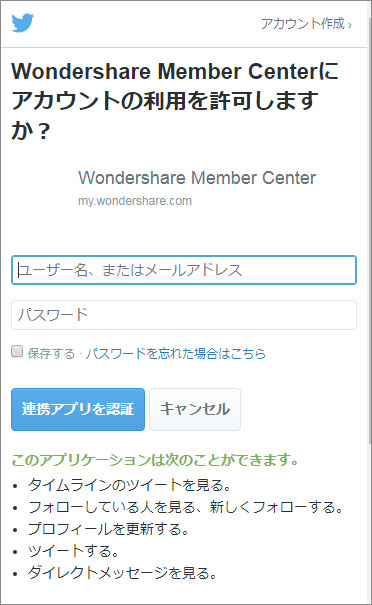
メールアドレスを使ってTwitterアカウントとWondershare IDをリンクし、[次へ進む]をクリックします。(メールアドレスがWondershare IDになります)ガイドに従い、[接続して登録]をクリックし、 ログインした状態になります。次回からは、Twitterアカウントまたは入力したメールアドレスでログインすることができます。
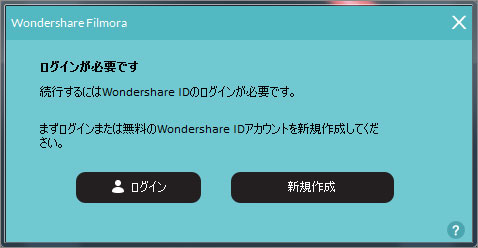
注: 無料体験版のFilmoraでは、作成した動画には、ウォーターマークが自動的に追加されます。ウォーターマークを消去するには、製品をご購入ください。
パスワードを設定/変更する方法
右上の「アカウント」ボタンをクリックし、登録画面が表示されます。[パスワードをお忘れですか?]をクリックして、パスワードを変更します。
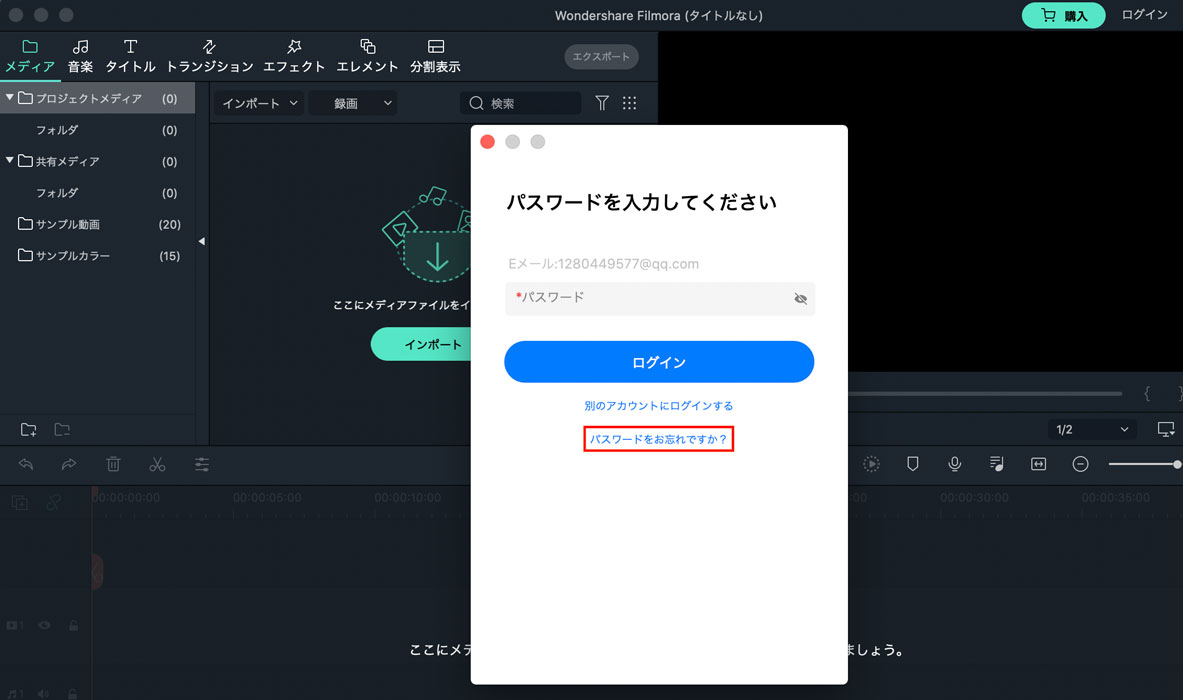
製品のアップデート
アップデートによりパソコンを最新の状態に保つことができます。[Wondershare Filmora] > [アップデートを確認] をクリックすると、画面に今使っているバージョンと最新バージョンの情報が表示されます。製品ページから最新版のFilmora をダウンロードすることができます。
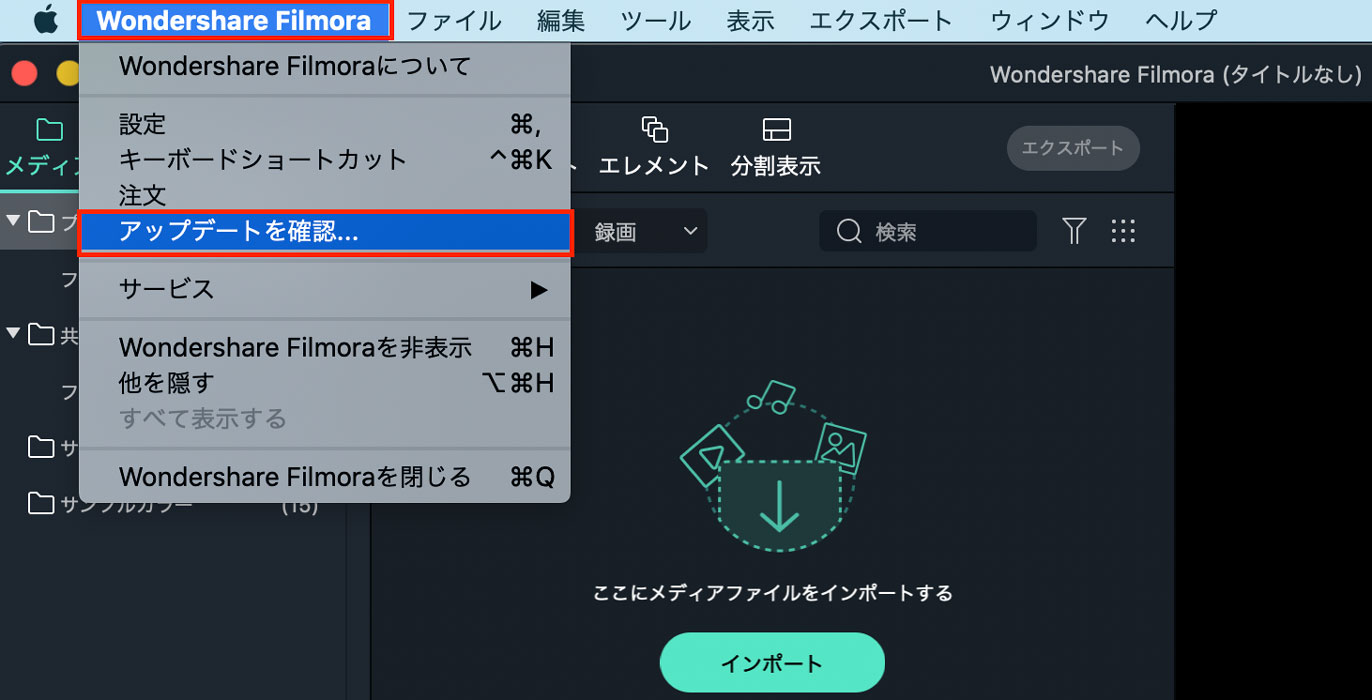
- 動画をタイムラインに追加する
- 動画をタイムラインから削除する
- 動画をクロップする
- ズームイン/ズームアウト
- オーディオ編集
- タイトル
- トランジション
- フィルターとオーバーレイ
- エレメント
- オーディオダッキング
Filmoraの基本操作
Filmora の開始
Filmoraをクリックし、プログラムを起動します。[開始]画面には、[新しいプロジェクトを作成]、[既存のプロジェクトを開く] 、[プロジェクトライブラリ] いずれをクリックすると、編集画面に入ります。
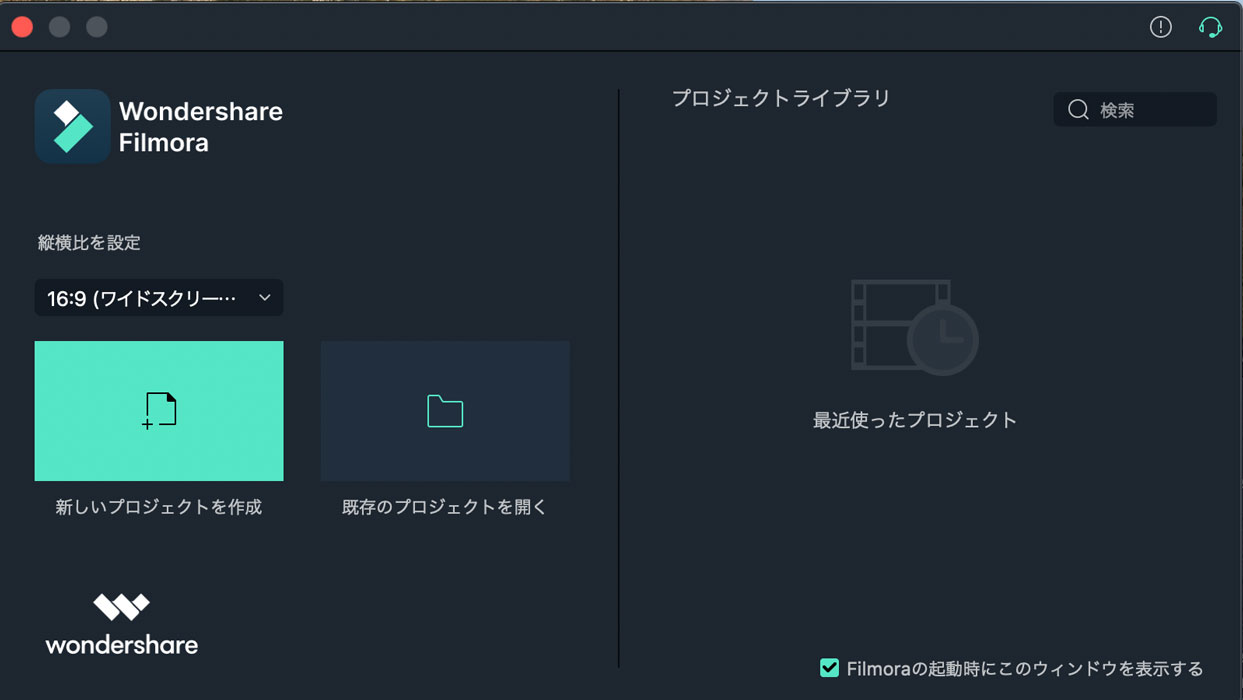
編集インターフェイス
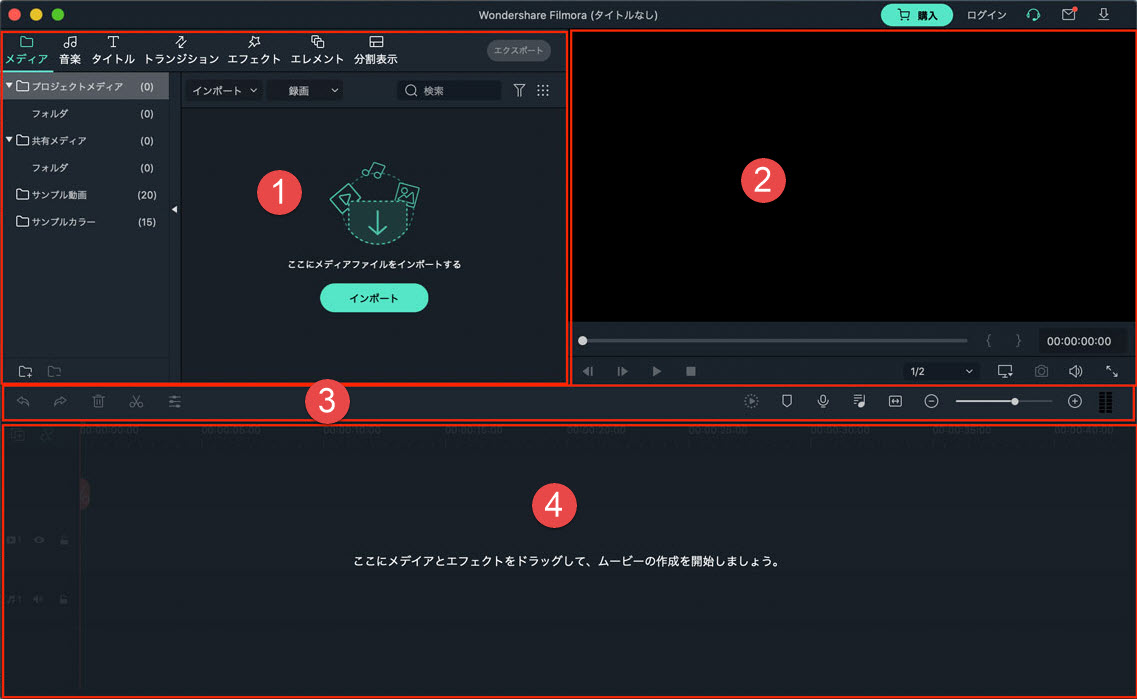
① メディアライブラリ:ビデオ、写真、音楽、音声などの素材を配置するエリアです。
② プレビューウィンドウ:タイムライン内の動画が表示されます。
③ ツールバー:よく使用する機能をまとめたツールボタンを並べたものです。
④ タイムライン:ビデオ編集などにおいて作品全体の流れを時系列で管理する機能のことです。
メディアファイルの入力
方法1:「共有メディア」に「よく使用するメディアをここにインポートしてプロジェクト間で使用する」ボタンをクリックて、ファイルを選択して、追加します。
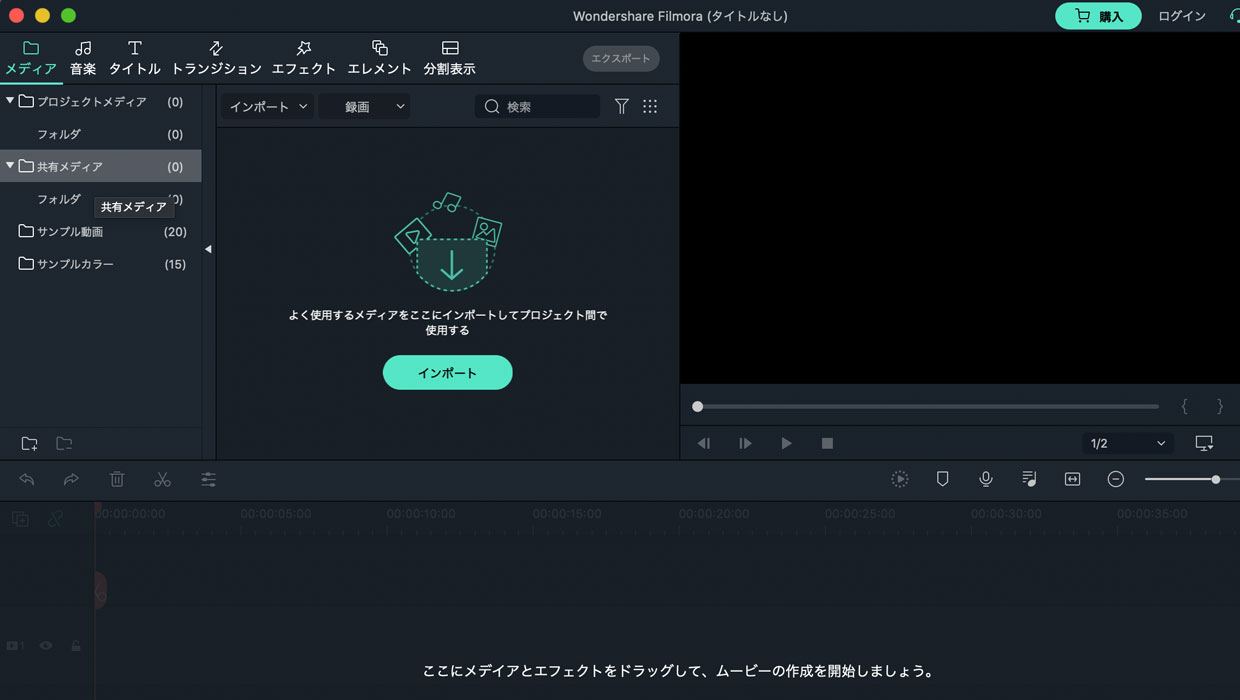
方法2: 写真・動画・音声ファイルをプログラムにドラッグ&ドロップします。
MP4, FLV, AVI, VOB,3GP, ASF, MOV, F4V, JPG, PNGなど、多様なファイル形式を対応できます。
方法3:「ファイル」メニューの 「メディアのインポート」 から「メディアファイルをインポート」を選択します。
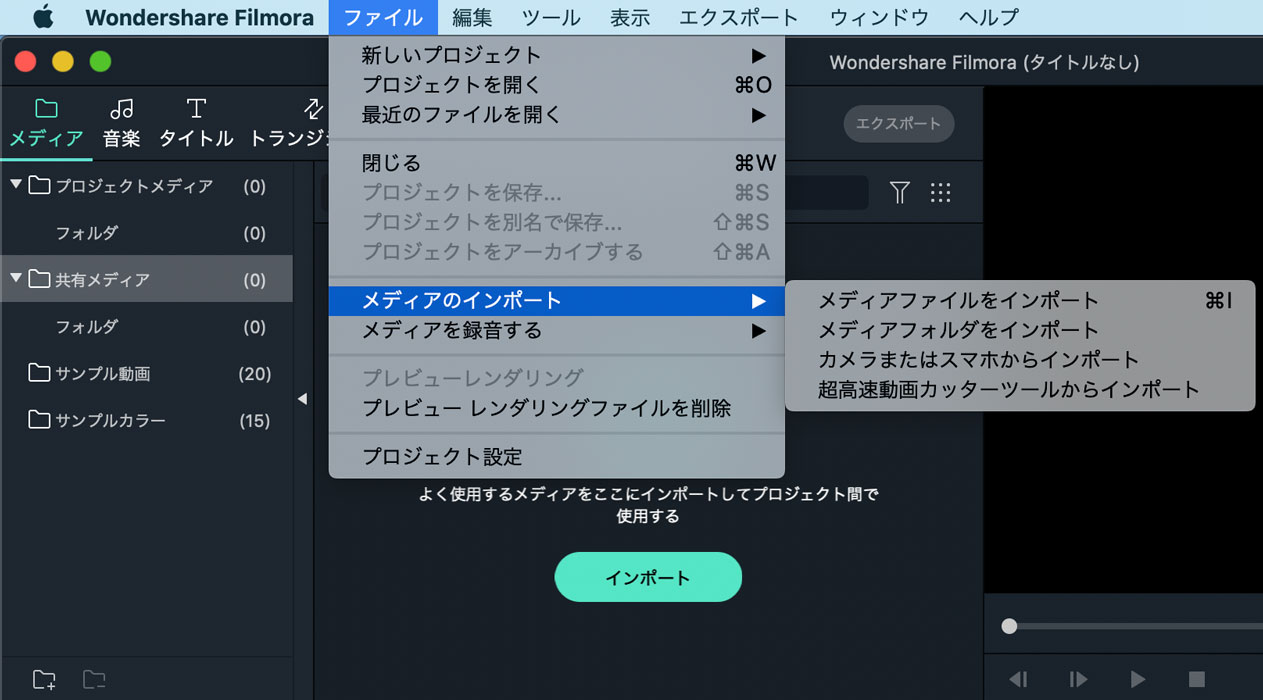
ダークモードとライトモードの切り替え
ライトモードとダークモードを切り替える手順:
1.「Wondershare Filmora」をクリックして、「設定」を選択します。
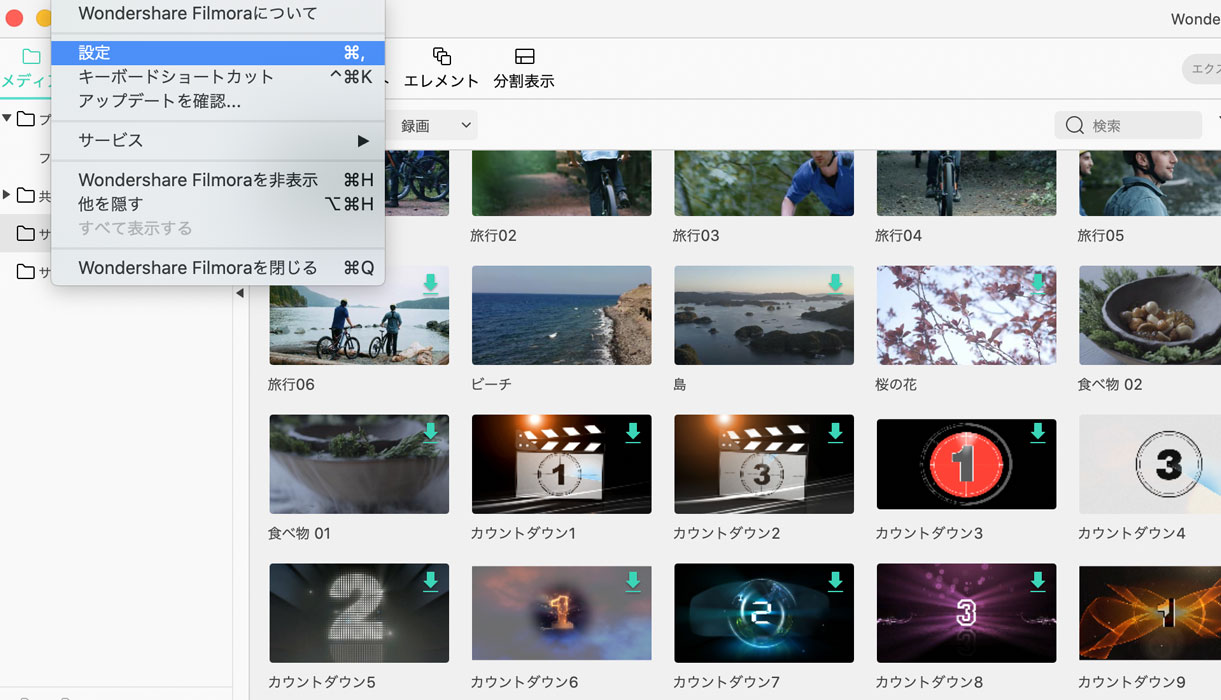
2.「設定」の下の「一般」をクリックします。
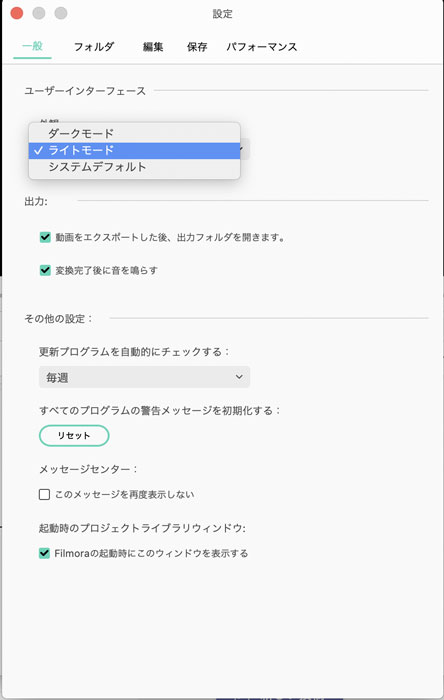
3.「ダークモード」を選択すると、Filmoraは自動的に暗い背景に切り替わります。
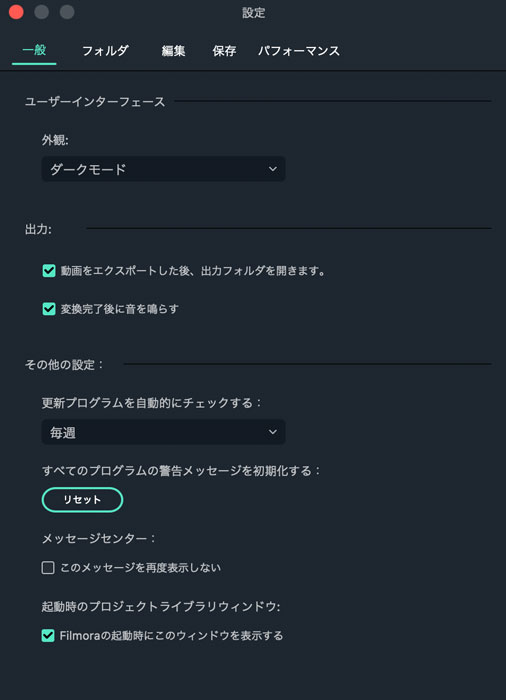
Filmoraの基本編集
動画をタイムラインに追加する
下記の二つ方法に従い、動画ファイルをタイムラインに追加できます。
方法1:メディアライブラリから動画をクリックして、タイムラインにドラッグ&ドロップします。
方法2:メディアライブラリに動画ファイルを選択して、[ツール] > [新しいトラックに追加]をクリックします。
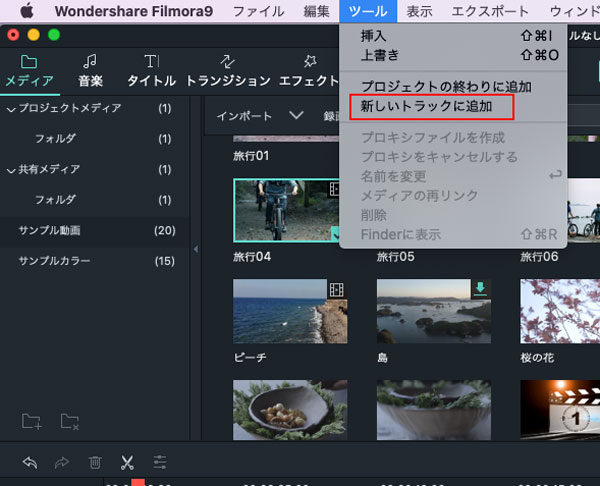
動画をタイムラインから削除する
動画をタイムラインから削除する
下記の二つ方法に従い、動画ファイルをタイムラインから削除できます。
方法1:タイムライン内に、削除したい動画をクリックし、[編集] > [選択された項目を削除]をクリックして動画を削除します。
方法2:タイムライン内の動画を選択して、キーボードの[delete]ボタンを押して動画を削除します。
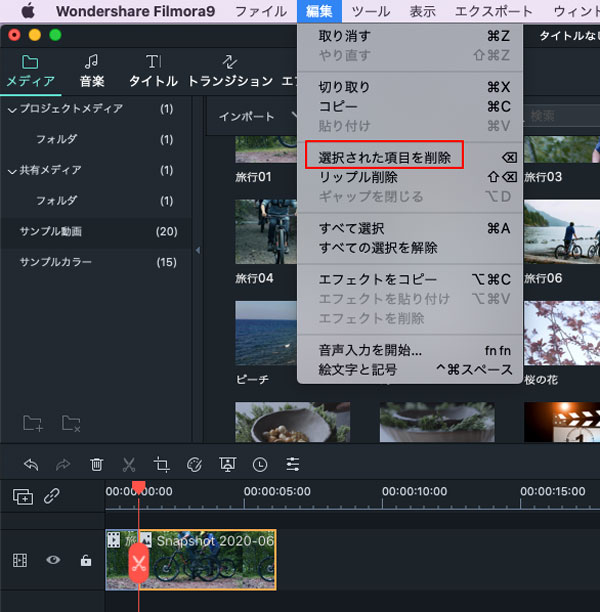
リップル削除
タイムライン内の複数の動画から一つ動画を削除して、動画の間に隙間を入らないように、リップル削除機能を利用します。
タイムラインの動画を選択し、[編集] > [選択された項目を削除]をクリックして動画を削除すると、トラックに残っている動画は自動的に右へ移動して動画間の隙間を埋めます。
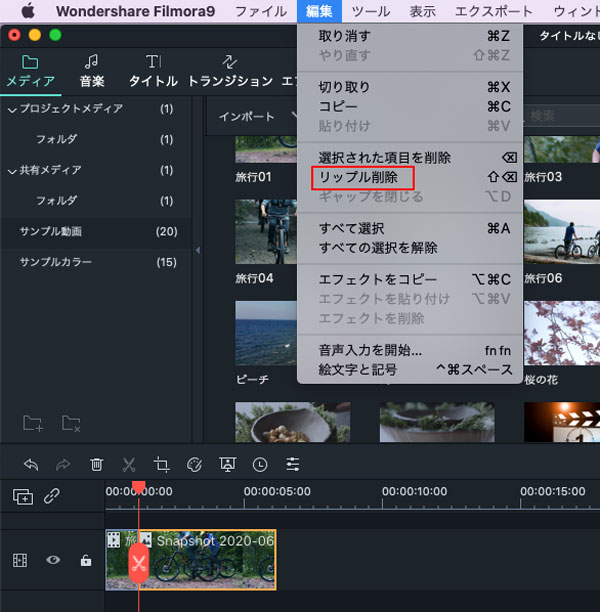
動画をクロップする
動画の一部のみ必要な場合、クロップ機能を利用します。
1. トップメニューの[編集]をクリックします。ツールバーに[クロップとズーム]を選択します。
2. クロップウインドウで、オレンジい色のドラッグポイントをドラッグして、動画の範囲を調整します。アスペクト比から16:9、4:3、1:1、9:16を選択できます。カスタムでアスペクト比も設定することができます。
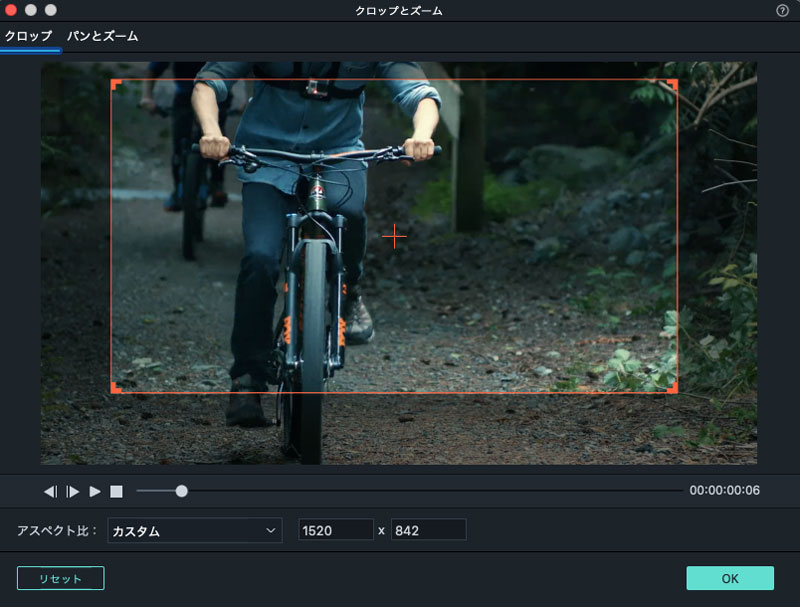
ズームイン/ズームアウト
ズームイン/ズームアウト機能を利用し、タイムラインを大きく/小さくします。三つの方法があります。
1. ツールバーの[ズームイン/ズームアウト]スライダーを利用します。ズームインするには をクリックします。ズームアウトするには
をクリックします。ズームアウトするには をクリックします。
をクリックします。
2. ツールバーの をクリックして、タイムライン全体に合うようにズームできます。
をクリックして、タイムライン全体に合うようにズームできます。
3. キーボードショットカットも利用できます。[Command]+[=] でズームイン、[Command]+[-] でズームアウトします。
オーディオ編集
注: Filmora 内の音楽やサウンド エフェクトは、個人的使用のみで、商業目的では使用できません。
サウンドエフェクトをプロジェクトに追加
[オーディオ] をクリックすると、[サウンド エフェクト] 画面が表示されます。サウンド エフェクトを選択して、タイムライン内のオーディオ トラックにドラッグします。
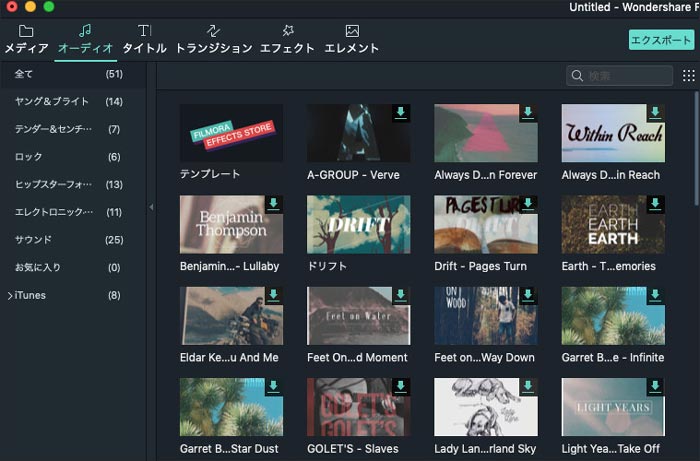
サウンドエフェクトを調整
タイムライン内のサウンド エフェクトをダブルクリックすると、[オーディオ] メニューが表示されます。ボリュームやイコライザなどを調整します。
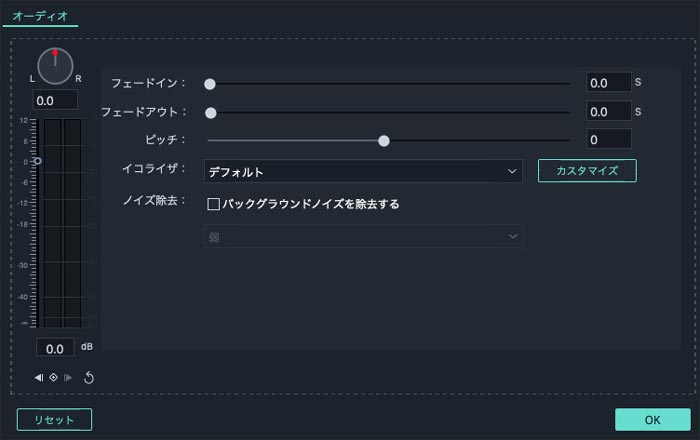
オーディオクリップを分割する
オーディオクリップを選択し、プレイヘッドを分割したい位置に右クリックして [分割] をクリックします。
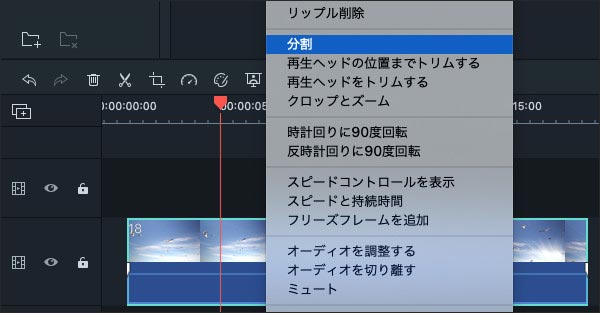
イコライザー (EQ)
オーディオ クリップをダブルクリックすると、[オーディオ設定] 画面が表示されます。イコライザーの所に調整することができます。
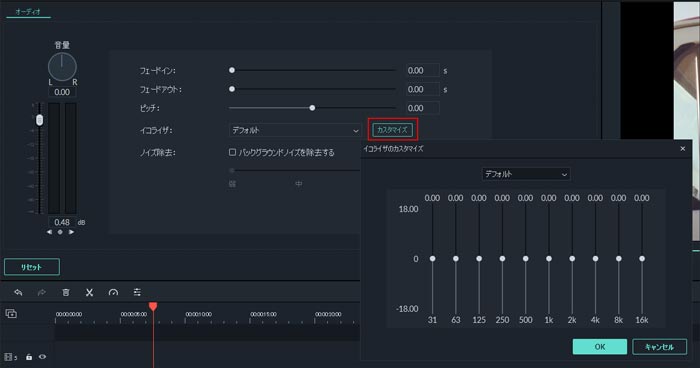
オーディオのノイズを除去する
オーディオのノイズ除去するには、タイムラインのオーディオクリップをダブルクリックし、オーディオ調整パネルが表示されます。 [バックグラウンドノイズを除去する]にチェックを入れます。
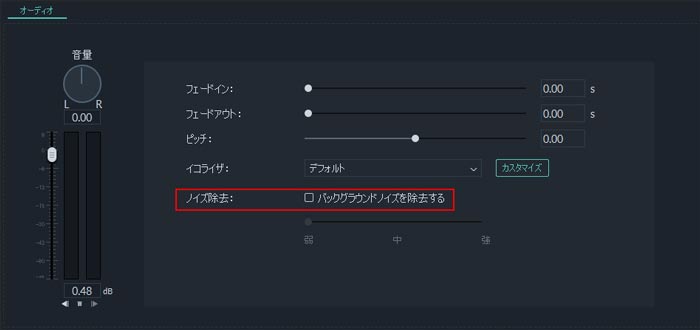
動画からオーディオを分離する
動画からオーディオを分離するには、タイムラインの動画クリップを右クリックして [オーディオを分離する] をクリックします。
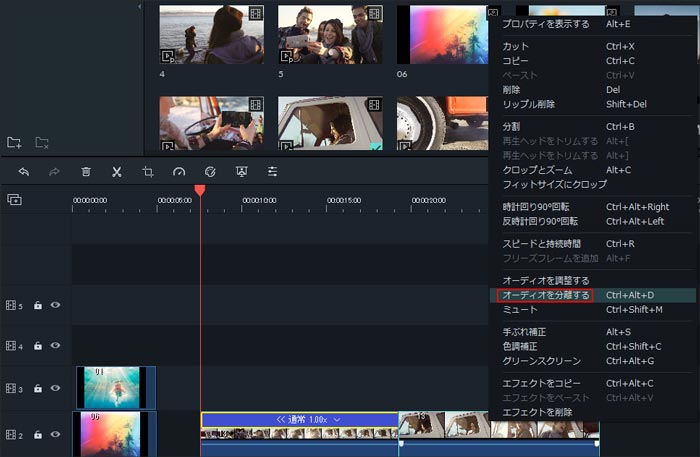
動画クリップをミュートする
動画クリップのオーディオをミュートするには、タイムライン内の動画クリップを右クリックして [ミュート] をクリックします。
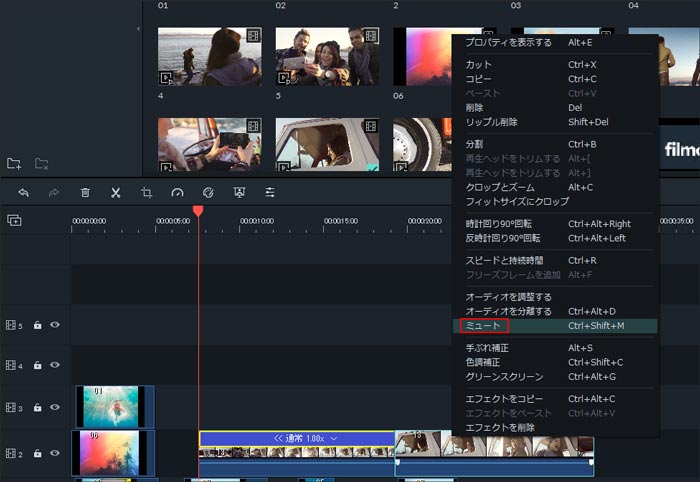
タイトル
タイトルの追加
テンプレートから選んで中の文字を変更するだけで簡単にデザイン性の高いテキストを挿入することが出来ます。動画にテキストのモーションを追加できます。
「タイトル」ボタンをクリックすると、お好みのタイトルを選択し、タイムラインにドラッグします。タイトルエフェクトを右クリックして、「適用」を選択し、タイムラインに追加することもできます。
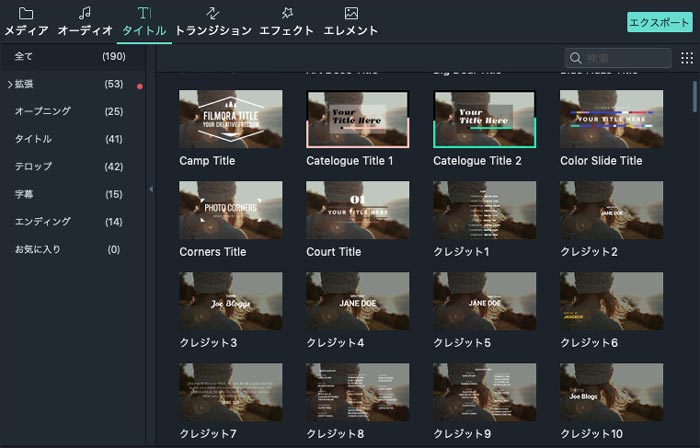
タイトルの編集
タイムライン内のテキスト エフェクトをダブルクリックし、編集画面が表示されますので、テキストエフェクトを調整することができます。
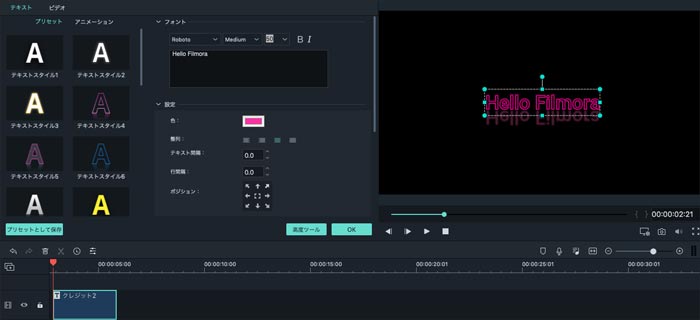
テキスト高度編集
編集画面の「高度編集」をクリックし、文字の編集、色、サイズ、フォント、アニメーション、スタイルなど自由度の高い編集ができます。好きなテンプレートをダブルクリックして適用できます。
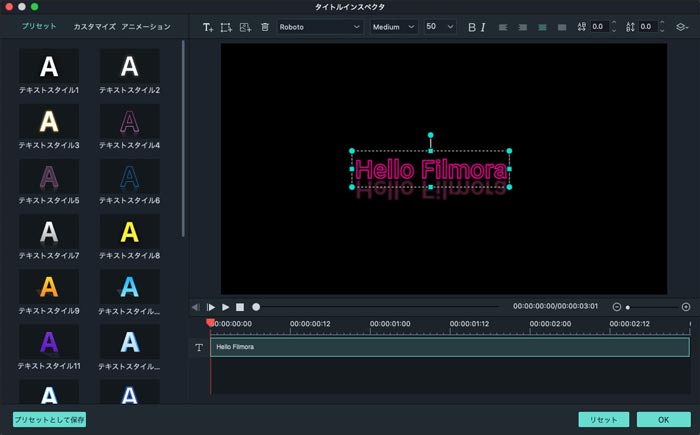
 ボタンで新しいテキストボックスを追加することができます。
ボタンで新しいテキストボックスを追加することができます。
 ボタンで、矢印、ひらめきマーク、三角形などの形状を追加することができます。
ボタンで、矢印、ひらめきマーク、三角形などの形状を追加することができます。
 ボタンで、画像を挿入することができます。
ボタンで、画像を挿入することができます。
タイトルエフェクトを削除
タイムライン内のタイトル エフェクトを選択し、キーボードの [delete] キーを押すと、タイトル エフェクトを削除します。
タイムライン内のタイトルエフェクトを右クリックし、[削除] をクリックしてもタイトルエフェクトを削除します。
トランジション
画面切り替えの効果のことをトランジションといいます。 トランジションタブでは動画と動画の区切れ目をぶちっと切れてしまうと変なので違和感無くつなぐために必要な機能です。
ある程度の種類が揃っているためあらゆる動画に対応出来ます。映像と映像の繋ぎや、映像中のシーンの変化などにメリハリをつけたい、逆に自然に繋げたいなど、映像間の処理で多く用いられるトランジションも多数収録されています。
トランジションを適用する方法:
1. 二つの動画をタイムラインの同一トラックにドラッグ&ドロップします。
2. [トランジション] をクリックします。
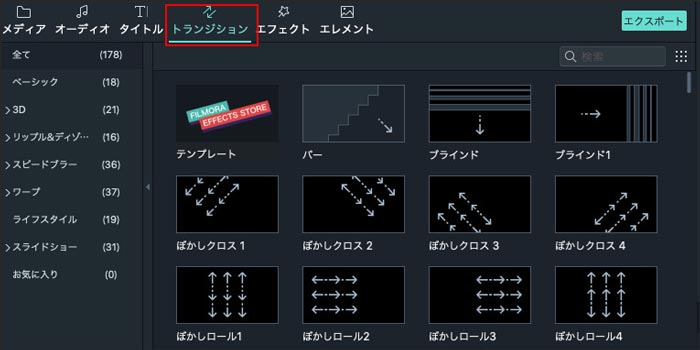
3. お好みのトランジションを選択し、二つの動画クリップの間にドラッグします。
4. タイムライン内のトランジションをダブルクリックして、トランジションの持続時間を変更することができます。
5. タイムライン内のトランジションを右クリックし、[削除] をクリックし、トランジションを削除します。
フィルターとオーバーレイ
映像に特殊な効果を持たせることで、独特の雰囲気を与え一味違った映像に変化させることができます。映像や音声に対して特殊効果を与えることができるエフェクト何種類があります。
フィルタータブでは動画に色を持たせることが出来ます。
オーバーレイ(Overlay)とは、何かの表面を薄く覆い、透過色を変えることです。
動画にフィルターやオーバーレイを追加する方法:
1. [エフェクト] をクリックして、フィルターやオーバーレイを選択します。
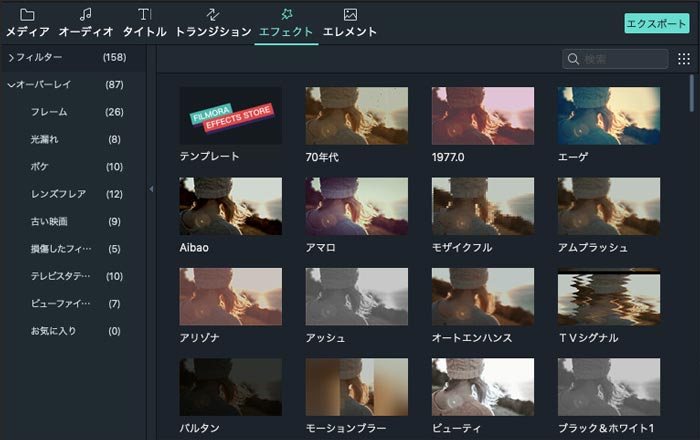
2. 使いたいエフェクトをタイムラインにドラッグします。
3. プレビュー画面でエフェクトを確認します。
4. タイムライン内のフィルター/オーバーレイを右クリックし、[削除] をクリックします。
エレメント
1. 「エレメント」画面で、お好みのエレメントをタイムラインにドラッグします。
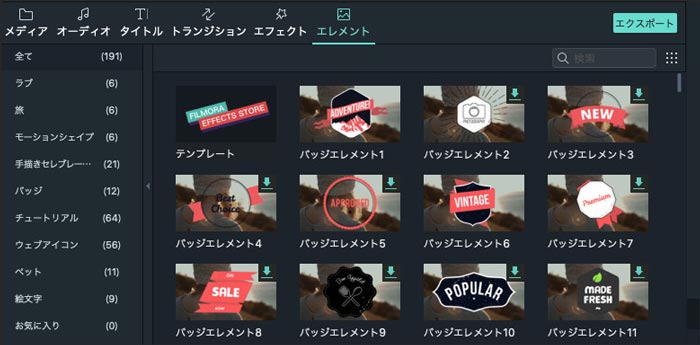
2. タイムライン上のエレメントをクリックし、編集画面で、手ぶれ補正、レンズ補正、コントラストなどを調整することができます。
3. タイムライン内のエレメントを右クリックし、[削除] をクリックします。
オーディオダッキング
オーディオダッキングとは、BGMなどの音量を下げて、ビデオの会話がよりはっきりと聞こえるようにすることです。
オーディオダッキングの使用方法:
1. セリフ付きのクリップを選択します。
2. 右クリックして、「オーディオの調整」を選択します。
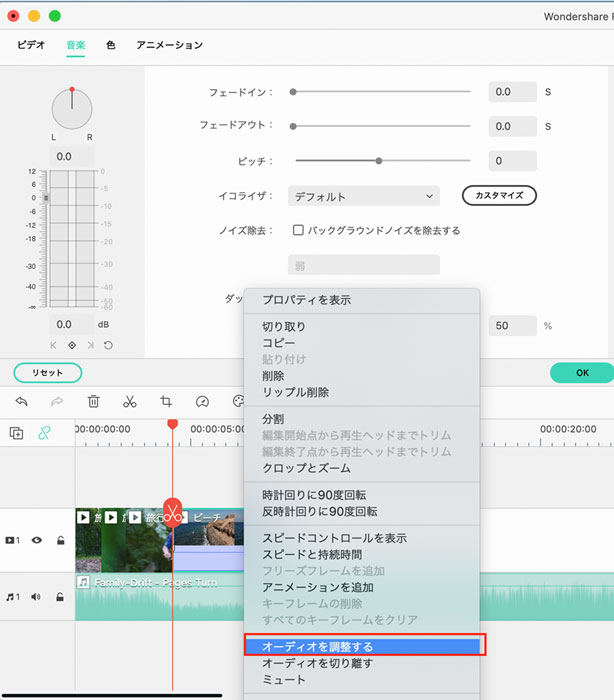
3. 次に、「他のクリップの音量を下げる]をオンにします。
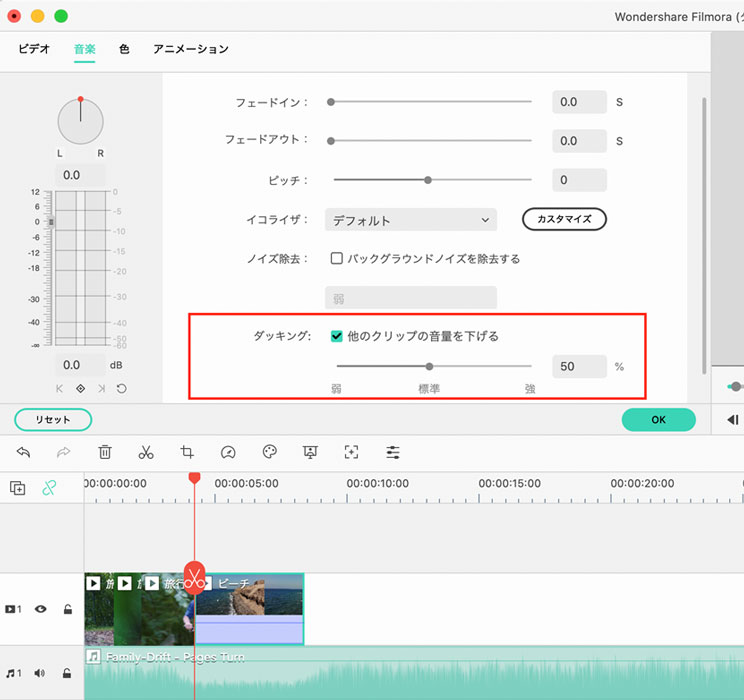
4. これで、選択したセグメントと重なる他のメディア(BGMトラックなど)の音量が下がります。 スライダーを使って効果の度合いを調整することもできます。
Filmoraの高度編集
Filmoraでは、[ピクチャー・イン・ピクチャー](PIP) 、[チルトシフト]、[モザイク]、[グリーンスクリーン](クロマキー)など特殊効果を搭載しております。以下はそれらの編集方法を説明します。
パン&ズーム
1. 動画や画像をタイムラインにドラッグ&ドロップします。
2. タイムラインの動画や画像を右クリックし、[クロップとズーム] を選択します。
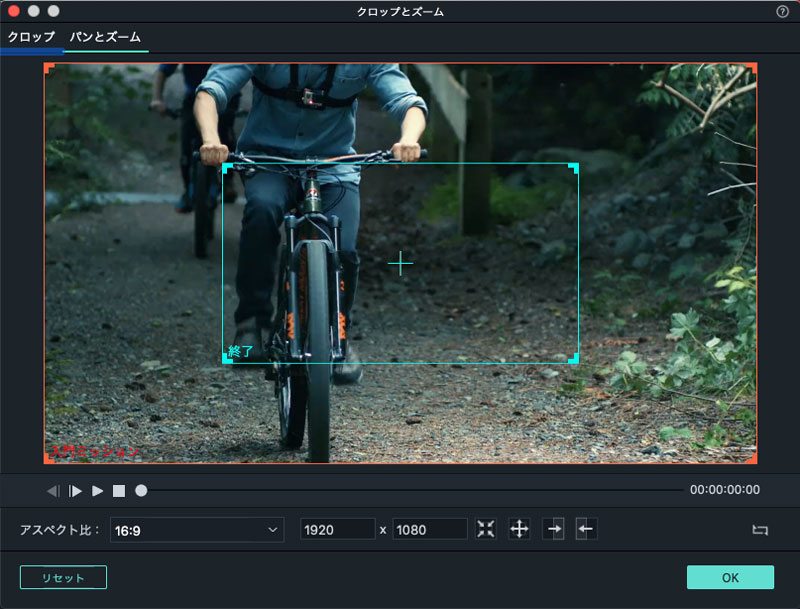
3. [パン&ズーム]を選択すると、二つの枠が表示されます。
4. [入門ミッション]枠を選択してドラッグして、開始点を目的位置なるまでリサイズします。
5. [終了]枠をドラッグして調整します。
6. 再生ボタンをクリックすると、プレビューで動画を再生します。
7. 最後[OK]をクリックします。
PIP
PIP(ピクチャーインピクチャー)とは、ひとつの画面の隅などに小さく別の画面を重ね合わせる、それによって両方の画面を同時に表示させておけるようにするエフェクトです。
1. 動画をタイムラインの動画トラックにドラックします。
2. 背景クリップを別の動画トラックにドラックします。
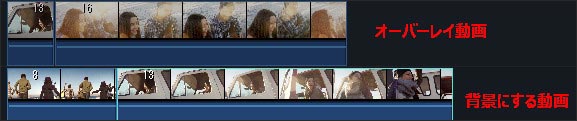
3. PIP トラックの動画をクリックし、プレビュー ウィンドウでクリップのサイズを調整します。
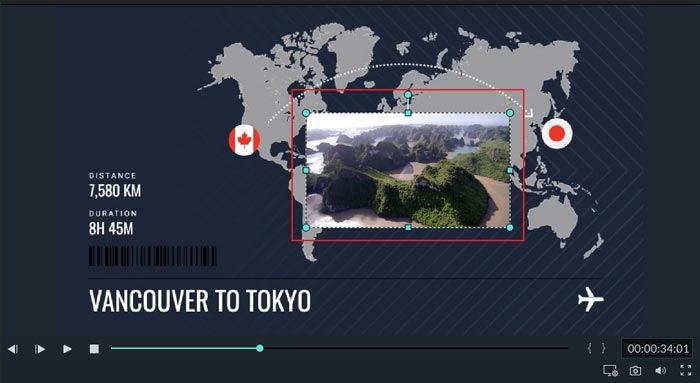
グリーンスクリーン
緑色または青色を背景にビデオを録画して、その被写体を[切り取り]、それを別のビデオクリップに重ね合わせることが[グリーンスクリーン]またクロマキーエフェクトと呼ばれます。
1. 背景動画をタイムライン内の動画トラックにドラッグします。
2. グリーンスクリーンクリップを別の動画トラックにドラッグします。
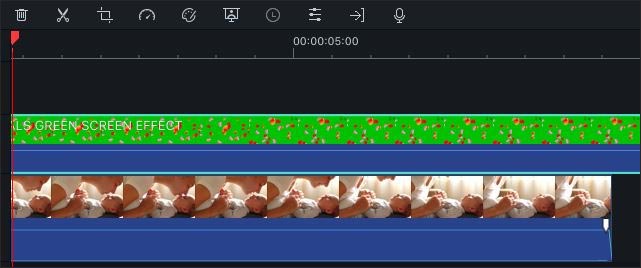
3. グリーンスクリーンクリップをダブルクリックすると、設定画面が表示され、[クロマキー]にチェックを入れます。
![[クロマキー]にチェックを入れ](https://images.iskysoft.jp/filmora-for-mac/chroma-key-mac.jpg)
4. [許容差]、 [エッジの幅]、[フェザーエッジ] などを調整し、問題がなければ、[OK] をクリックします。
手ブレ補正
メディアライブラリーのビデオコンテンツの不安定な映像を固定することができます。携帯やカメラの手振れのせいで、ぼやけた画像を補正する可能があります。
1. 動画をタイムラインにドラッグします。
2. タイムライン内の動画クリップをダブルクリックすると、[手ぶれ補正] のパネルが表示されます。
3. 手振れ補正にチェックを入れて、動画を分析します。動画を分析しましたら、スムーズレベルを調整してカメラの手振れを補正します。
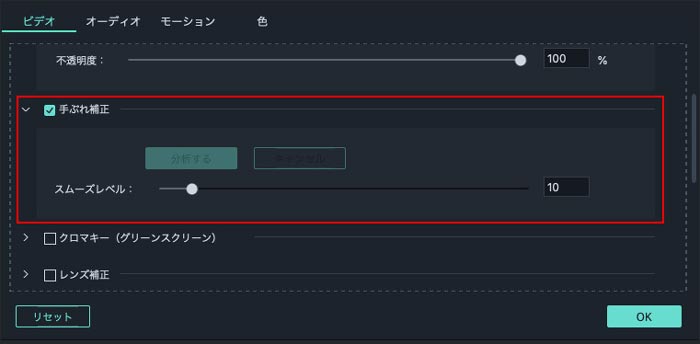
4. 最後に「OK」をクリックすると、手ぶれの補正が完了します。
録画/録音
コンピューターの画面を録画する
[録画] から[PC画面を録画] を選択します。赤色の「REC」ボタンをクリックし、録画を開始します。
![[PC 画面録画]](https://images.iskysoft.jp/filmora-for-mac/record-screen-mac1.jpg)
ウェブカメラから動画を録画する
[録画] から[ウェブカメラからの録画] を選択します。表示される [WebCamで録画] 画面で、赤色のボタンをクリックすると録画を開始します、再度クリックすると、録画を停止します。最後、[OK] をクリックし、録画された動画ファイルを保存します。
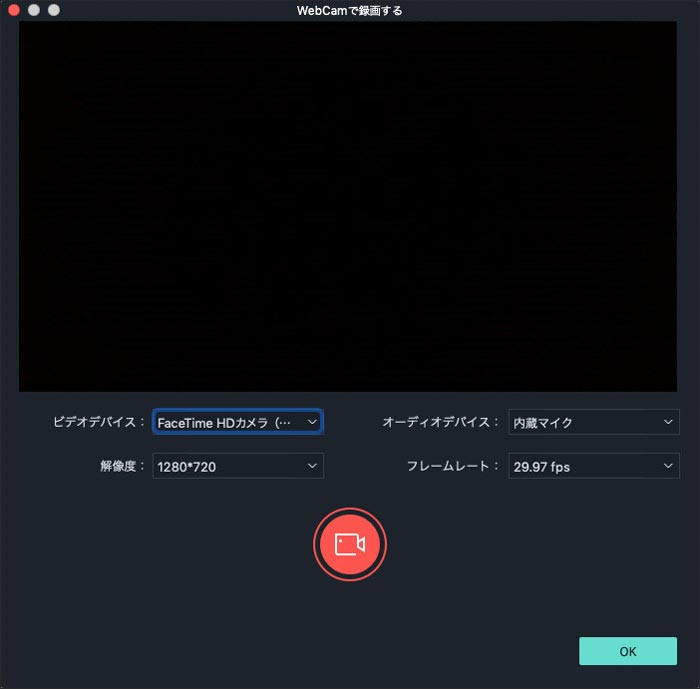
ナレーションを録音する
[録画] から [Voiceoverを録音] を選択します。[録音] ボタンをクリックすると、3秒後に録音が開始します。
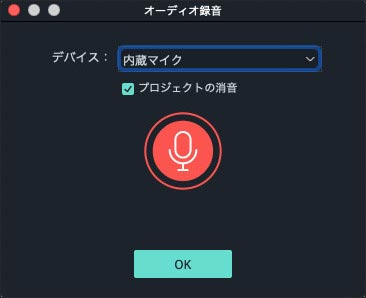
チルトシフト
写真をミニチュア風・ジオラマ風にする加工のことを、チルトシフト加工と呼びます。基本的には写真の上下左右をぼかすコントラストを強くする色を鮮やかにすることで実現しています。
チルトシフトサークルとチルトシフトリニア二つの種類があります。
1. [エフェクト] 画面で [フィルター] から[ユーティリティ] を選択します。シフトエフェクトをタイムラインにドラッグします。
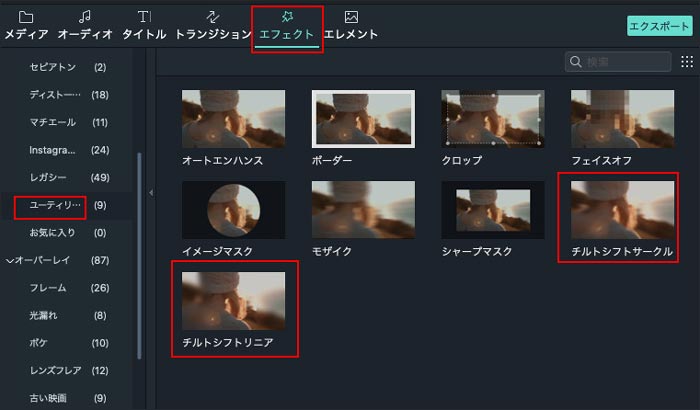
2. タイムラインのシフトエフェクトをダブルクリックすると、編集画面が表示され、チルトシフトのサイズ、強度などを調整します。
モザイク
画面の一部分をモザイク・ぼかしを入れる機能です。個人情報保護の目的に使う事が出来ます。
1. [エフェクト] 画面で [フィルター] から[ユーティリティ] を選択します。モザイク エフェクトをタイムラインにドラッグします。
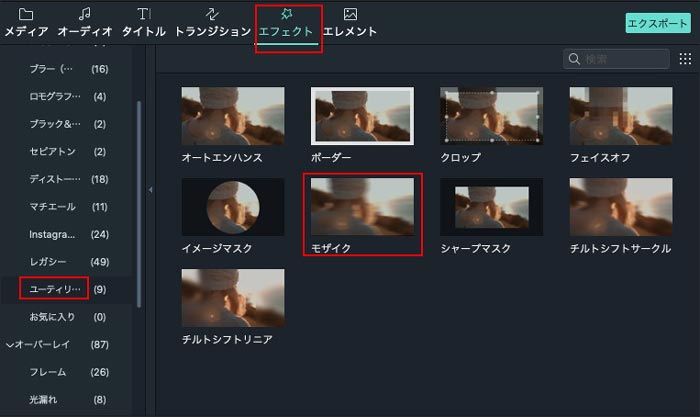
2. タイムライン内の [モザイク] エフェクトをダブルクリックし、編集画面が表示されます。モザイクのタイプ、ぼかし具合を調整します。
フェイス-オフ
表情豊かでいろんな場面で使えるスタンプが揃ってます。人の顔を自動的に検出し、内蔵の顔素材で画面上の顔を変えます。
1. [エフェクト] 画面で [フィルター] から[ユーティリティ] を選択します。フェイス-オフ エフェクトをタイムライン内の動画クリップにドラッグします。
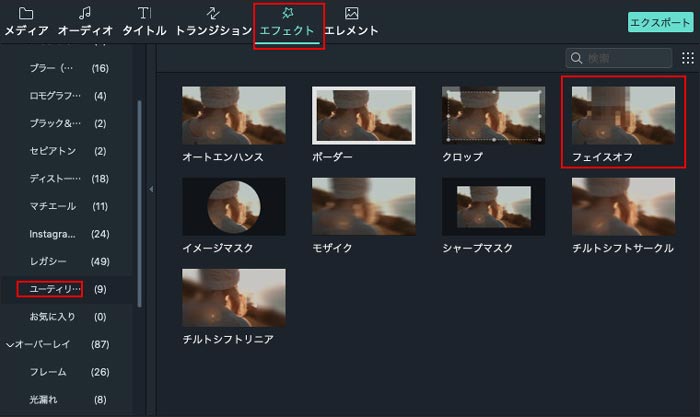
2. タイムライン内のエフェクトをダブルクリックして [フェイス-オフ]画面でお好みのエフェクトを選択します。
分割表示
分割画面はマルチ画面とも呼ばれます。一つの画面に複数のビデオを同時に表示する意味です。
分割表示を選択する
分割表示ライブラリに様々の分割画面タイプを利用できます。ここは分割表示9をタイムラインにドラッグして追加します。同時に三つのビデオ画面が表示されます。
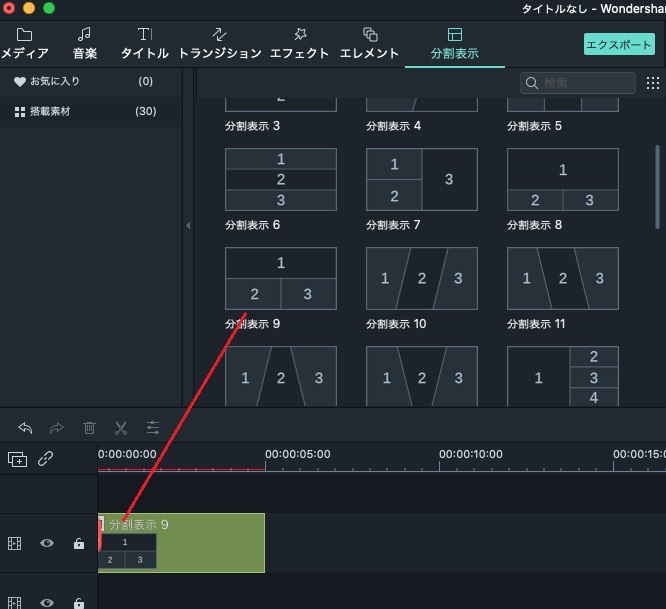
分割表示にクリップを追加する
プレビューウィンドウの画面1、画面2、画面3をクリックして、メディアライブラリからビデオをドラッグして分割表示画面に追加します。プレビューウィンドウに各ビデオクリップをドラッグして調整します。
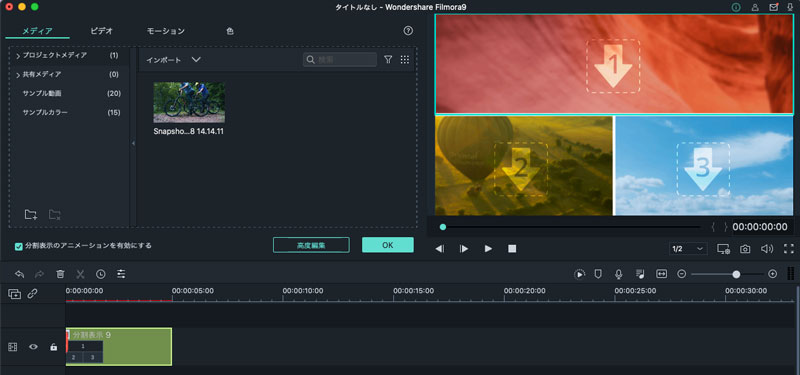
分割表示の編集
タイムラインの分割表示をダブルクリックして、編集画面が表示されます。
[枠線]に枠線の色とサイズを調整します。
[変換]に分割画面を回転して、スケールと位置を調整します。
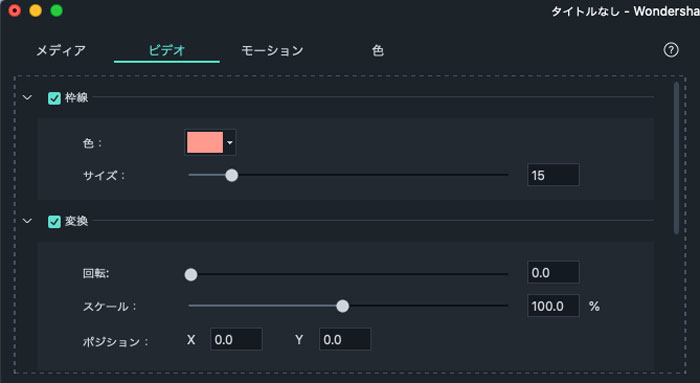
分割表示にアニメーションをかける
[モーション]タブに分割画面にアニメーションを追加できます。
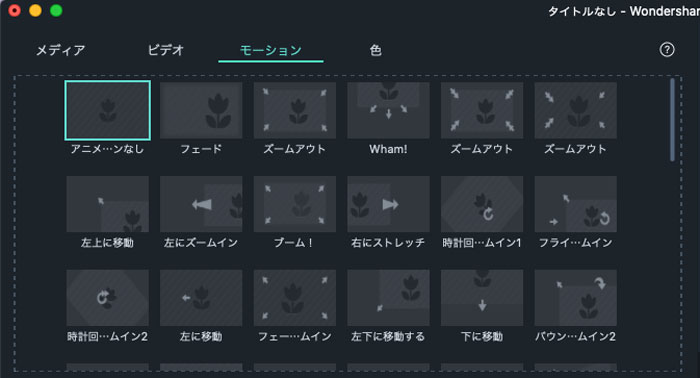
分割表示の色補正
[色]タブにホワイトバランスとトーンを調整できます。3D LUT効果も適用できます。
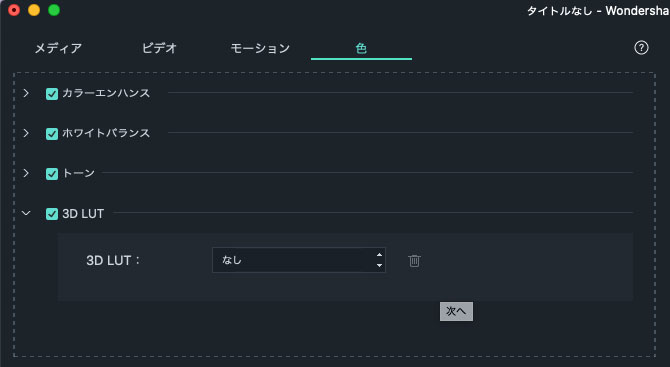
分割表示高度編集
編集画面に全体的に分割画面の位置、色、アニメーションを調整できますが、それぞれのクリップの位置、色、アニメーションを調整したい場合、高度編集を利用できます。
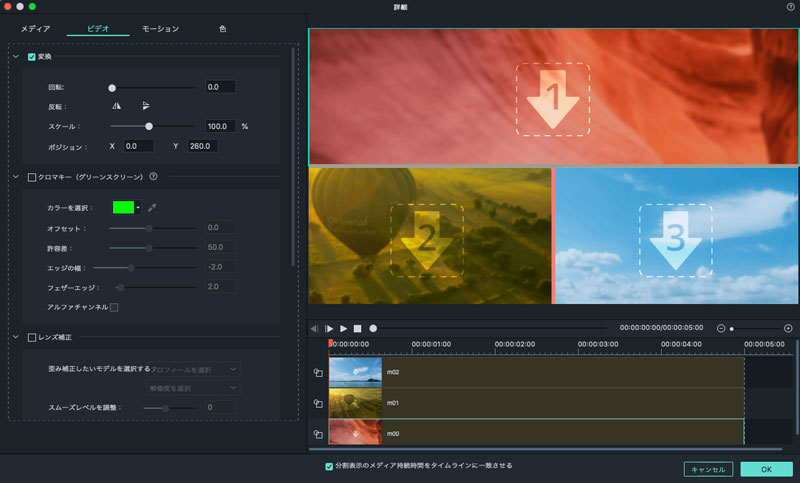
分割表示から音声を除去する
高度編集画面に単一のクリップをクリックして、スピーカーアイコンをクリックして単一のクリップの音をミュートします。
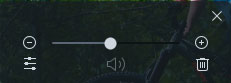
高度色彩補正
色補正は色調整とも呼ばれます。色補正機能を利用し、動画や写真の色を調整します。
タイムライン内の動画クリップをダブルクリックして、編集画面へ入ります。[色]タブに[高度編集]をクリックして、[高度色彩補正]画面が表示されます。プリセット]と[調整]二つのタブがあります。動画の色を簡単に調整するには、[プリセット]を利用します。
[調整]タブに色温度、露光、ライトなどを手動的に調整し、色を細かく調整できます。
1. 高度色彩調整‐プリセット
[プリセット] タブには3D LUT風、フイルム風、ビネット色を設定します。
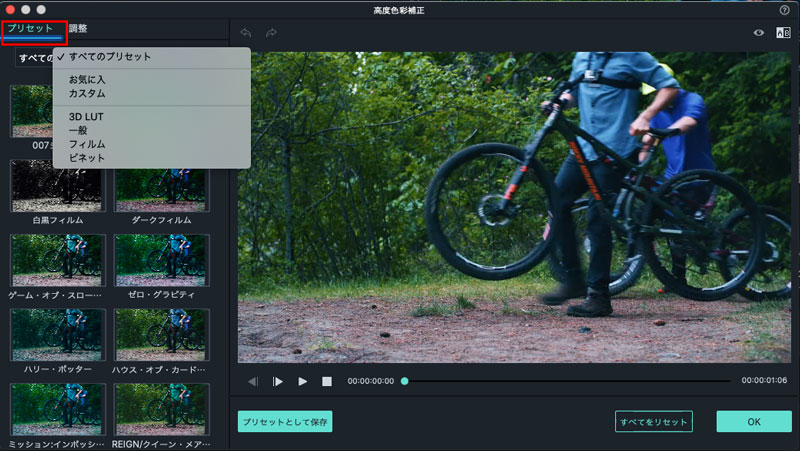
2. 高度色彩調整‐調整
[調整する]タブには色を細かく設定します。
必要な項目のチェックボックスにチェックを入れて、色を調整できます。
ホワイトバランス
このセクションには、色温度と色合いを調整します。
1. [色温度]スライダーをドラッグして、寒色 (マイナスの値)と暖色 (プラスの値)を調整できます。
2. [色合い]スライダーをドラッグして、色相を調整して動画に適用します。
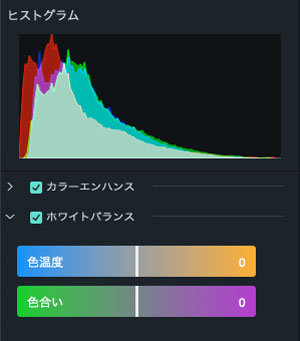
3D LUT
LUTはLook-Up Tableの略語です。以下の操作を行って、3D LUT を適用します。
1. ドロップダウンメニューをクリックして、3D LUTの詳細が表示されます。
2. 設定したい項目を選択して、動画に適用できます。
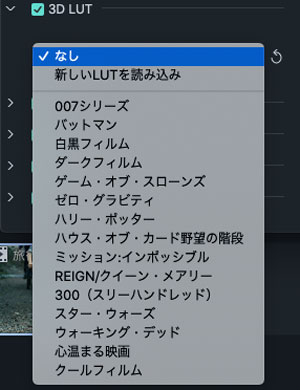
色
色セクションで、露光、明るさ、コントラスト、彩度、鮮やかさを調整できます。
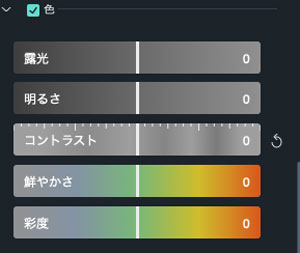
ライト
ライトセクションで、ハイライト、シャドウ、白、黒を調整して、動画のライトを最適化することができます。
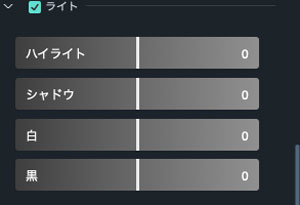
HSL
HSLは、Hue(色相)、Saturation(彩度)、Luminance(輝度)の略語です。HSLセクションで、調整したい色の色相、彩度、軽さを調整できます。
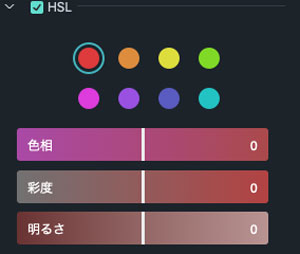
ビネット
ビネットセクションで、ビネットエフェクトを動画に適用します。
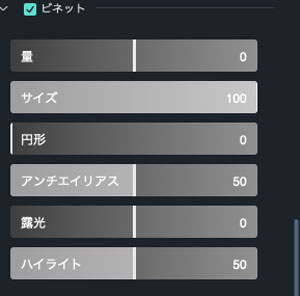
3. 効果のプレビュー
[高度色彩調整]で調整した動画と元の動画を比較して効果を確認することができます。プレビューウィンドウの右上の[A/B]をクリックして、調整前後の動画を[並べて比較]、[分割ビュー-左/右]、[分割ビュー-上/下]三つの方式で確認できます。
[オリジナルを表示] ボタンをクリックすると、元の動画を再度確認します。
[すべてをリセット]ボタンをクリックし、動画を再調整します。
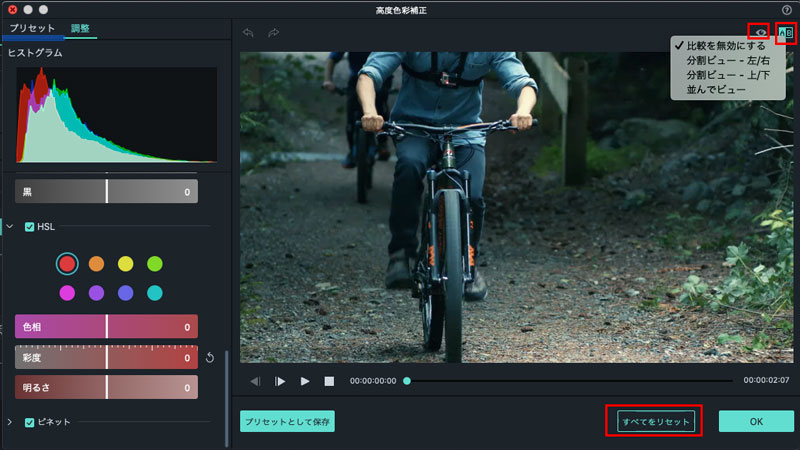
4. プリセットとして保存
別の動画にも調整した色を利用したい場合、[プリセットとして保存]ボタンをクリックして調整した色を保存します。
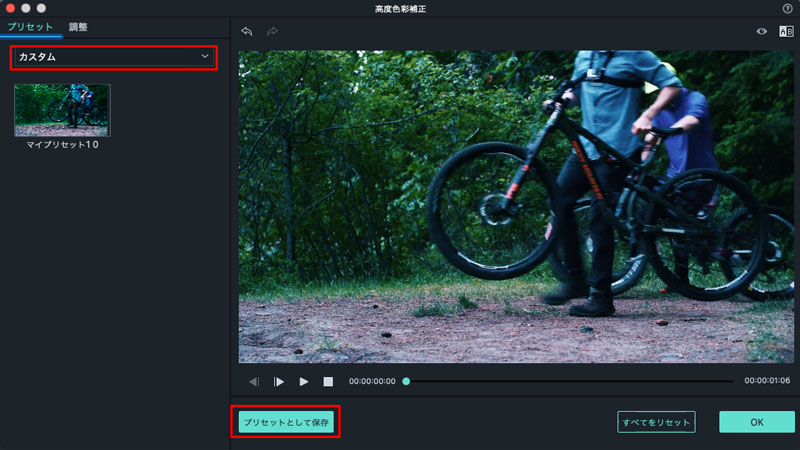
モーショントラック
モーショントラックを使うと、ビデオクリップ内の移動するオブジェクトをトラッキングし、他のオブジェクト(テキスト、ビデオクリップ、画像、またはエレメント)を同じ動きを一致させることができます。
モーショントラックの使い方
次の手順をご参考ください:
1. タイムラインでビデオを選択し、ビデオをダブルクリックして、「ビデオ」タブで「モーショントラック」を選択します。
![]()
2. トラッキングボックスでターゲットを選択します。プレビューウィンドウで、必要に応じてボックスのサイズと位置を変更できます。
![]()
3. 「追跡の開始」をクリックします。
![]()
4. ドロップダウンメニューを使って、追跡パスを選択します。メディアはすでにタイムラインにあり、このメニューに表示される追跡されたクリップと重なっていることをご確認する必要があります。
![]()
5. テキスト、画像、エレメント、またはクリップのサイズとポジションを調整する場合は、追跡パスに従います。
カラーマッチの使い方
カラーマッチ機能を使用すると、各ビデオを個別に編集するのではなく、複数のビデオクリップを一括して色補正できるため、効率を向上させることができます。
1. 使用するビデオと写真をタイムラインにドラッグします。
2. 再生ヘッドを色補正するフレームに移動してから、他のクリップを選択し、ツールバーの色アイコンを右クリックまたはクリックして、「カラーマッチ」を選択します。
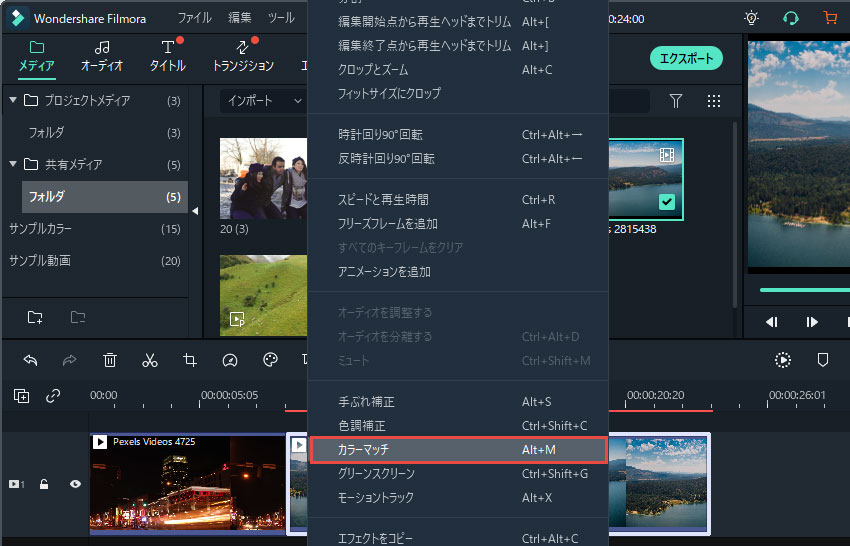
3. このステップでは、左側に開いているメニューのスライダーを使用して、色の一致度を調整できます。カラーマッチの結果は、比較プレビューウィンドウに表示されます。
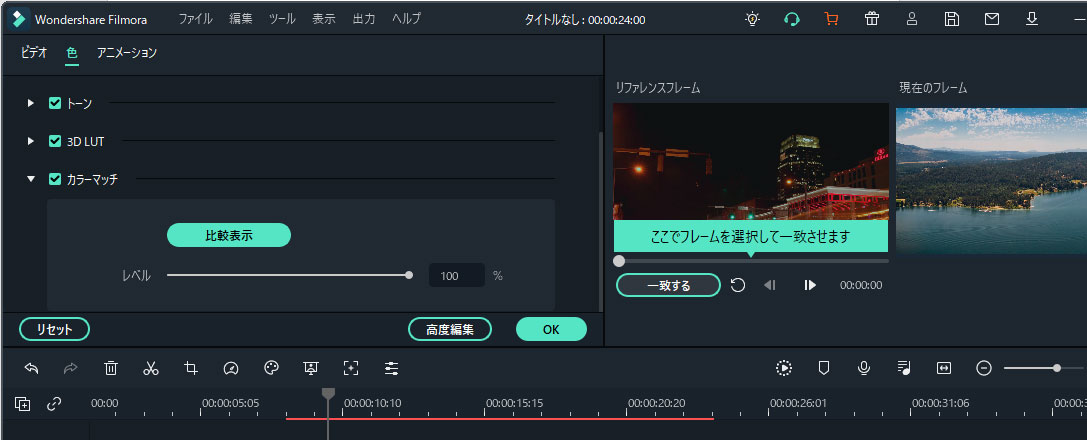
4. 調整完了の場合、「OK」をクリックしてカラーマッチが完成です。
キーフレーム
アニメーションや映画制作のキーフレームは、スムーズな移行の開始点と終了点を定義するグラフィックまたはショットです。
たとえば、異なる位置を指定する2つのキーフレームがある場合、キーフレームイメージ、クリップ、または要素は、キーフレームタイムスタンプ間でそれらの位置間を移動します。
キーフレームの操作方法
タイムラインのクリップ、画像、または要素をダブルクリックし、クリックして[アニメーション]タブに入ります。プリセットアニメーションとカスタムアニメーションのオプションが表示されます。
プリセットアニメーション:目的のアニメーションを選択し、タイムラインにドラッグアンドドロップします。
カスタムアニメーションにキーフレームを使用するには?
キーフレームを使用して、アニメーション化できるパラメータ:スケール(サイズ)、回転、ポジション、不透明度。
キーフレームを使用して、ビデオ、写真、エレメントのメディアタイプをアニメーション化できます。
アニメーションをかける方法:
1. ビーディオにマウスを右クリックして、「アニメーション」タブで、「カスタマイズ」を選択します。
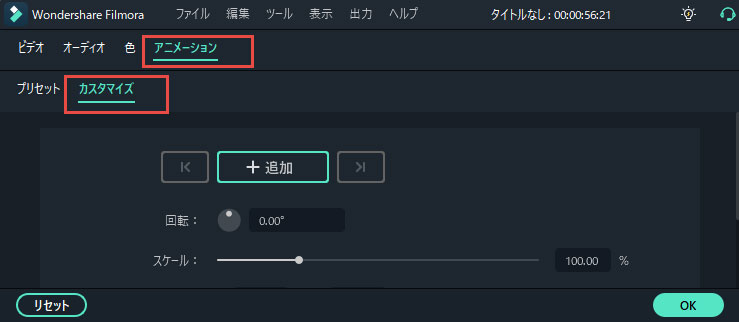
2. 再生ヘッドをキーフレームを追加するポジションに移動し、「追加」をクリックします。すべてのアニメーションは、アニメーション間で変化するため、少なくとも2つのキーフレームが必要です。最初のキーフレームは、変更の開始を示します。
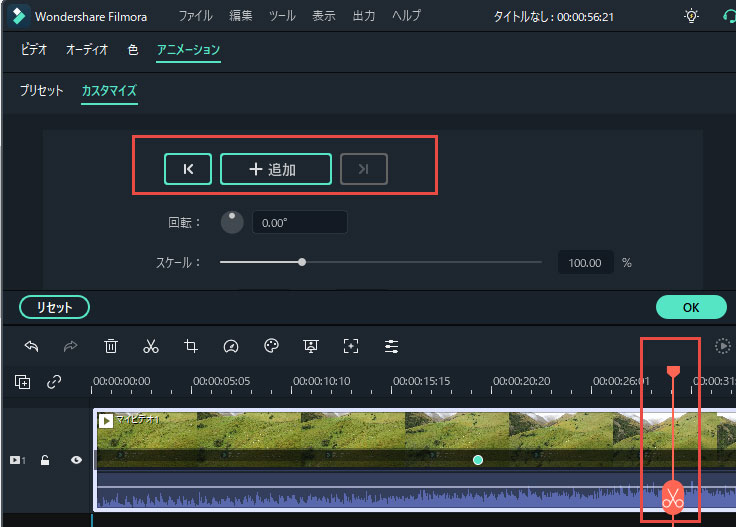
3. 再生ヘッドを移動し、2番目のキーフレームを追加します。キーフレームメニューまたはビデオプレビューでメディアサイズをドラッグして調整することにより、このキーフレームの値(ポジション、回転、スケール、または不透明度)の少なくとも1つを変更します。
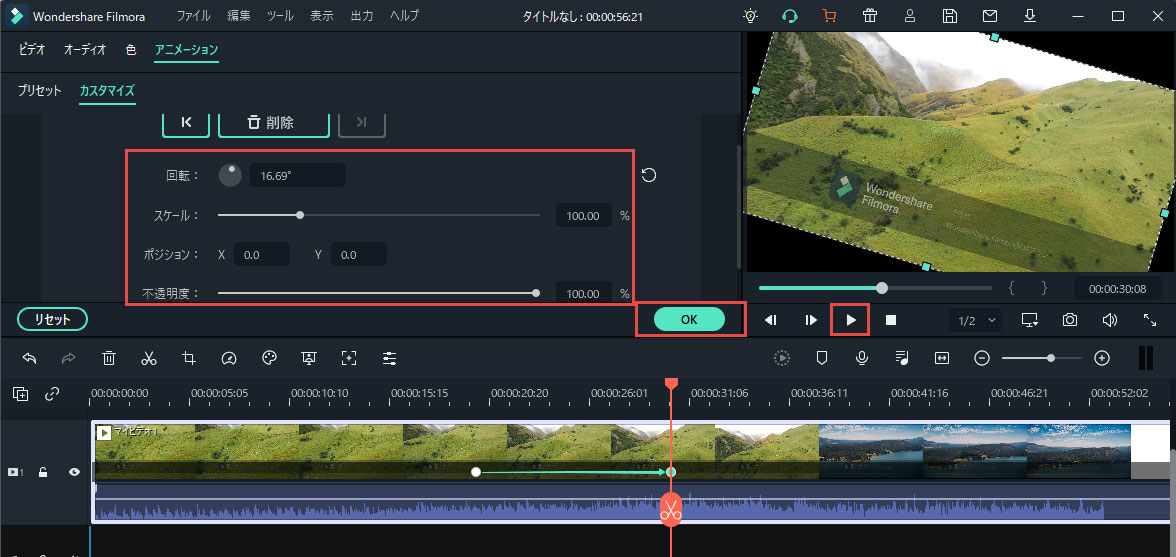
ビデオの出力や共有
プロフラム真ん中の[エクスポート]ボタンをクリックすると、動画の出力画面になります。ここで、[フォーマット]、[デバイス]、[YouTube]、[Vimeo]、[DVD]の五つの保存方法が提供されます。
エフェクトスドア
Filmstockへのログイン
方法1:Filmoraからログイン
1. メインメニュー右上のアカウントアイコンをクリックし、WondershareIDを入力、ログインします。
※Wondershare ID をお持ちでない場合は、IDを新規作成してください。 Wondershare IDを作成する方法
を参考にしてください。
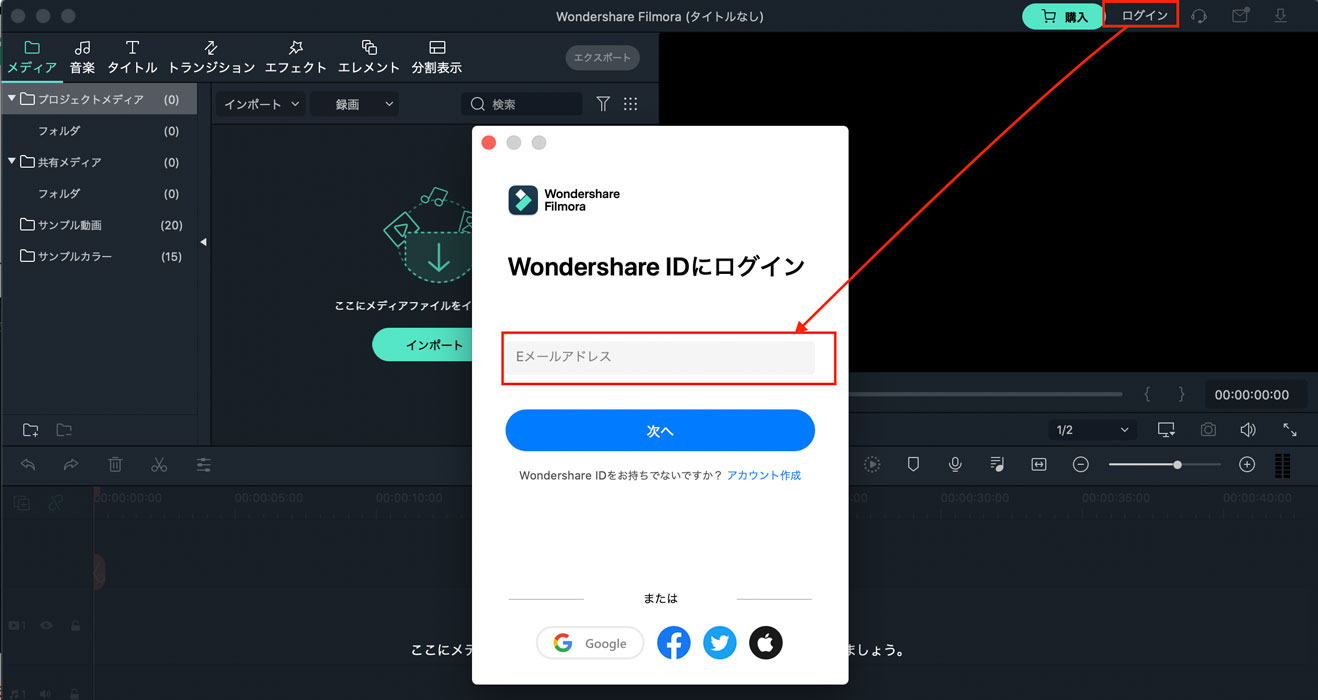
2. ログインしてから、 をクリックして、Filmstockをログインします。
をクリックして、Filmstockをログインします。
方法2:Filmstock公式サイトよりログイン
1. Filmstock公式サイト(https://www.filmstocks.com/jp?fs_channel=isky)へアクセスします。
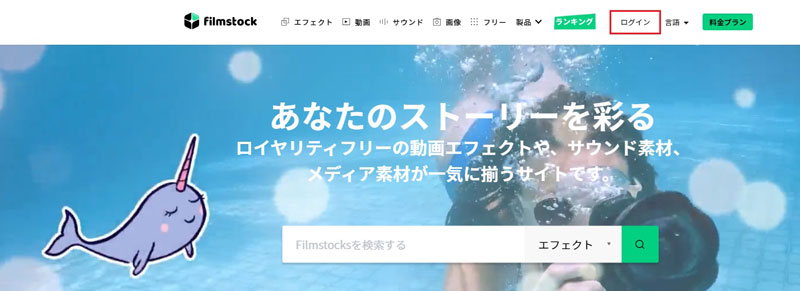
2. Wondershare IDを入力、ログインします。
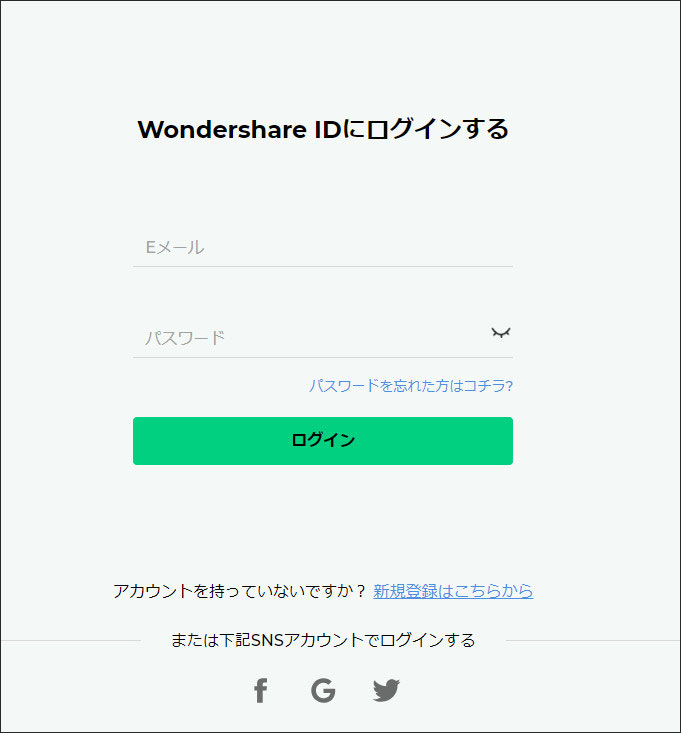
エフェクトストアのサブスクリプション
Filmstock公式サイトよりログインします。 [料金プラン]ボタンをクリックし、購入ページに入ります。
![[プラン]ボタンをクリック](https://images.iskysoft.jp/filmora-for-mac/filmstock-buy-plan.jpg)
お好きなプランを選択し[購入する]をクリックします。 支払いが完了しましたら、[マイエフェクト]に戻り、ホームページの検索を利用して、エフェクトをダウンロードします。