MacでMPEG2からDVDを作成する方法
• Filed to: 各形式の動画をDVDに • Proven solutions
ビデオカメラを使って自分で撮影した動画をパソコン上に保存した場合、MPEG2形式で保存されるケースが多いかと思われます。
このMPEG2という形式は高画質で動画を保存してくれます。しかし、圧縮率が低いために容量が大きくなってしまいます。
そして、いずれはハードディスクの圧迫を招いてしまいます。
それならば、MPEG2の動画を高画質で高圧縮なMP4に変換すればいいのですが、パソコンが壊れてしまうと見られなくなってしまいます。
そのような場合に備えて、MPEG2の動画をDVDにするのがおすすめです。
DVDにすることでバックアップにもなります。
さらに、DVDプレーヤーがあればMPEG2の動画に再生でき、手軽に家族や友人の方と一緒に見ることもできます。
そこで、今回はMac上でMPEG2の動画からDVDを作成する方法をご紹介していきたいと思います。
使用するソフトウェアは「iSkysoft DVD Memory for Mac」というものです。
このソフトウェアは、DVDの作成にお困りの方にうってつけの製品です。複雑な操作も必要なく、編集も自由自在に行えます。
MacでMPEG2ファイルをDVDに焼く方法
ステップ 1:ソフトウェアを起動し、MPEG2ファイルの読み込み
ソフトウェアの画面上にDVDに書き込みたいMPEG2ファイルを直接、ドラック&ドロップします。
または、ソフトウェアの画面真ん中にある「+」ボタンをクリックすることで、ファイルを読み込むことができます。

ステップ 2:読み込まれたMPEG2ファイルの編集
画面の右側にファイルが追加されていると思います。そのファイルをクリックして編集が行います。
不要な映像や背景の削除はもちろん、お気に入りのシーンは映像に効果を加えるなどしてより強調できます。オリジナリティのある映像が作成できると思います。
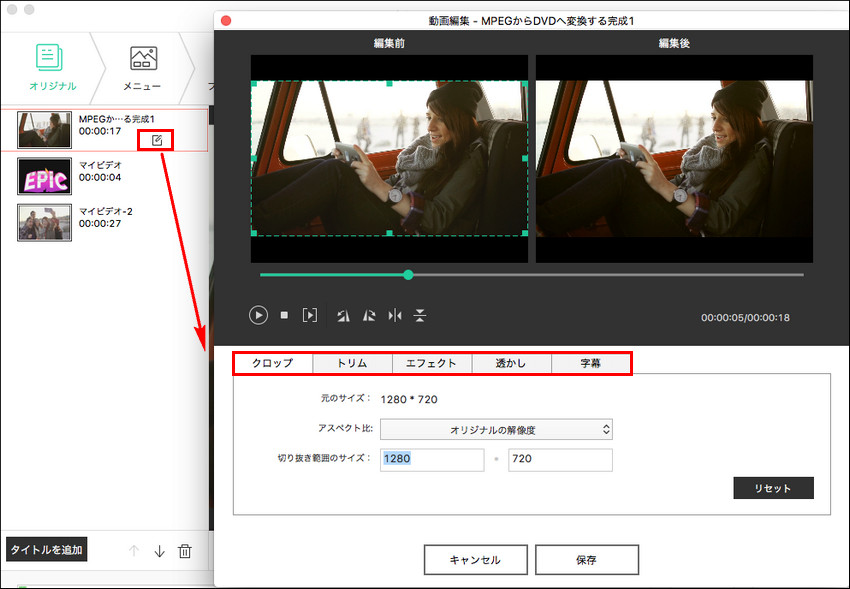
ステップ 3:MacでDVDメニューの作成
数多くのメニューテンプレートやフレームが用意されているのもこのソフトウェアの魅力の一つです。
そのため、お気に入りのタイトル画面が見つかるはずです。
また、画面上の「プレビュー」ボタンを押すことで、編集内容のチェックができます。
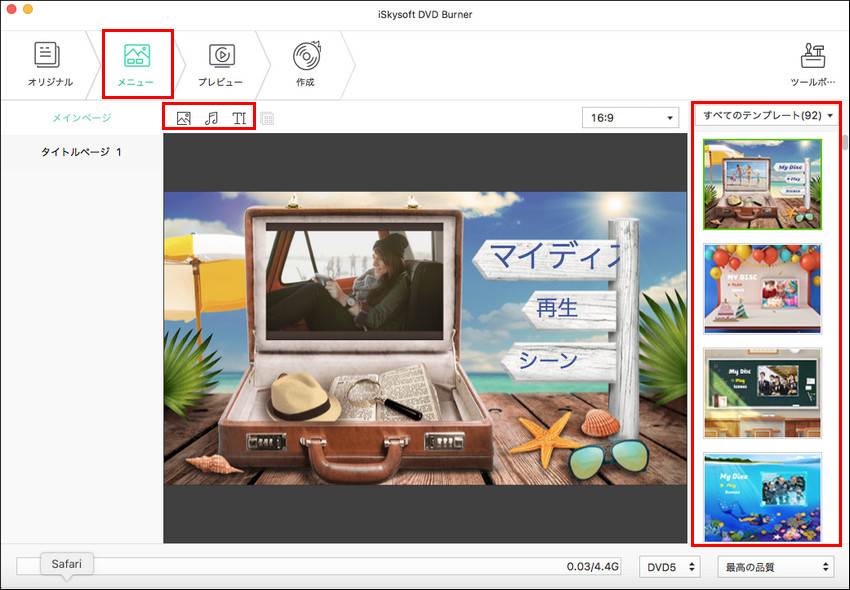
ステップ 4:MPEG2をDVDに変換
この操作も非常に簡単です。まずは空のDVDを挿入します。そして、緑の「作成」というボタンをクリックします。
すると、新たに画面が表示されます。保存形式の項目を「DVDディスク」にチェックを入れます。
その他の項目も確認して、「作成」ボタンをクリックします。これで、MPEG2のDVDへの変換は完了です。

この方法なら、簡単にMPEG2を何度でもDVDに焼くことができると思います。
「iSkysoft DVD Memory for Mac」はMP4をはじめ、様々な動画ファイルに対応しています。ファイルがMPEG2ではない場合も方法は先程と同様です。 もう一つの特徴として、複数の動画を1枚DVDにまとめることもできます。
皆さんも「iSkysoft DVD Memory for Mac」を活用して、より簡単にDVDを作成して頂ければと思います。

関連トッピクス
WindowsでMTSファイルをDVDに書き込む方法
MP4 DVD変換:MP4をDVDに書き込みする方法