データ復元について
重要な業務文書、写真、動画や音楽など、お使いの Mac 上で削除されたファイルを復元する必要がありますか? お使いの Mac からファイルまたは全パーティションが消えたことはありませんか? 外部 USB ドライブまたはカメラカードへのアクセスで問題はありませんか? こんな時に、データの復旧についてをご紹介します。
1.Time Machine
2.「Recoverit」
STEP1:Time Machineに入る
DockにあるTime Machineのアイコン(無い場合は、アプリケーションフォルダーからTime MachineのアイコンをDockにドロップして下さい)をクリック、または上のメニューバーの右上にある左周りの矢印のマークを選択し、「Time Machineに入る」を選択して下さい。
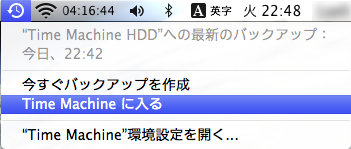
STEP2:画面が切り替わる
Time Machineの画面に切り替わります。現在のデスクトップのTime Machineの画面です。
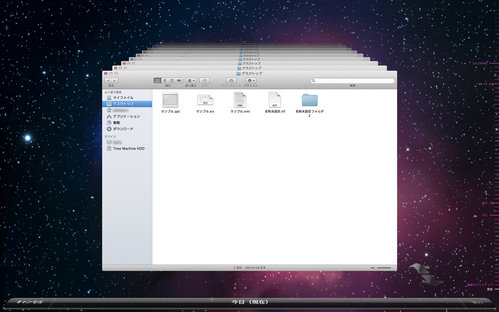
STEP3:タイムラインを使って消したデータを探す
インドウ右側にあるタイムラインを使って、デスクトップから消してしまった画像を探しだします。デスクトップのフォルダー内にアイコンが1つ増えたのがお分かりになるでしょうか。これが消してしまった画像データです。
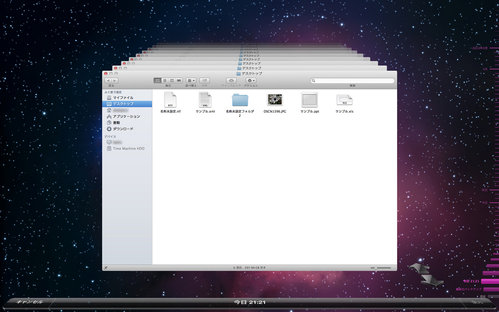
STEP4:復元する
Time Machineにバックアップされていた消してしまった画像を復元させます。アイコンを選択し、右下にある「復元」をクリックしてください。
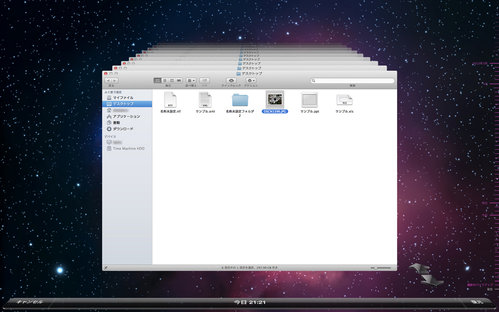
完了
Time Machineの画面から、通常のデスクトップ画面に戻ります。デスクトップ上に、またデスクトップフォルダーに復元した画像データが表示され、復元が完了します。
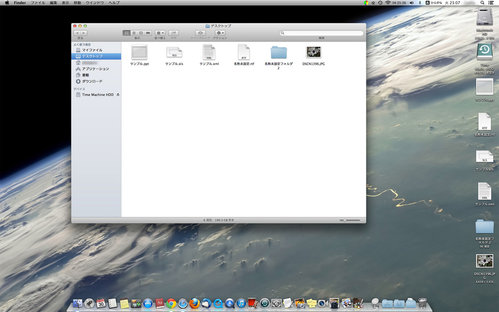
ただ、Timemachineを使ってバックアップを取っていたら、復旧(リカバリ)させることは簡単ですが、バックアップなしで復元をしようとおもったら、技術が必要だそうです。そこで、「Recoverit」でデータを復元する方法をご紹介します。
「Recoverit」を選んだポイント:
万能!「Recoverit」を利用すれば、Mac HDD、外付けHDDあるいはその他のストレージデバイス( iPod、USB ドライブ、SD カード、デジカメ、モバイルフォン、MP3/MP4プレーヤーなど)から消えてしまった写真、ビデオ、ドキュメント、Eメール及びアーカイブファイルを復元します。
無料! 「Recoverit」は有料のソフトですが、フリー版もあります。使用に関しての制限もありますが、一度だけの復旧ならばフリー版でも十分使用できます。
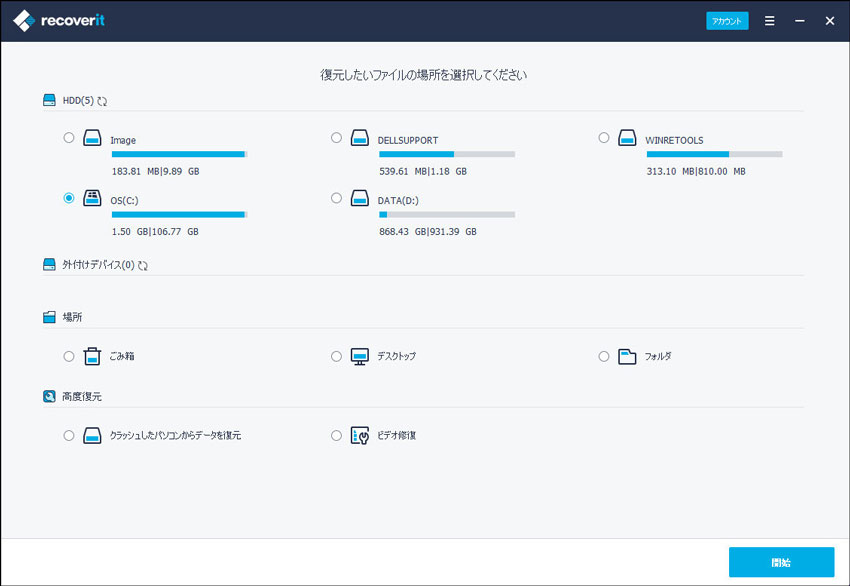
STEP 1:復旧データを選択
復元したいデータのタイプを選択します。

STEP 2.ドライブをスキャン
ドライブを選択してから、「開始」ボタンをクリックして、スキャン開始しました。




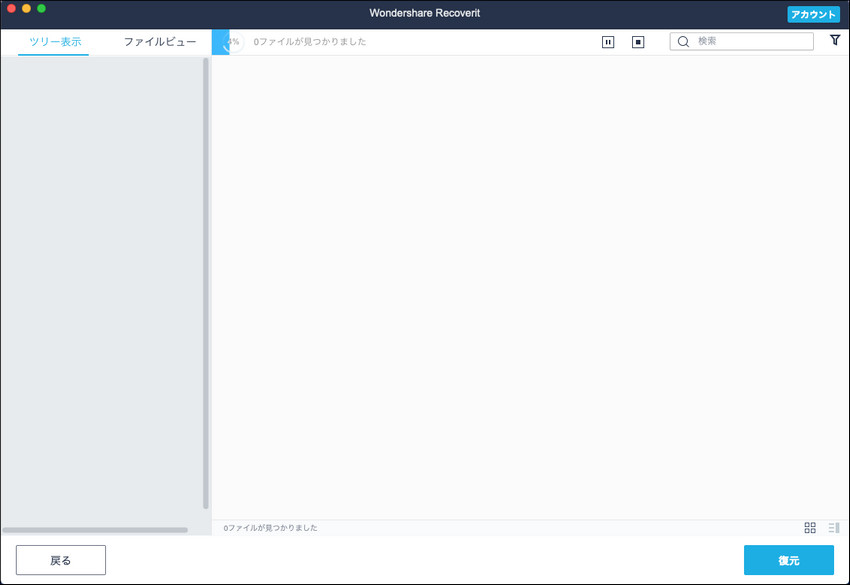




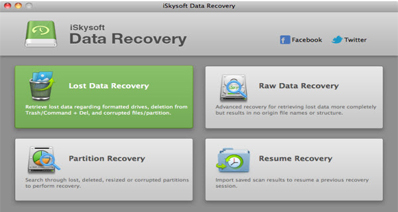
渡辺純子
編集
0 Comment(s)