-
データ復元事例
文書作成に使用するPagesファイルには、重要な情報が入っていますが、Pagesで作成したファイルを誤って削除したり、ゴミ箱に捨てて空にしてしまうなどの理由で、ファイルを焼失してしまうことがあります。このような場合に、pageファイルを復元する方法について、ご紹介したいと思います。
Pagesとは、Apple社が開発した文書作成ソフトです。Mac本体やiPhone、iPadなどの端末で使用することができます。2013年10月以降にMac本体やiPhone、iPadを購入した人は、無料でダウンロードもできます。iPhoneからでも気軽に利用できるのは魅力的ですよね。
Pageは、Microsoft社で開発されたWordと比べられますが、Wordが一から文章を作り上げていくのに対して、Pageは、決められたテンプレートに基づいて、少しずつ手を加えながら作っていきます。よって、初心者でもある程度きれいな文章を簡単に作ることができます。テンプレートには、有料のものと無料のものがありますが、レパートリーは豊富です。
また、様々な場所や他の人と共同して作業することに長けていて、Mac本体、iPhone、iPadなどの複数の端末も活用しやすいです。そして、有料・無料を問わず豊富なテンプレートの存在も注目点です。 さらには、写真のレイアウトや表やグラフの挿入を簡単に行うことができるのも特徴です。
一方で、Pagesは日本語での文書作成には課題があります。日本語特有の文字の縦書きができなかったり、ルビや行末処理などにも対応できていません。
以上のように、Microsoft社のWord とは異なった特徴を持っていますが、Pageならではの長所があり、実際に使ってみると直感的で使いやすさを実感できる方が多いと思います。
大切なPageファイルを、誤削除してしまったら、ショックですよね…。
でも、安心して下さい!ワンダーシェア社の「Recoverit」(リカバリット)を利用すれば、Pageファイルを復元することができます!
「Rocoverit」はプロも信頼する高い復元率を誇っていて、あらゆるデータを復元できます!Pageファイルはもちろん、写真、動画、音楽、メールなど、1000種類以上のファイル形式を復元できます。
しかも、復元作業はたったの3ステップで完了!
Recoveritを起動して、復元したいデータの保存先を選択します。
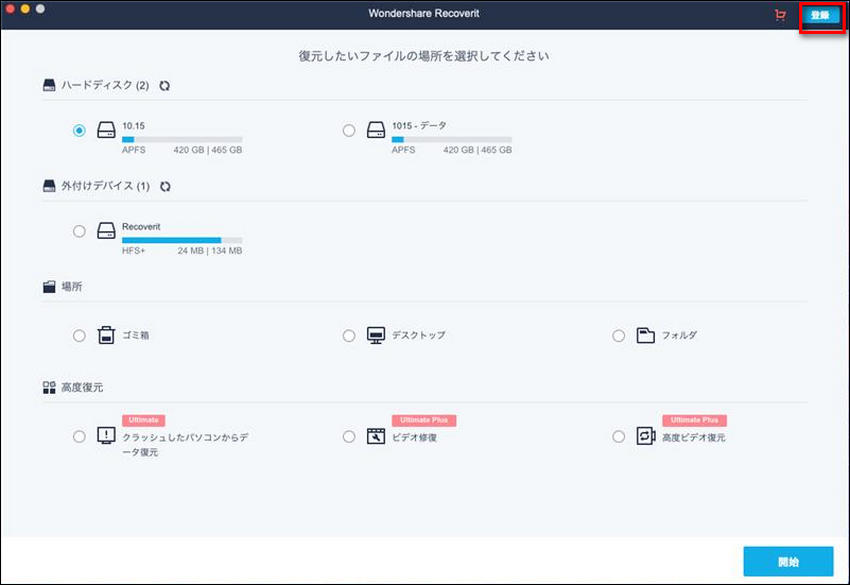
「開始」をクリックして、消失したMacのPagesファイルをスキャンします。
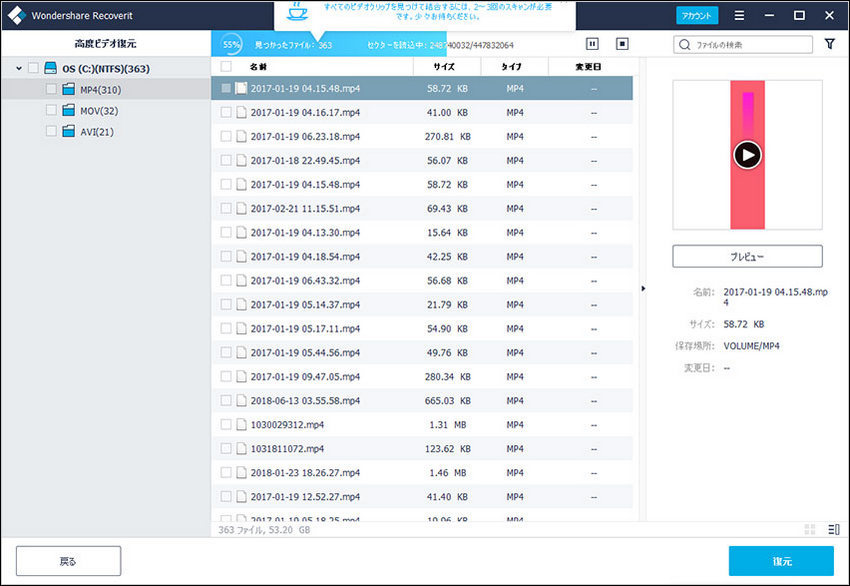
出現したデータはプレビューで復元前に確認可能。復元ボタンを押せば完了です。
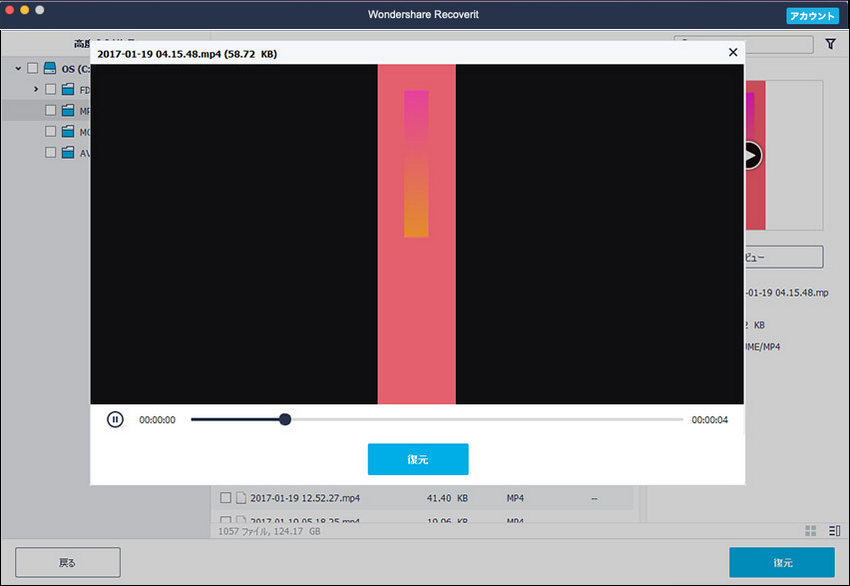
それ以外にも、次のような方法でMacでPagesファイルを復元することができます。
pageファイルを削除後に、ごみ箱を空にしていなければ復元可能です。ゴミ箱内のpageファイル上で右クリックすることで復元できます。
ステップ1 「Finder」>「ファイル」>「検索」で検索します。この時、種類を「ドキュメント」にすると絞りやす
ステップ2 見つけたら、所定のフォルダに移してください。
オートセーブの設定をしていた場合のみ実施可能な方法です。
ステップ1 「ファイル 」> 「最後に保存した状態に戻す…」を選びます。
ステップ2 現在のバージョンと過去のバージョンが表示されるので、過去のバージョンをさかのぼって該当のpageファイルを探します。
ステップ3 選んだ後「復元」ボタンを押すと、そのバージョンまで遡ってファイルが復元されます。
ステップ1 「アプリケーション」>「ユーティリティ」から「移行アシスタント」を開きます。
ステップ2 情報の転送方法として、「Mac、Time Machine バックアップ、または起動ディスクから」を選択し、「続ける」をクリックします。
ステップ3 Time Machine バックアップを選択してから「続ける」をクリックします。
ステップ4 バックアップを選択して「続ける」をクリックします。
ステップ5 転送する情報を選択します。
ステップ6 「続ける」をクリックすると、転送が始まります。
pageファイルを削除後に、ごみ箱を空にしていなければ復元可能です。ゴミ箱内のpageファイル上で右クリックすることで復元できます。
pageで作成した重要情報を削除してしまっても大丈夫!一つずつ上記の方法を試して該当のpageファイルを探しましょう。そして、どうしても見つからなければ、「Recoverit – 強力なMacのPageファイル復元ソフト」の高度な復元技術を活用しましょう!
関連トッピクス
2021最新!Macで未保存・完全削除のエクセルファイルを復元する方法
MacでWord(ワードファイル)が削除・損失・紛失した!人気方法3選
Macのディスク容量を確保しよう!ガレージバンドで作成したファイルの削除及び復元する方法をご紹介