-
データ復元事例
過去に検索したwebページをもう一度見たいというときに、とても便利なのがGoogle Chromeなどの各ブラウザが持っている検索履歴機能です。気になったページを後から辿れるので皆さんもよく利用するのではないでしょうか。
ここでは中でもGoogle chromeの検索履歴が突然消えてしまった、また誤ってChrome検索履歴削除しまった場合の検索データ復元方法をお話します。同時に、Google Chromeブックマーク等のバックアップの取り方もまとめました。参考にしてみてください。
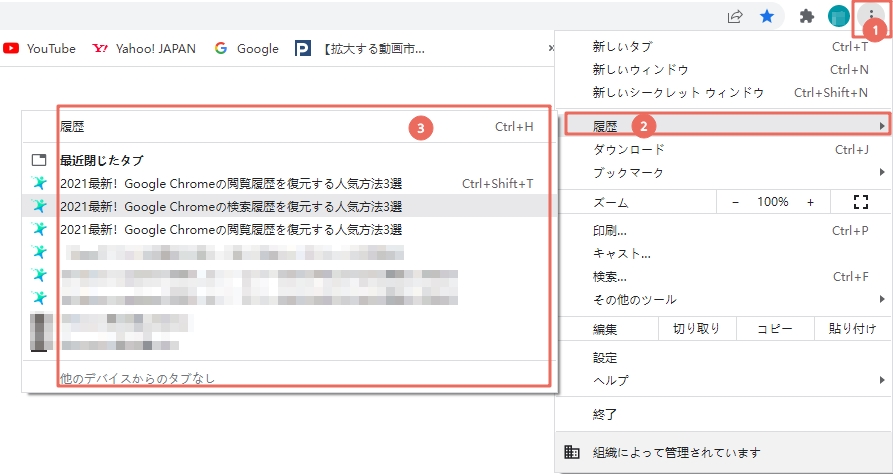
Step1.Google Chromeを開き、画面右上3点マークの設定が表示される場所をクリックする
Step2.表示された一覧から「履歴」をマウスオーバーまたはクリックする
Step3.サブメニューが表示されるので、その中の「履歴」をクリックする
Step4.Google Chromeの履歴が表示せれる
いかがですか?検索履歴は確認できたでしょうか。もしGoogle Chromeを使用していたにも関わらず検索履歴が表示されない、また誤って消去してしまったなんてときは困りますよね。検索履歴の復元方法はいくつかあります。ここではおすすめの復元方法をご紹介するので、ぜひ参考にしてみてください。
Google Chromeの検索履歴は使用しているPC内に保存されています。保存パスは「C:\Users\(ユーザー名)\AppData\Local\Google\Chrome\User Data\Default\local storage(もしくは Bookmarks)」です。一度確認してみてください。
もしこの場所を確認しても検索履歴がみつからないときは、データ復元ソフトを使用し検索履歴のデータを復元させるという方法があります。データ復元ソフト「Recoverit」(リカバリット)なら簡単な操作でデータを回復させることができるのでおすすめです。ソフトを起動したら画面に表示された手順に沿って進めるだけでデータの復元を開始します。復元ソフトを利用したことがない方も、安心して復元作業が行えるので試してみてください。

「Recoverit」をダウンロードして、削除したGoogle Chromeの検索履歴の元の保存場所を選択します。「開始」をクリックして、選択した場所の検索が始まります。

スキャンが完了できましたら、検索したデータから復元したいGoogle Chromeの検索履歴を選択して、復元ボタンをクリックします。

保存先を選択して、また「復元」ボタンをクリックし、削除したGoogle Chromeの検索履歴の復元が開始します。

Mac OSを使用している場合、Macに組み込まれたツールのTime MachineでバックアップをとっていればGoogle Chromeの検索履歴もすぐに復元することができます。
<手順>
<手順>
まずはバックアップするための準備として隠しフォルダを表示させるよう設定を変更してください。
<隠しフォルダを表示させる手順>
[Windows 7の場合]
[Windows 8.1 / Windows 10の場合]
<Google Chromeのバックアップの手順>
バックアップをとっていれば、ブックマークや検索履歴データが突然消失してもすぐに復旧できます。またGoogle Chromeをはじめ、webブラウザにはブックマークをエクスポートする機能が備わっているのでバックアップとして活用してみてください。
日頃からのバックアップは非常に重要ですが、ブラウザ検索履歴などのバックアップを定期的に取るのも手間ですよね。もしバックアップを取っていない状態で、ブックマークや検索歴が消えてしまったときは、データ復元ソフトでデータを回復させるのが手軽かと思います。「Recoverit – 強力なパソコン復元ソフト」なら簡単で安全にデータの復元を行うことができます。無料の体験版もあるので、一度使ってみてはいかがでしょうか。
関連トッピクス
インスタグラムから削除された写真や動画を復元する方法
2021最新!desktop.iniとは?desktop.iniファイルを削除する方法をご紹介
Recoveritで削除したtmpファイルを簡単に復元する方法