-
データ復元事例
「macOS Big Sur」とは、MacにiPhoneの利便性を取り入れた新しい形のmacOSです。2020秋に正式リリースが予定されている最新OSであり、2020年8月にパブリックベータが公開されました。
macOSとios両方の「良い所取り」をしたインターフェースは、現行macOSからも違和感なく導入できますが、ベータ版ゆえに様々な不具合も見つかっています。本項では、macOS Big Surへのアップデート後にデスクトップが表示されない不具合について解説します。
また、Macデスクトップから消失したファイルを復元できる方法もご紹介します。
macOS Big Surへのアップデート後に限らず、OS更新後にMacの起動プロセスが完了しなくなってしまい、デスクトップが表示されなくなるケースがあります。その場合、以下のような原因が考えられます。
原因1 OSの起動に失敗している
原因2 HDD・SDD内のメインシステムに異常がある
原因3 ドライバ・OSファイルの破損
なお、上記の原因はいずれもシステムの異常によるものですが、OSインストール時の異常発生によるメイン基板の破損など、物理的な故障が考えられない訳ではありません。その場合は、自力では直せない範囲となってしまいます。次項から解説する対処方法は、主にシステムエラーへの対策となります。
macOS Big SurのアップデートによりOSやドライバに問題が発生している場合、デスクトップの状態を復元する方法は以下の4通りです。
1 ディスクユーティリティで起動ディスクを修復する
2 「Time Machine」のバックアップからMac復元(バックアップがある場合のみ)
3 インターネット復元からOSの再インストールを行う
4 Apple Diagnosticsによる修復を試す
まずは、1の起動ディスク修復から順番に試してみることを推奨します。キーボードやマウス、ディスプレイなど操作に必要な周辺機器以外のデバイスは、全て取り外しておきましょう。
方法1 ディスクユーティリティで起動ディスクを修復する
手順1 Mac本体の電源ボタンを10秒間押し続けて、macOS復元システムを起動します。
手順2 MacOSユーティリティから「ディスクユーティリティ」を選択し、「続ける」をクリックします。
手順3 メニューバーから「表示」>「すべてのデバイスを表示」の順に選び、サイドバーを表示させて修復したいディスクを探します。
手順4 対象となるディスクの一番下の項目にあたる「ボリューム」を選択し、「First Aid」<「ディスクを修復」の順にクリックします。
手順5 選択項目を一つずつ上にずらし、「コンテナ」「ディスク本体」の順にボリュームと同様の修復作業を行います。
方法2 「Time Machine」のバックアップからMac復元
手順1 ディスク修復と同様の手順で復元システムを起動し、「command」「R」を同時押しします。
手順2 MacOSユーティリティの「Time Machineバックアップから復元」を選び、「続ける」をクリックします。
手順3 バックアップディスクとバックアップの日時を選択して「続ける」をクリックします。
手順4 復元したいディスクを選び、「復元」をクリックしてバックアップをインストールします。
方法3 インターネット復元からOSの再インストールを行う
手順1 macOS復元システムを起動し、「option」「command」「R」を同時押しします。
手順2 地球儀ロゴが表示された後、管理者パスワードを入力して「続ける」をクリックします。
手順3 MacOSユーティリティから「MacOSを再インストール」を選択して、「続ける」をクリックします。
手順4 画面の案内に従いインストール先のディスクを選択し、終了するまで待ちます。
方法4 Apple Diagnosticsによる修復を試す
手順1 Macの電源を入れたらキーボードの「D」キーを押し続け、言語の選択画面が表示されるまで待ちます。
手順2 2〜3分程診断が終わるまで待ちます。問題が見つかれば「Apple Diagnostics」から解決策とリファレンスコードが表示されます。
手順3 表示された解決策とリファレンスコードをメモしたら、「」を選択して次に進みます。
手順4 インフォメーション下部の「開始する」を選択して、サポートのオプションに従って操作します。
画面が真っ暗で起動しない場合には画面操作をするのが困難なのでこの程度しか簡単にできる対処法がありません。しかし、このまま修理に出してしまうとデータが失われてしまうリスクもあります。まずはデータの復元をして貴重なデータを回収しましょう。
データ復元ソフトとして有名な「Recoverit(リカバリット)」を使うと初めての人でも簡単に復元をすることができます。Recoveritの「クラッシュしたパソコンからデータを復元」の機能を使うとファイルを指定するだけでデータを安全に復元できるからです。
さらにRecoveritを使うとMacBook Proの起動ディスクを作成することができるので、MacBook Proの修復を自分で試みることも可能です。画面が真っ暗になってしまってどうしようもないと思っていたときにも、Recoveritがあれば格納されていた重要なデータの復元だけでなく本体の修復までできるので安心です。
では、「Recoverit」を使って、MacBook Proへ起動可能なメディアを作成する手順をご紹介します。
起動メディアに使うためのUSBメモリは中のデータを全て削除かバックアップをした後、本体に挿しておいてください。「Recoverit(Mac版)」を起動しメイン画面が表示されたら「クラッシュしたパソコンからデータを復元」を選択します。
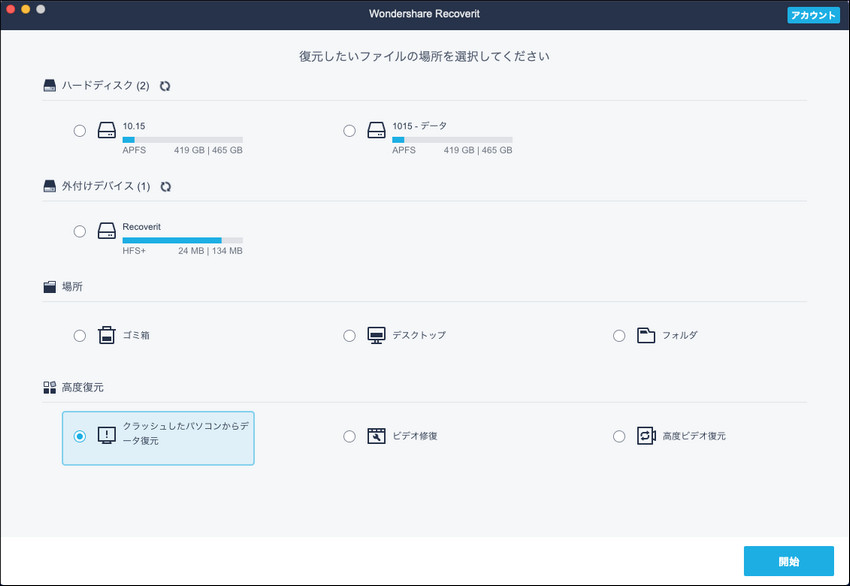
起動メディアを作成する機器の選択になります。この時は「USBメモリ」を選び、右下の「開始」をクリックします。 *注意点:USBフラッシュドライブをフォーマットする前に必ず重要なデータをバックアップしてください。
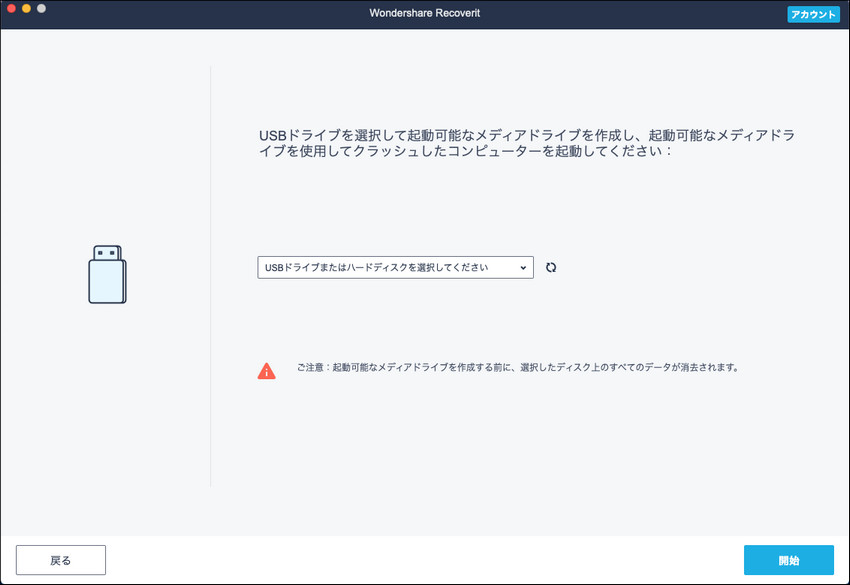
「起動可能なドライブを作成しました!」のメッセージ画面でUSBメモリからMacパソコンを起動する準備が出来た事になります。起動不具合を起こしているMacパソコンにUSBメモリを挿してから電源ボタンを押して起動音直後に「Optionキー」を長押しすれば起動選択画面が表示され、起動回復作業が出来るようになります。
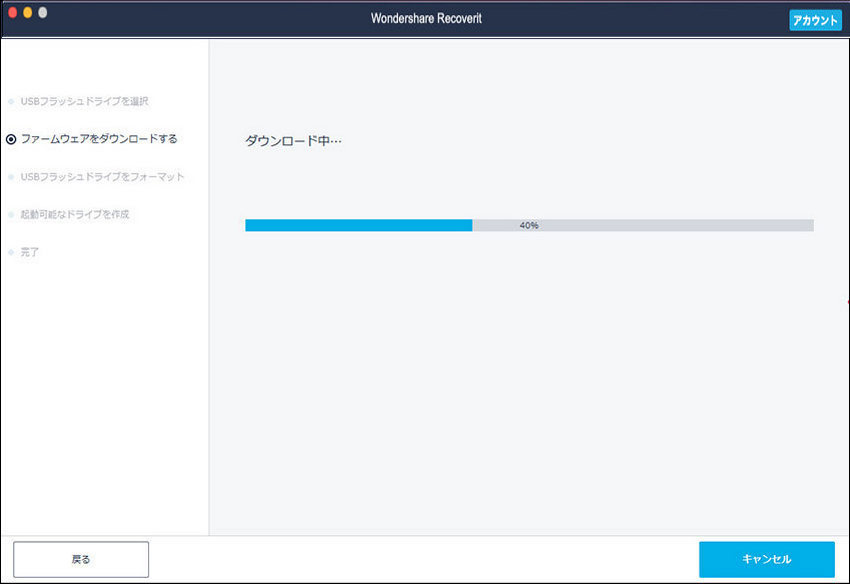
macOS Big Surはまだベータ版であり正式リリースされている訳ではないため、想定しない不具合が起こる可能性があります。今回のように、直る可能性があるシステムエラーであれば良いですが、最悪の場合は物理的な故障を招く恐れもあります。大事なデータは別のデバイスに保存しておくなど、予期せぬエラーへの事前対策を行ってからアップデートを試しましょう。
万が一「macOS Big Sur」にアップデート失敗した時に、「Recoverit – 強力なMacデータ復元ソフト」を利用してMacからデータを復元してみてください。
関連トッピクス
「macOS Big Sur」画面が真っ暗でMacBook Proが起動しない場合の対処法
「macOS Big Sur」にアップデートした後、Macが外付けHDDを認識しない時の対処法
「macOS Big Sur」にアップデートした後、プログレスバーが進まないMacの対処法