誰でもできる写真をスライドショーにする方法の紹介
DVD作成特集
- 1. DVD作成ソフト
- 2. DVD作成代替ソフト
- 3. MacでDVDの焼き方
- 4. WinでDVDの焼き方
- 5. 各動画のDVD作成
• Filed to: 各形式の動画をDVDに • Proven solutions
昔から人物や風景の姿を記録する手段として、写真が用いられてきました。最近はスマホやタブレットのカメラを利用すれば、いつでもどこでも手軽に写真を撮影することができます。撮影した画像を活用する方法のひとつは、動画風のスライドショーを作成することです。旅行先の風景や子供の写真をスライドショーの動画に加工すれば、結婚式や親戚などに披露する際などに活用できます。
講演会やプレゼンなどの際には、文字や画像データを1枚ずつスクリーン上に映し出すスライドが使用されます。聴覚だけでなくて視覚を活用することで、聴衆が理解しやすくなるからです。プレゼンなどでは講演者が操作してスライドを1枚ずつ表示させますが、写真などの画像データを自動的に表示する動画が「写真スライドショー」です。写真スライドショーは動画形式(ビデオ)のデータで、再生をすると自動的に順番に画像を一定時間表示させることができます。画像に字幕を加えたり、音楽や音声を加えることも可能です。
写真をスライドショー動画にするメリットとは
一般的に、静止画よりも動画の方が視聴者に対してリアルで臨場感を感じてもらうことができます。人物・動物・乗り物などの様子を伝えるためには、動画を上映すると効果的です。ただし動画を撮影するためには機材や技術が必要なので、動画撮影機能を搭載するスマホを持っていたとしても手軽に撮影ができるというものではありません。写真であれば、いつでも手軽に撮影をすることができます。写真などの静止画しか保存していないような場合でもスライドショー動画に加工をすることで、あたかも動いているかのように見せることができます。エフェクトを上手に活用すれば、見る人は写真の人物やペットなどが実際に動いている様子を頭の中で思い描きやすくなります。手元に写真しかない場合でも、スライドショー動画を活用することで生き生きとした様子を伝えることができるというメリットがあります。
写真をスライドショーにする方法の紹介
1.業者に依頼する
写真スライドショーを作成するためには、専用のソフトが必要です。順番に画像データを上映するために、MP4などの動画形式のデータを作らなければならないからです。写真をスライドショーにする方法として、専門の業者に依頼をする方法があります。写真データを送信して順番を伝えると、動画形式のスライドショーを作成してくれます。プロに依頼をすることで質の高い作品に仕上げてもらうことができますが、費用が高額になるというデメリットがあります。このため、企業のプロモーション動画や結婚披露宴などに上演する場合などに限られます。
2.オンラインサービス
費用を節約したい場合には、画像データをスライドショーの動画に自動的に加工してくれる無料のオンラインサービスを利用する方法があります。LightMVというサイトでは、最初に登録をすれば自分で操作して写真をスライドショーに加工することができます。無料会員でも最大で30枚分までスライドショーの動画にまとめることができるので、自分で写真を見る目的でも活用できます。オンラインサービスを利用する場合は費用がかかりませんが、写真の枚数や生成されるファイル形式の種類に制約があります。
3.DVD Memoryの使い方
費用を抑えてプロ並みの質の高い写真スライドショーを制作したい方は、DVD Memoryを活用する方法があります。このソフトは有料のDVDライティングソフトですが、写真をスライドショーにする機能も備えています。
DVD Memoryを利用して、携帯動画をDVDに焼く方法
1.ソフトを起動すると、「ソース画面」が表示されます。
ソース画面の指定されたエリア内に写真ファイルをドラッグして「作成」を実行するだけで、自動的にスライドショーの動画に加工してくれます。ショートムービーなどの動画も含めることができるので、簡単にスライドショーの中にビデオを組み込むことも可能です。スライドショー編集画面で「音楽」タブを選択すると、MP3形式の音声ファイルをBGMに組み込むこともできます。動画の編集機能も付いているので、スライドショーを加工することも可能です。 写真をスライドショー形式の動画にする方法はいくつかありますが、DVD Memoryを活用するとプロ並みの質の高い作品に仕上げることができます。他のソフトと比べて操作方法がシンプルなので、動画編集の経験がない初心者の方でもすぐに作業が始められます。DVD Memoryはライセンス料が安いので、個人用のPCにインストールして利用することができます。
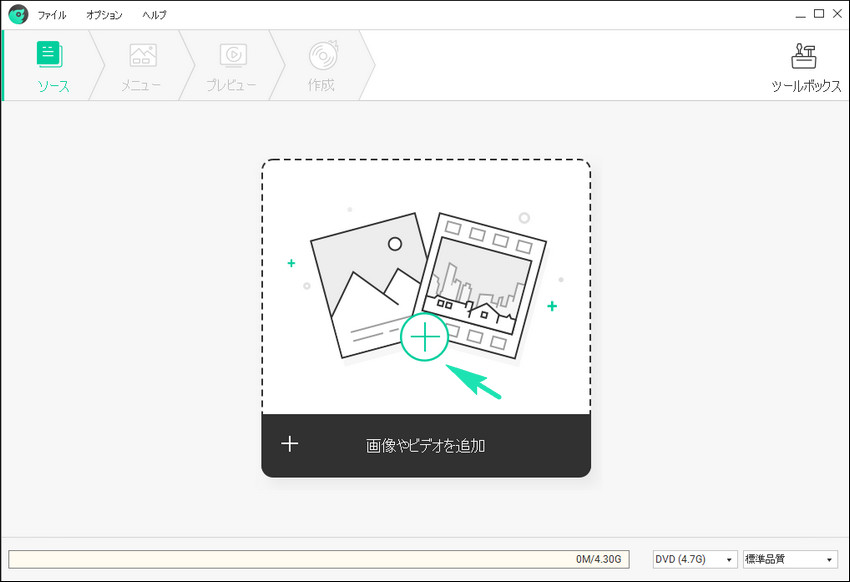
2.動画を編集します。
登録を済ませたら編集を行うことができ、トリムでは開始時間と終了時間を指定してカットしたりトランジションではシーンの変わり目でフェードさせるなどの演出も加えられます。 これらの編集を行わないケースでも、クロップを行って携帯動画にありがちな映像の外周の余白をカットしておくのがおすすめです。
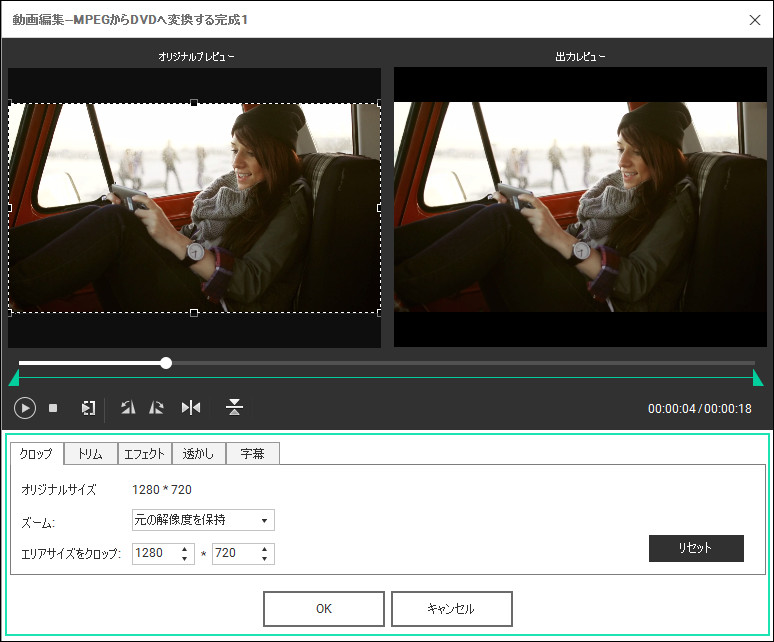
3.メニューを作成します。
メニューの作成ではテンプレートを読み込むだけで簡単に、リモコンで操作するためのプレイボタンやチャプターの切り替えボタンが付いたメニューが完成します。
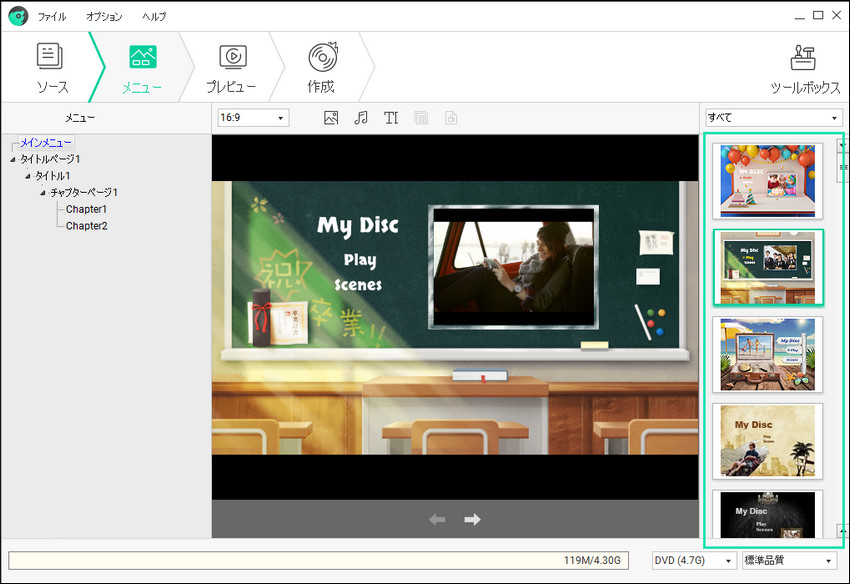
4.携帯動画をDVDビデオに書き込みます。
最後にブランクディスクを挿入して「作成」を押せば、自動的に携帯動画がDVDビデオに準拠してオーサリングされて書き込まれオリジナルのDVDが完成します。
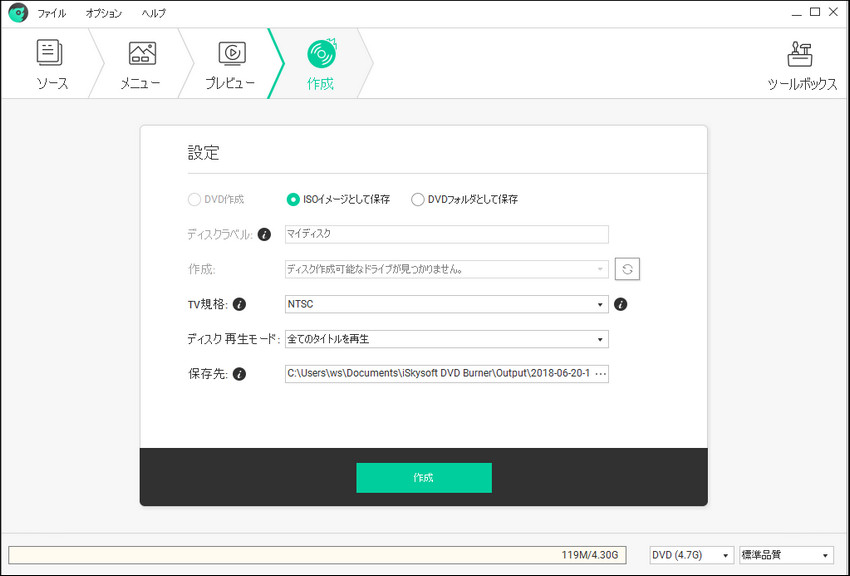
3GPや3G2といった携帯動画に対応した端末が減少傾向にあることから、対応している無料ソフトも同時に減少しているだけではなく設定を行うには専門知識も必要です。 そんな中で登場したDVD Memory for Windowsなら、簡単な操作で動画の登録からDVDへの書き込みまでを実現可能で、DVDビデオに変換するための難しい数値の設定も必要ありません。

関連トッピクス
他のデバイスで楽しむために携帯動画をDVDに焼く方法
M4Vを気軽にDVD焼くソフトがあります
QuickTimeのMOVをDVDに焼くことができます