• Filed to: 各形式の動画をDVDに • Proven solutions
既にWindows10をインストールし、使用していると言う方は多いことでしょう。2015年のリリース以降、何度かのアップデートを行ったWindows10は、現在ではその利便性も大変優れているようです。しかしながら、このWindows10はリリース当初からDVDメーカーが搭載されていないことが、一部から不評でもありました。ムービーメーカーは搭載されているのに、DVDメーカーはないと言う点は、確かに理にかなっていないようにも思えてしまいます。恐らく、Windows10ユーザーの中には、ムービーメーカーで編集した動画や、ネット上でダウンロードした動画をDVDに焼こうとした際に、どのソフトをダウンロードすべきか迷ってしまったと言う方も多いことでしょう。そこで今回は、その様なケースでのダウンロードに、是非おすすめしたいソフト「DVD Memory for Windows」を紹介したいと思います。
「DVD Memory for Windows」とは、動画の編集機能など、様々な機能を搭載したソフトです。DVDだけでなく、Blu-rayへの書き込みも可能である点や、対応可能な動画フォーマットが多いと言う点が特徴的であり、既に多くのユーザーから好意的なレビューをされています。
MP4の動画をDVDに書き込む方法
DVD Memory for Windowsの活用事例を一つご紹介します。ここでは、頻繁に使用される動画形式MP4をDVD Memory for Windowsを使用してDVDへ書き込む方法を順にご紹介していきます。
ステップ① DVDに焼きたいMP4フォーマットの動画をインポートします。
DVD Memory for Windowsを起動し、トップ画面上部のメニューから「ソース」を選択してください。
続いて、その下に表示される画面から、「インポート」を選択し、DVDに焼きたいMP4フォーマットの動画を追加してください。

ステップ② 映像を編集する
動画への字幕やテキストなどの編集作業が利用可能です。編集をしないでそのままDVDに焼きたい場合には、編集をしないで飛ばしてしまっても問題はありません。

ステップ③ メニュー画面を選択する

ステップ④ DVDに焼く
空のDVDをドライブに挿入し、画面右下の「作成」をクリックしてください。

今回は、「DVD Memory for Windows」を使用てMP4フォーマットの動画をDVDに書き込む方法をご紹介しました。
リリース以降度重なるアップデートにより、様々な機能が追加されているiSkysoft DVD Memory for Windowsは、今後もその機能は更に充実していくことが予想されます。アップデートなどの情報にも注意しながら使用すれば、より幅広いシーンでの活用も可能となることでしょう。
また、DVD Memory for Windowsに無料でダウンロードが可能な試用版も公開されています。この試用版には一部搭載されていない機能もありますが、購入を検討されている方は、まず最初にこちらでその使用感などを実感してみてはいかがでしょうか。今回紹介した使用方法をDVD Memory for Windowsを活用する際の参考にして頂ければ幸いです。



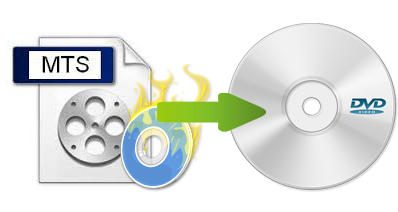


渡辺純子
編集
0 Comment(s)